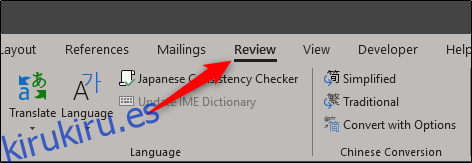Si está colaborando en un documento con otras personas, siempre existe la posibilidad de que se edite el contenido que deseaba que no se modificara. Protéjase de los errores humanos protegiendo partes específicas de un documento de Word de la edición.
Protección de contenido específico en un documento de Word
Entonces, se está preparando para enviar su documento de Word, pero desea asegurarse de que ciertas partes del documento permanezcan intactas. En lugar de dejar esto en manos de la confianza, puede aprovechar una función que permite hacer que partes específicas de su contenido sean de solo lectura, haciéndolas no editables.
Primero, siga adelante, abra el documento de Word que desea proteger y diríjase a la pestaña «Revisar».
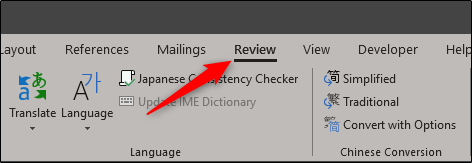
A continuación, haga clic en el botón «Restringir edición».
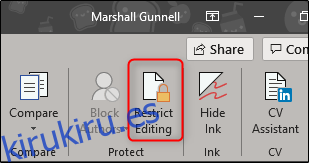
El panel «Restringir edición» aparecerá en el lado derecho de Word. Aquí, marque la casilla de verificación «Permitir solo este tipo de edición en el documento».
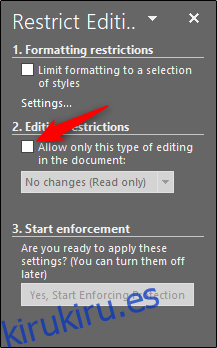
Una vez marcado, notará que el menú desplegable debajo se vuelve seleccionable. Asegúrese de que «Sin cambios (solo lectura)» esté seleccionado en el menú. También notará una nueva opción de «Excepciones», pero volveremos a eso más adelante.
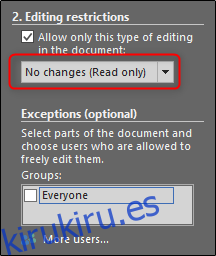
Ahora, deberá seleccionar las partes del documento para las que desea que se permita la edición. Las partes que no seleccione terminarán como de solo lectura. Continúe y seleccione el texto haciendo clic y arrastrando el mouse por el texto. Si tiene contenido específico en dos secciones separadas que le gustaría mantener abiertas para editar, mantenga presionada la tecla Ctrl mientras hace clic y arrastra para agregarlos a su selección.

Una vez que se selecciona el texto, regrese al panel «Restringir edición» y marque la casilla de verificación «Todos» en la sección «Excepciones». Esto permite a todos los que reciben el documento editar el contenido que seleccionó. Si está en la red de una empresa y solo desea permitir que personas específicas puedan editar el contenido, seleccione «Más usuarios» e ingrese los nombres de los usuarios (tenga en cuenta que esto requiere acceso a un directorio de usuarios de red central).
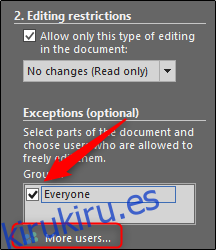
Por último, en la sección «Iniciar aplicación», haga clic en «Sí, empezar a aplicar protección».
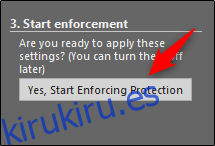
Aparecerá la ventana «Comenzar a aplicar protección», que le advierte que el documento no está cifrado y, por lo tanto, es susceptible de usuarios malintencionados. Se le pedirá que ingrese una contraseña. Continúe y hágalo, luego seleccione «Aceptar». Si seleccionó personas específicas para quienes permitir la edición, seleccionaría la opción «Autenticación de usuario» en su lugar.
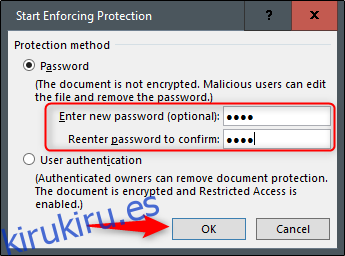
Word ahora resalta, además de corchetes, el texto seleccionado. Este es un identificador para los usuarios que son las secciones editables.
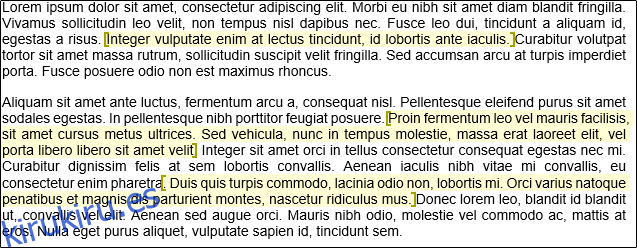
En el panel de la derecha, también notará una nueva opción que le permite pasar de la sección editable a la sección editable. Todo lo que necesita hacer es hacer clic en «Buscar siguiente región que pueda editar».
La opción «Mostrar todas las regiones que puedo editar» señala las secciones editables, como su nombre lo indica. Si desea eliminar los aspectos destacados del texto, desmarque la casilla junto a «Resaltar las regiones que puedo editar».
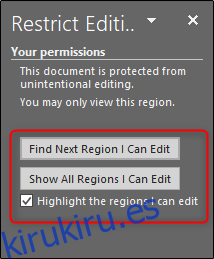
Para eliminar las restricciones de protección en el documento, haga clic en «Detener protección» en la parte inferior del panel «Restringir edición».
Ahora puede enviar de forma segura el documento para colaboración sin la preocupación de tener que editar ciertas partes que, de lo contrario, deberían permanecer intactas.