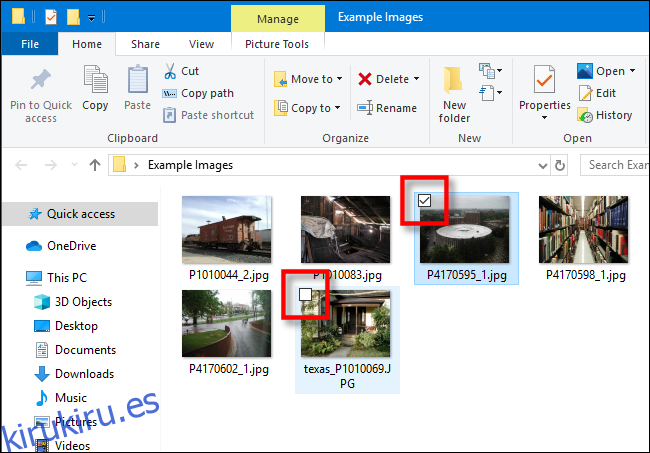En Windows 10, el Explorador de archivos muestra casillas de verificación visibles cada vez que selecciona un archivo. Esto facilita la administración de archivos con una pantalla táctil, pero es posible que prefiera una experiencia clásica sin esas casillas de verificación. Aquí se explica cómo apagarlos.
Cuando están habilitadas, las casillas de verificación de elementos se ven como un pequeño cuadrado, ya sea vacío o con una marca de verificación dentro de ellas, al lado del icono, la miniatura o el nombre de archivo de cada archivo. Aparecen en todos los modos de diseño del Explorador de archivos, incluidas las vistas de lista y detallada.
Esta función apareció por primera vez en Windows Vista y, por lo general, venía habilitada de forma predeterminada en Windows 8 en dispositivos con pantalla táctil. Incluso puede usar las casillas de verificación de elementos en Windows 7.
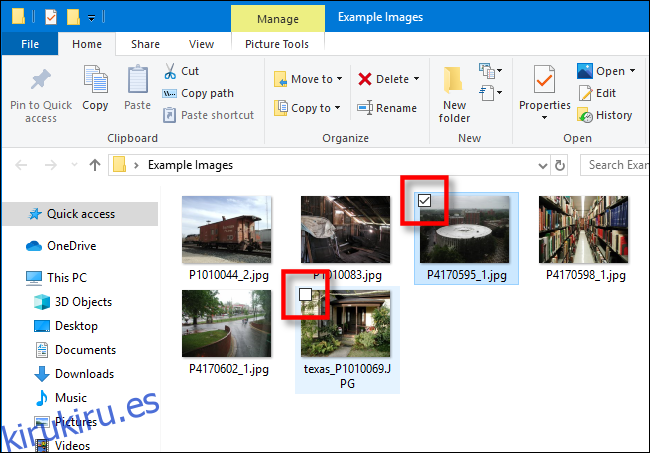
Tabla de contenido
Alternar casillas de verificación de la cinta del Explorador de archivos
Puede eliminar estas casillas de verificación desde el propio Explorador de archivos.
Primero, abra el Explorador de archivos. Para hacerlo rápidamente, presione Windows + E, o haga clic en el icono de carpeta en su barra de tareas si el Explorador de archivos está anclado allí. También encontrará el Explorador de archivos en su menú Inicio.
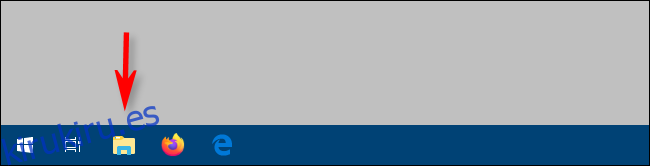
En la barra de la cinta en la parte superior de la ventana del Explorador de archivos, haga clic en la pestaña «Ver».
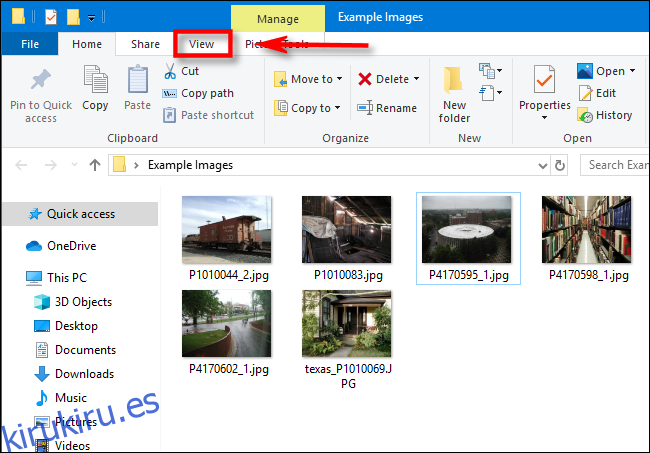
Busque «Casillas de verificación de elementos» en la barra de herramientas Ver y haga clic en él.
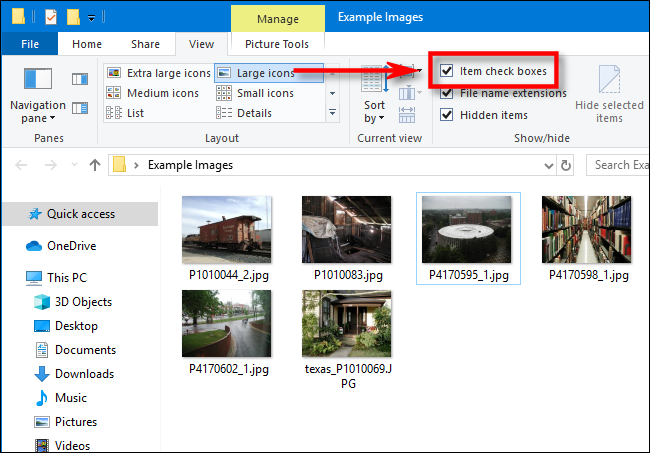
Si la función estaba habilitada, la marca de verificación en la casilla junto a cada archivo desaparecerá. Una vez que seleccione los archivos, ya no mostrarán una casilla de verificación junto a ellos.
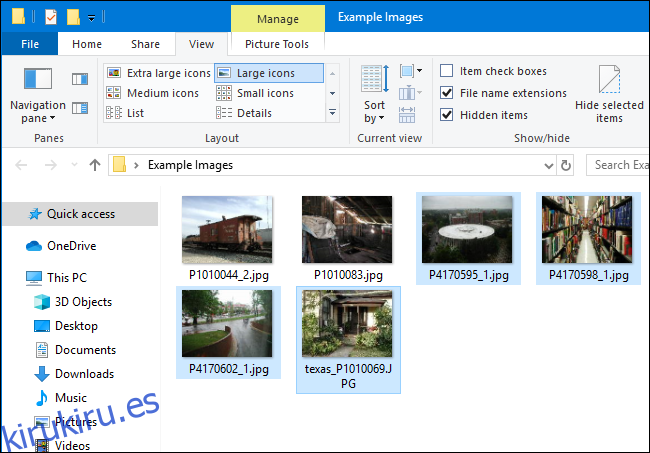
Si desea volver a activar la función, vuelva a la barra de herramientas Ver en el Explorador de archivos y marque la casilla junto a «Casillas de verificación de elementos» nuevamente. Haga clic en esta opción siempre que desee ocultar y mostrar las casillas de verificación.
Método alternativo: use la ventana Opciones de carpeta
También es posible deshabilitar las casillas de verificación de elementos usando las opciones de carpeta en el Explorador de archivos. Para hacerlo, abra una ventana del Explorador de archivos y haga clic en «Ver» en la barra de herramientas. Haga clic en el botón «Opciones» y verá la ventana Opciones de carpeta.
Desplácese hacia abajo en la lista hasta que vea «Usar casillas de verificación para seleccionar elementos». Desmárquelo y luego haga clic en Aplicar.
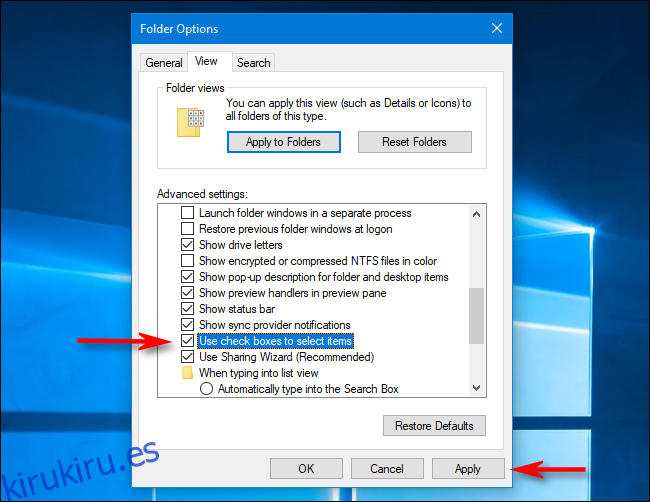
Después de eso, cierre la ventana Opciones de carpeta y las casillas de verificación en el Explorador de archivos desaparecerán. ¡Disfrutar!