Después de anunciar su plan para renovar la interfaz de Gmail en febrero a principios de este año, Google ahora está implementando ampliamente la nueva interfaz de usuario de Gmail para todos los usuarios. La nueva interfaz consta de pestañas dedicadas para Mail, Chat, Spaces y Meet en la barra lateral izquierda, y muchos usuarios pueden encontrarlo muy irritante. Si encuentra que esas pestañas adicionales lo distraen, le alegrará saber que hay una opción para deshabilitarlas. En este artículo, hemos detallado cómo puede eliminar las pestañas de Chat y Meet de Gmail en la web, Android y iPhone.
Tabla de contenido
Habilitar o deshabilitar la nueva interfaz de usuario de Gmail
1. Abra el sitio web de Gmail y haga clic en el icono de engranaje de Configuración en la esquina superior derecha de la pantalla.
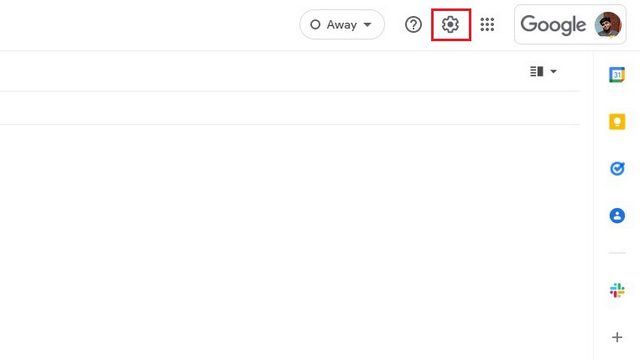
2. Cuando aparezca el panel de configuración rápida, haga clic en «Probar la nueva vista de Gmail» para habilitar la nueva interfaz de Gmail.
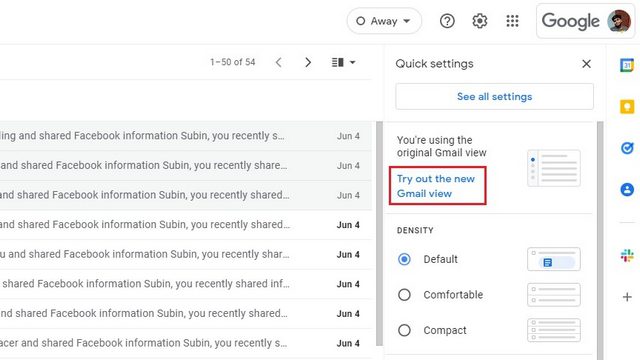
3. Cuando aparezca el mensaje de confirmación, haga clic en «Recargar» para habilitar la nueva vista de Gmail.
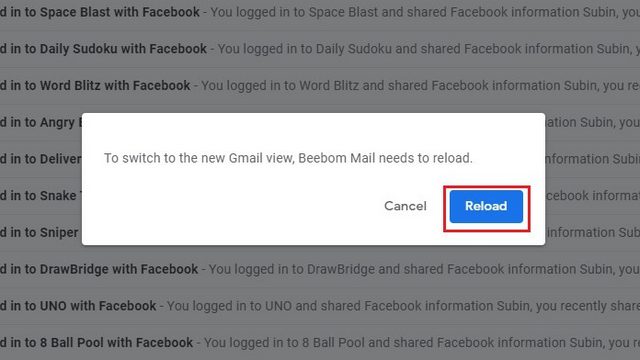
4. Ahora verá la nueva interfaz de usuario de Gmail con pestañas dedicadas para Mail, Chat, Spaces y Meet en la barra lateral izquierda. Consulta las siguientes secciones para saber cómo desactivarlas.
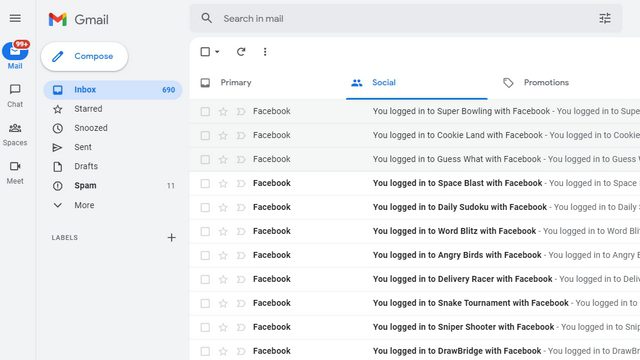
Deshabilitar Chat y Spaces desde la barra lateral de Gmail (Web)
1. Abra la página de configuración rápida de Gmail haciendo clic en el ícono de ajustes en la esquina superior derecha.
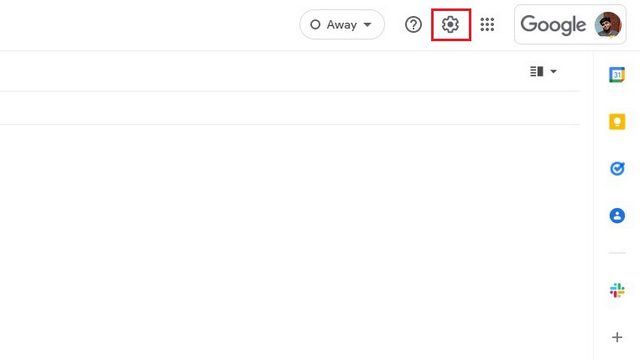
2. A continuación, haga clic en «Ver todas las configuraciones» para acceder a la página de configuración de Gmail.
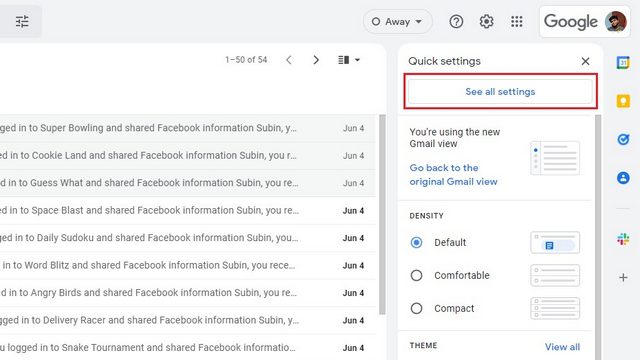
3. Cuando esté en la página de configuración de Gmail, cambie a la pestaña «Chat and Meet» en la barra de navegación superior para deshabilitar Chat y Spaces.
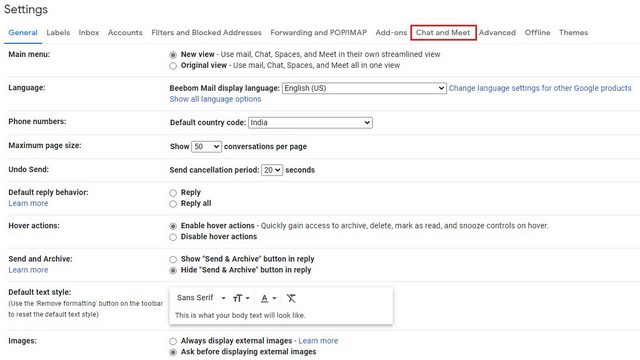
4. Elija el botón de opción «Desactivado» junto a «Chat» y haga clic en «Guardar cambios». Esto eliminará tanto los chats como los espacios de la barra lateral de Gmail en la nueva interfaz de usuario.
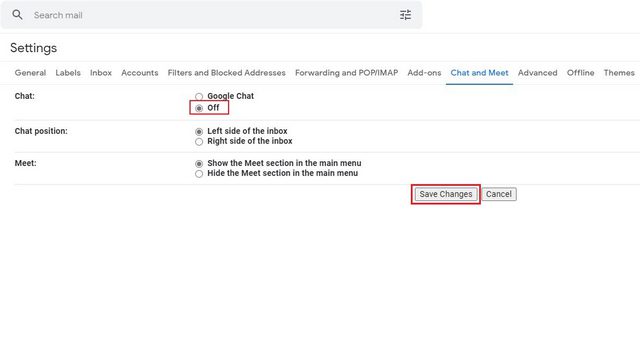
1. Haga clic en el icono de engranaje de Configuración en el sitio web de Gmail para acceder a la página de configuración rápida.
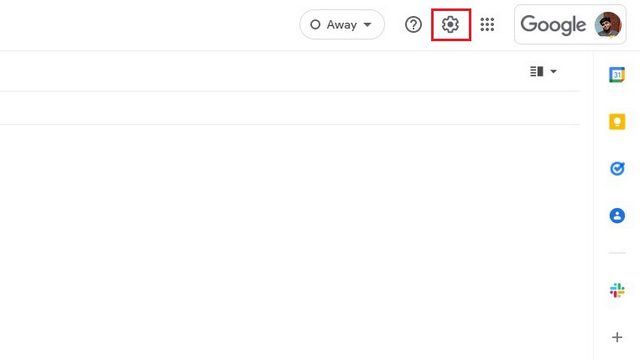
2. Ahora, haga clic en «Ver todas las configuraciones» para expandir la configuración de Gmail.
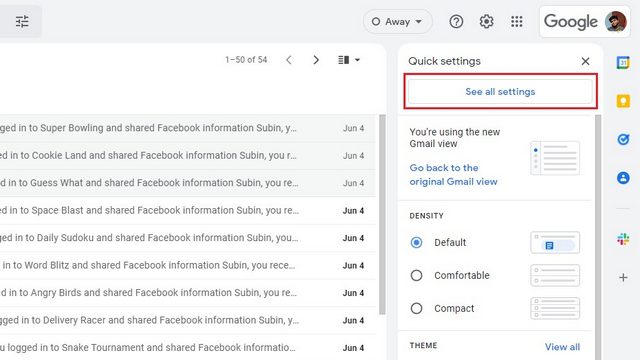
3. Aquí, haga clic en la opción «Chat and Meet» en la barra de navegación superior para encontrar la configuración para deshabilitar Meet en Gmail.
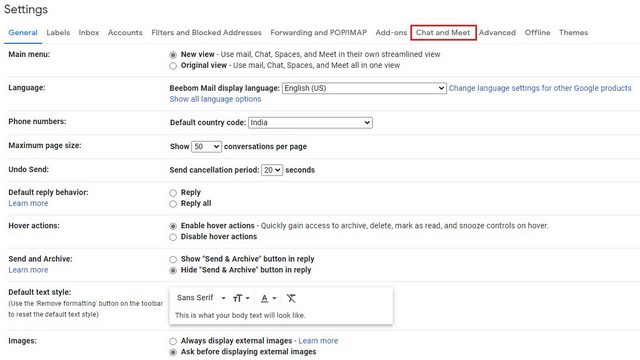
4. Elija la opción «Ocultar la sección Meet en el menú principal» y haga clic en «Guardar cambios». Ya no encontrarás el botón Google Meet en la barra lateral izquierda de Gmail.
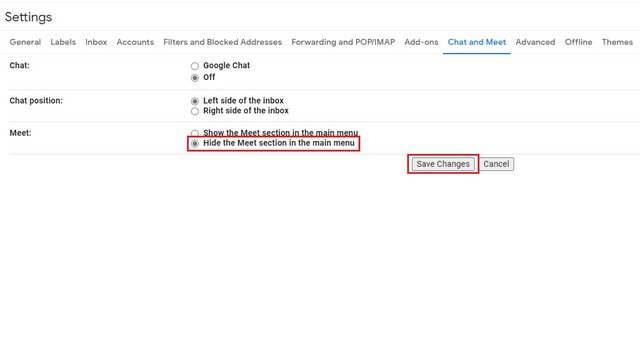
Deshabilitar chat y espacios en la aplicación de Gmail (Android y iPhone)
1. Para eliminar Chat y Spaces de la barra de navegación inferior en la aplicación móvil de Gmail, toque el menú de hamburguesas en la esquina superior izquierda de la pantalla y elija «Configuración».
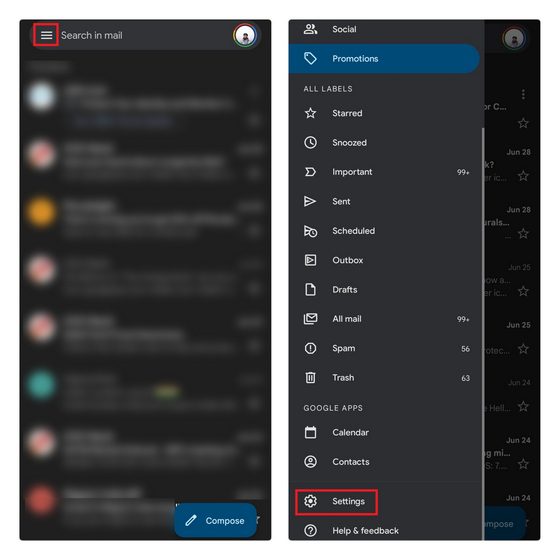
2. Seleccione la cuenta de correo electrónico para la que desea desactivar la función de chat y desactive la casilla de verificación «Chat» en la configuración «General».
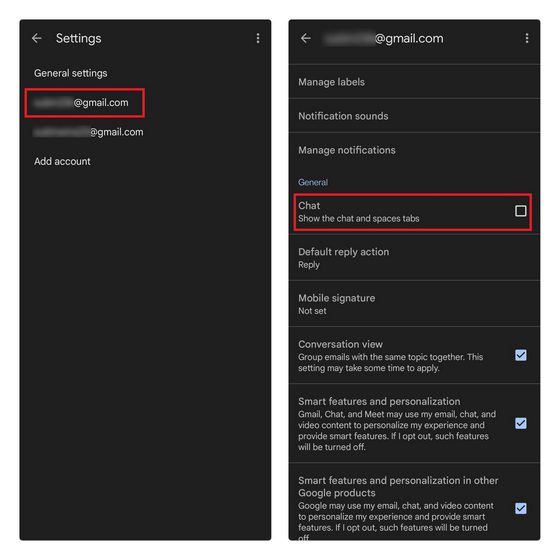
Eliminar Meet de la aplicación móvil de Gmail (Android y iPhone)
1. Para eliminar la sección Google Meet en la aplicación móvil de Gmail, primero debe acceder a la configuración. Toca el menú de hamburguesas en la esquina superior izquierda y elige «Configuración» en la parte inferior.
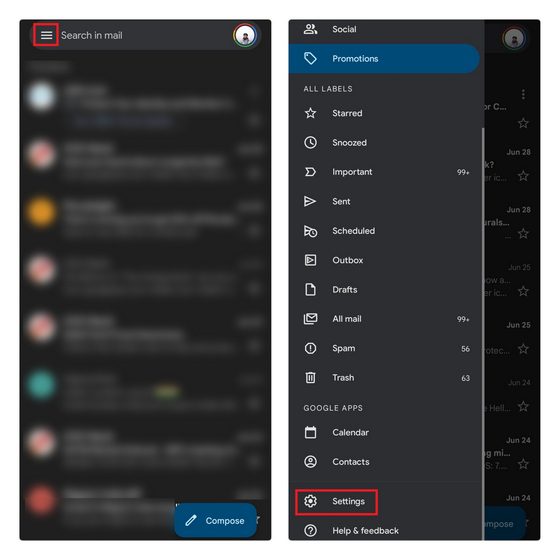
2. Elija la cuenta de correo electrónico para la que desea eliminar la pestaña Meet y luego desactive la casilla de verificación «Mostrar la pestaña Meet para videollamadas». Y listo, ya no encontrarás la pestaña Meet en la aplicación móvil de Gmail.
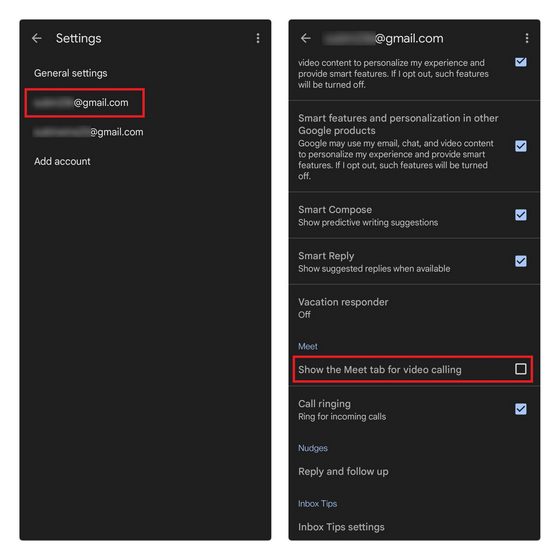
Limpie la interfaz de Gmail y explore los correos electrónicos de manera productiva
Ahí lo tienes. Si sigue estos pasos, se asegurará de que Chat y Mail no se interpongan cuando revise sus correos electrónicos importantes en Gmail. Si desea mejorar su experiencia con Gmail, le recomendaría una extensión de Chrome del cofundador de Inbox, Simplify Gmail. Para obtener más consejos de este tipo, consulte nuestro artículo sobre los mejores consejos y trucos de Gmail.