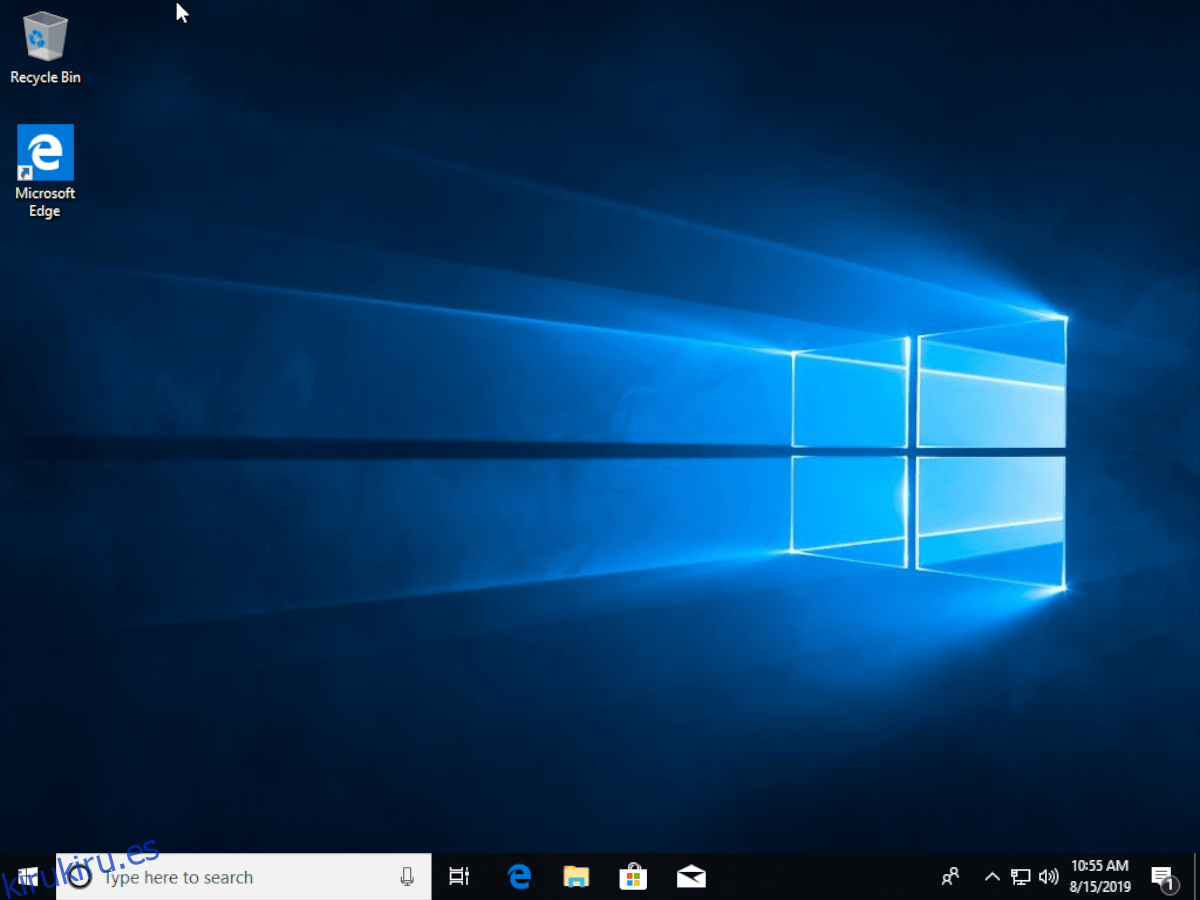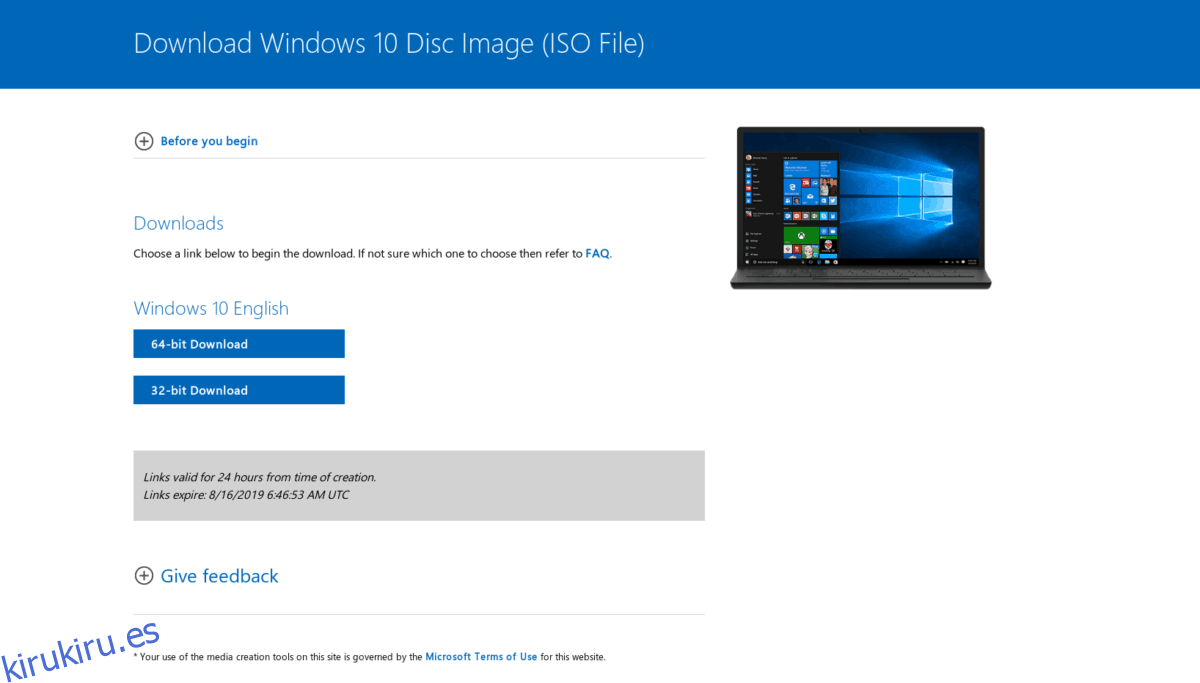Eliminar una instalación de Ubuntu de una configuración de arranque dual y restaurar Windows es algo que los usuarios que buscan dejar de usar Linux quieren saber. Lamentablemente, no hay mucha información disponible para los nuevos usuarios y, como resultado, muchos que intentan eliminar Ubuntu de una configuración de arranque dual de Windows / Linux a menudo rompen sus computadoras.
En esta guía, veremos en profundidad cómo eliminar completamente Ubuntu de su computadora y restaurar el administrador de arranque de Windows. Sin embargo, antes de comenzar, haga una copia de seguridad de todos los datos críticos de su partición de Windows en un disco duro externo para evitar cualquier pérdida de datos si ocurre un accidente. Asegúrese también de hacer una copia de seguridad de sus datos en su instalación de Ubuntu, ya que se eliminarán durante este proceso.
Nota: aunque esta guía se centra en Windows 10, cualquier versión reciente de Windows (7/8 / 8.1) funciona con las instrucciones de esta guía, aunque las funciones de reparación serán diferentes.
Tabla de contenido
Crear disco USB de instalación de Windows
Arreglar un sistema para que ya no cargue Ubuntu y solo tenga Windows en él comienza creando un disco de instalación de Windows, ya que el disco de instalación, además de venir con una nueva versión de Windows, tiene algunas utilidades de recuperación que podemos usar para eliminar Ubuntu.

Para crear un disco de instalación de Windows en su partición de Ubuntu, descargar una copia gratuita de Windows 10 de Mircosofty siga esta guía para aprender a crear un disco de instalación. O cargue en la partición de Windows en su sistema, descargar Windowsy cree su disco USB en vivo con esta aplicación aquí.
Cuando el disco esté hecho, reinicie su computadora y cárguelo en el sistema de instalación de Windows. Es posible que deba acceder a la configuración de su BIOS para arrancar desde USB.
Limpiar el gestor de arranque Grub
Con el disco USB de instalación de Windows creado y listo para funcionar, es hora de dar el primer paso para desinstalar Ubuntu Linux: borrar la pantalla del cargador de arranque Grub que aparece durante un reinicio.
Para deshacerse de la pantalla de inicio a través del USB de instalación de Windows, debe seleccionar el botón «Reparar mi computadora», seguido de «solucionar problemas».
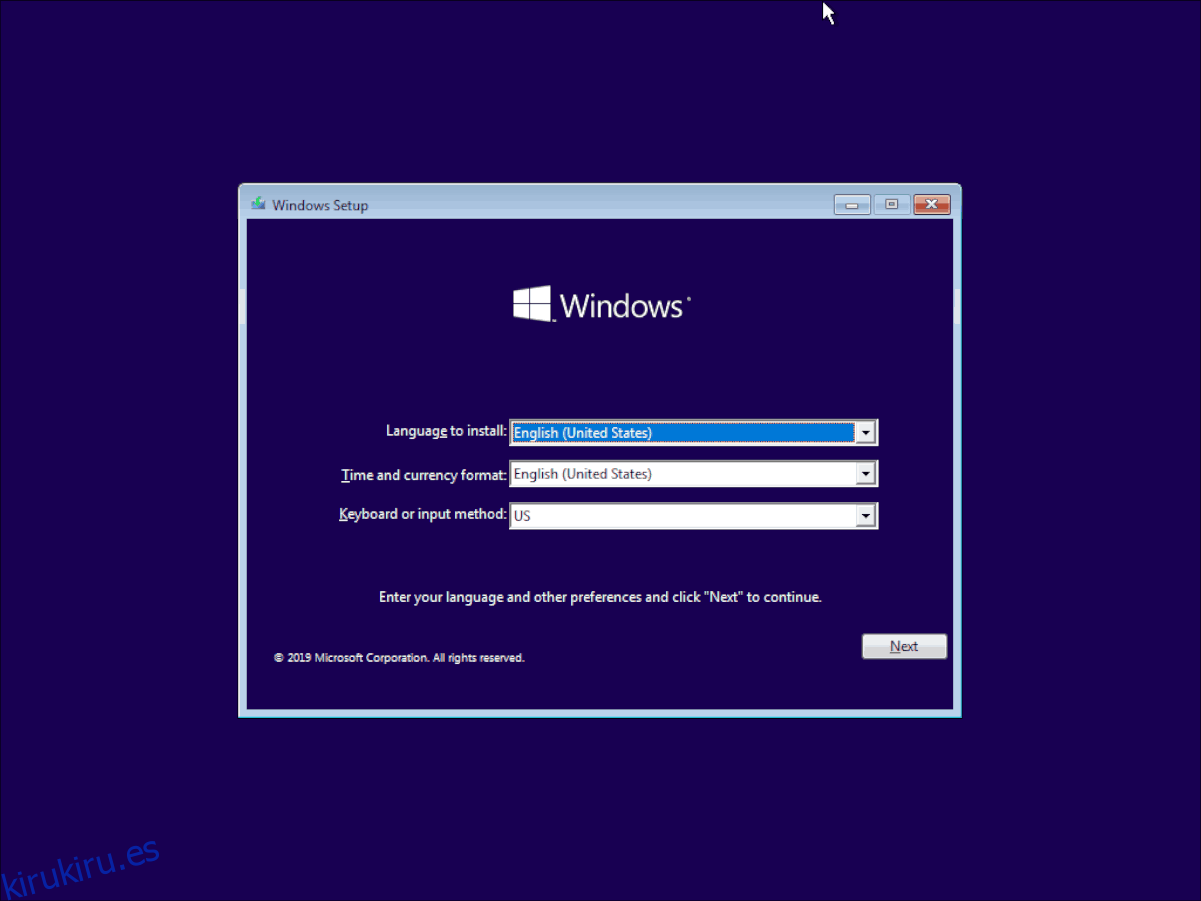
Una vez que seleccione la opción Solucionar problemas, se le llevará a una pantalla azul con algunas herramientas para reparar una instalación de Windows 10 que no funciona. Busque la opción «Símbolo del sistema» y selecciónela con el mouse para acceder a la línea de comandos en Windows 10 para su PC.
Dentro de la ventana del símbolo del sistema en el disco de instalación de Windows 10, solo es necesario ejecutar un comando. Este comando configurará el administrador de arranque de Windows como la opción de arranque predeterminada en su computadora.
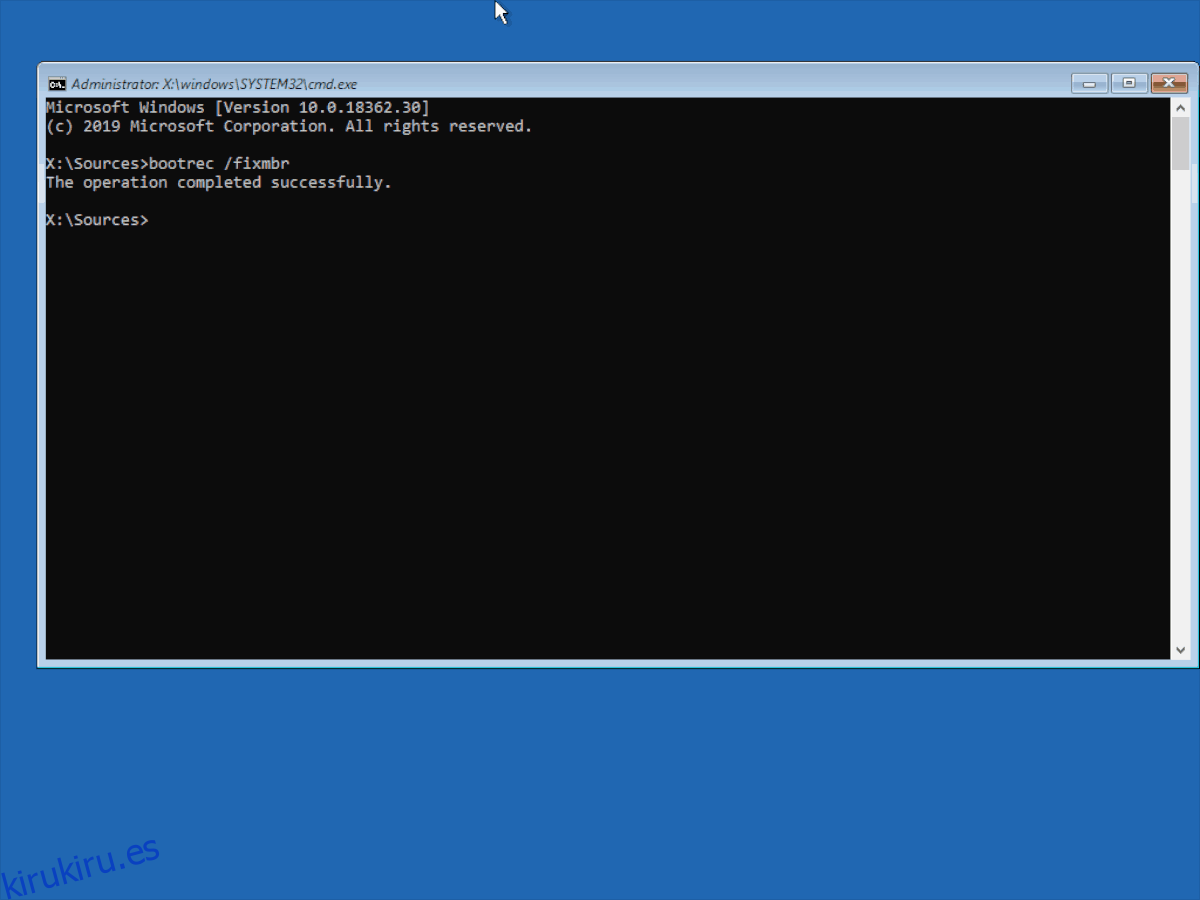
bootrec /fixmbr
Después de ejecutar el comando bootrec en el disco de instalación de Windows 10, escriba el comando de salida para volver a la pantalla de selección de reparación. Después de eso, reinicie su PC y desconecte el USB, ya que ya no es necesario deshacerse de Ubuntu.
Eliminar particiones de Ubuntu
Ahora que el cargador de arranque para Ubuntu se eliminó de forma predeterminada en su computadora, es hora de eliminar Ubuntu de su disco duro. La forma de hacerlo es con un editor de particiones que viene con Windows 10. Para acceder al editor de particiones de Windows 10, comience presionando la tecla Win + S en su teclado. Desde allí, escriba «partición» y debería aparecer un resultado de búsqueda que diga «Crear y formatear particiones del disco duro». Haga clic en este resultado de búsqueda para iniciar la herramienta de edición de particiones de Windows 10.
Dentro del editor de particiones de Windows 10, notará bastantes particiones en el disco duro principal. Estas particiones están etiquetadas por «volumen» en una lista descendente. Examine la lista y determine cuáles están relacionados con Windows. Una vez que haya descubierto cuáles son los volúmenes de Windows, escríbalos en una hoja de papel para asegurarse de no eliminarlos accidentalmente.
Nota: con UEFI, ignore las particiones Fat32, ya que el comando bootrec reescribe el arranque de Linux, por lo que la eliminación no es necesaria.
Después de tomar nota en las particiones relacionadas con Windows, busque las relacionadas con Ubuntu una vez. Estos no tendrán etiqueta de unidad ni ninguna otra información que no sea «partición primaria en buen estado».
Seleccione la partición en el diseño gráfico con el mouse. Una vez que haya realizado la selección, haga clic con el botón derecho en la partición para abrir el menú del botón derecho del mouse. Desde allí, mire a través del menú del mouse y elija la opción «Eliminar volumen».
Tan pronto como seleccione el botón «Eliminar volumen», aparecerá un mensaje que dice «La partición seleccionada no fue creada por Windows y podría contener datos reconocidos por otros sistemas operativos». ¿Quieres eliminar esta partición? » Seleccione la opción «Sí» para eliminar la partición de Ubuntu.
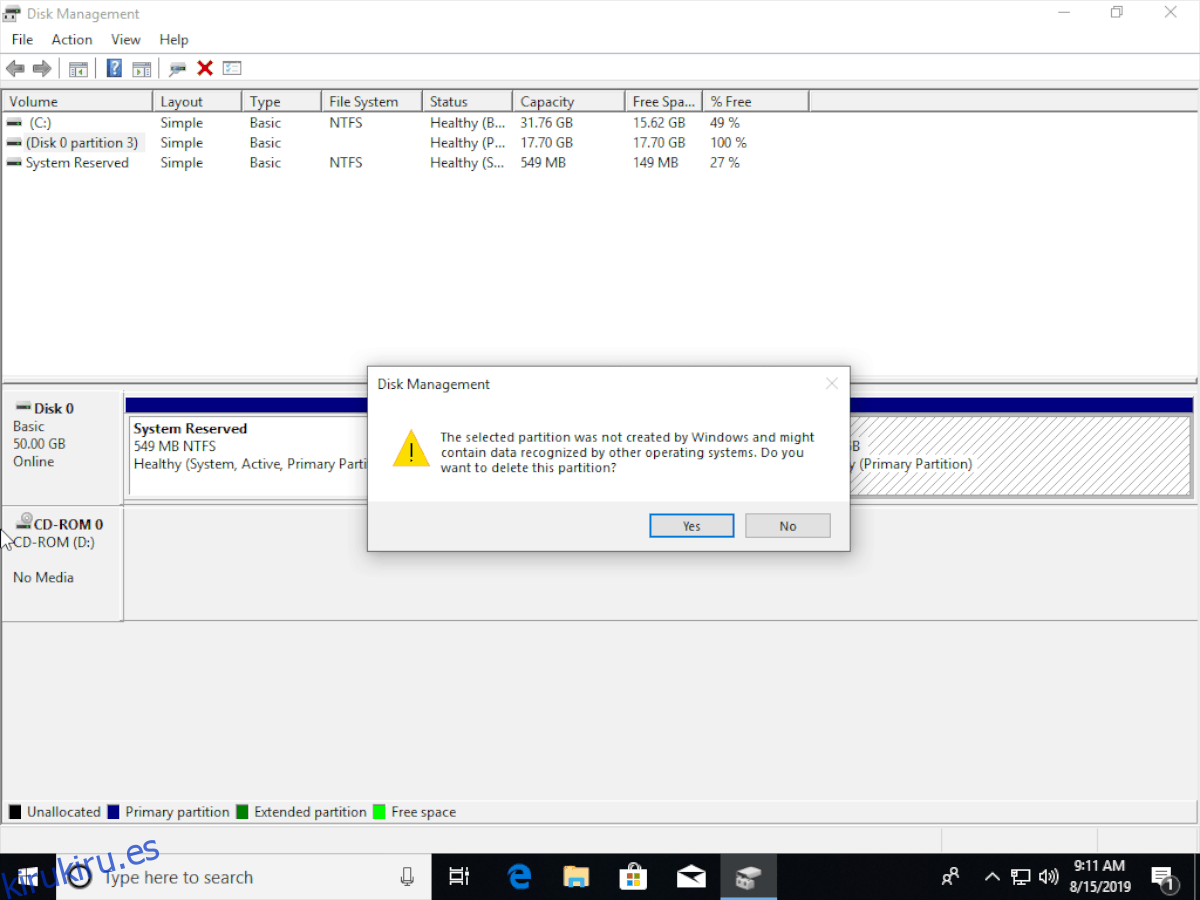
Con la partición eliminada, haga clic derecho en el espacio libre que ahora ocupa la partición anterior y cree un nuevo volumen, extienda el espacio libre existente a Windows, etc. Luego, reinicie su PC.
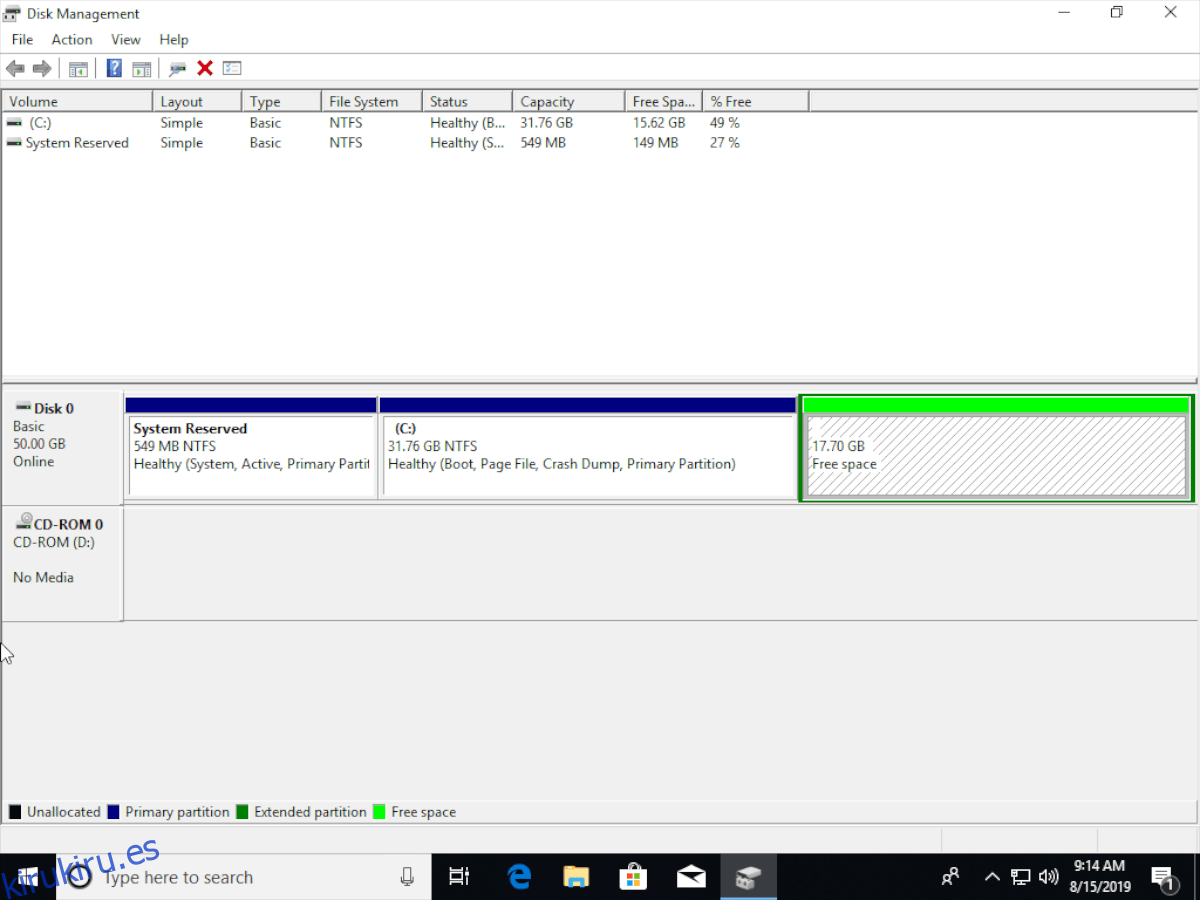
Cuando vuelva a iniciar sesión en su computadora, iniciará directamente en Windows y Ubuntu Linux desaparecerá del sistema.