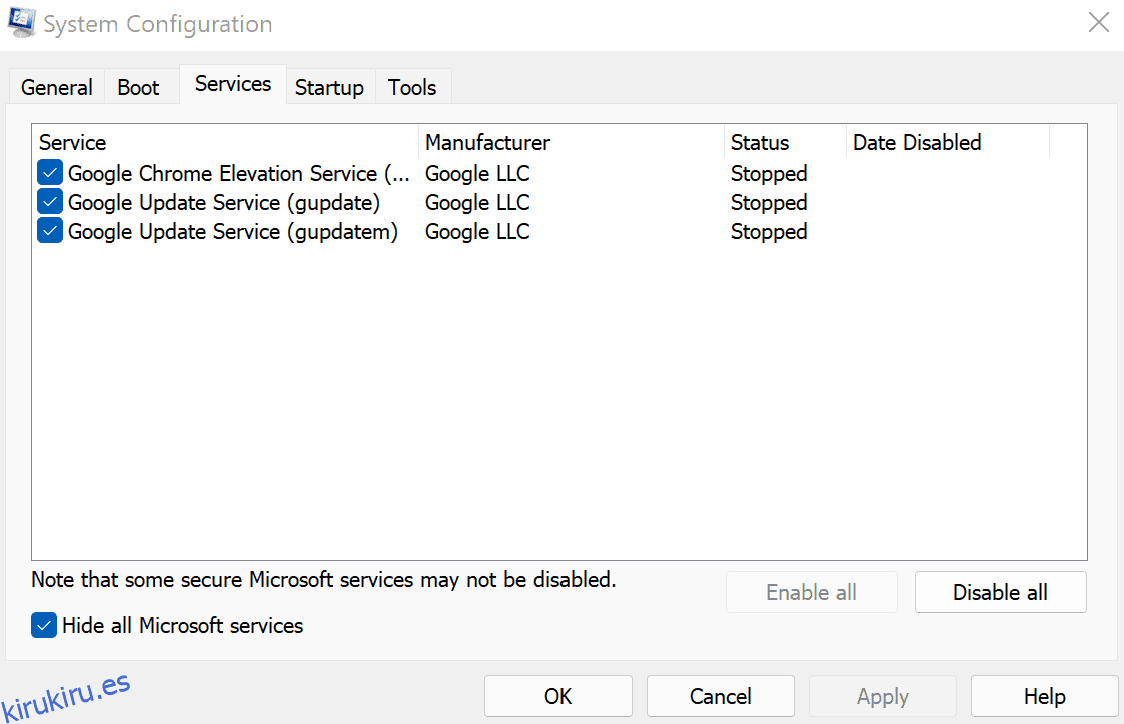Un inicio limpio en Windows 11 puede ayudarle a arreglar cualquier cosa, desde una computadora lenta hasta cualquier programa específico que de repente se vuelva loco. Funciona iniciando su PC con un conjunto mínimo de controladores y aplicaciones, lo que le permite descubrir la causa del error.
La buena noticia es que es un proceso sencillo iniciar Windows 11 en un entorno de inicio limpio.
Tabla de contenido
Cómo limpiar el arranque de Windows 11
A arranque limpio en Windows es una técnica de solución de problemas que inicia el sistema con un conjunto mínimo de programas y controladores de inicio. Le ayuda a determinar si un programa adicional es la causa de este problema o si se debe a problemas dentro de los archivos del sistema.
La razón principal detrás de un inicio limpio es simple: si el problema persiste incluso después de haber iniciado Windows 11 en un entorno de inicio limpio, entonces el problema está en otra parte de su PC. Sin embargo, si no tiene problemas durante un inicio limpio, lo más probable es que una aplicación esté causando el error. De esta manera, una vez que haya identificado la causa del problema con un inicio limpio, podrá tomar medidas para solucionarlo.
Para realizar un inicio limpio en Windows 11, siga los pasos a continuación:
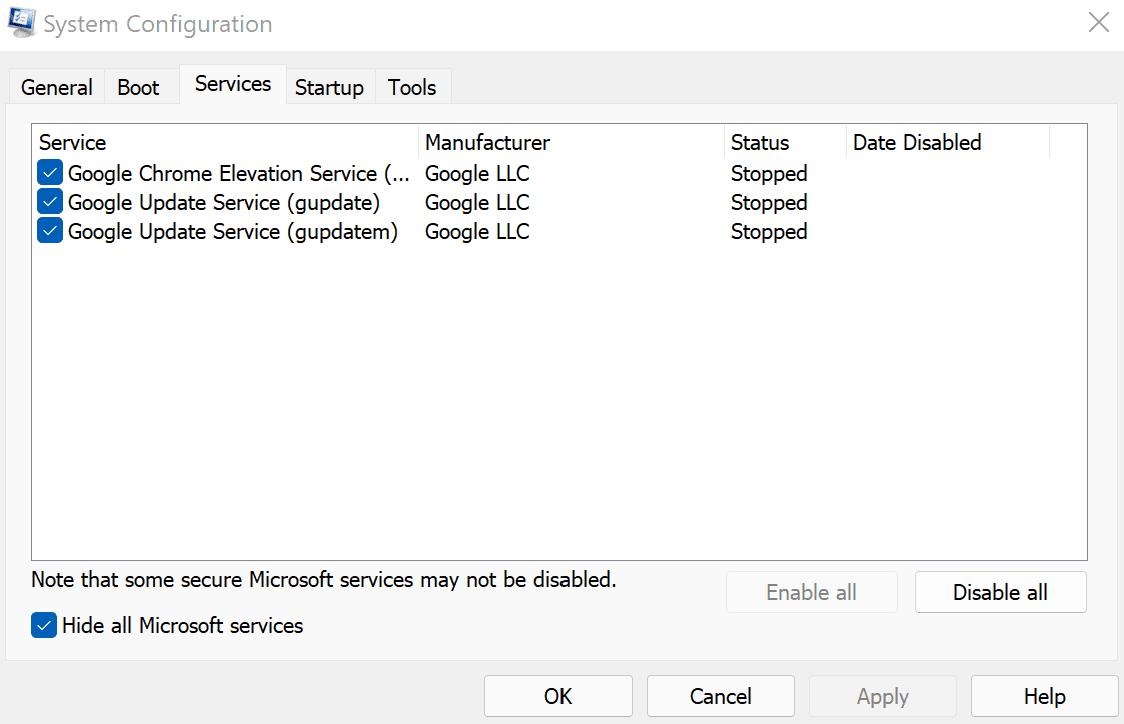
Ahora tienes que iniciar el Administrador de tareas. Así es como puedes hacerlo:
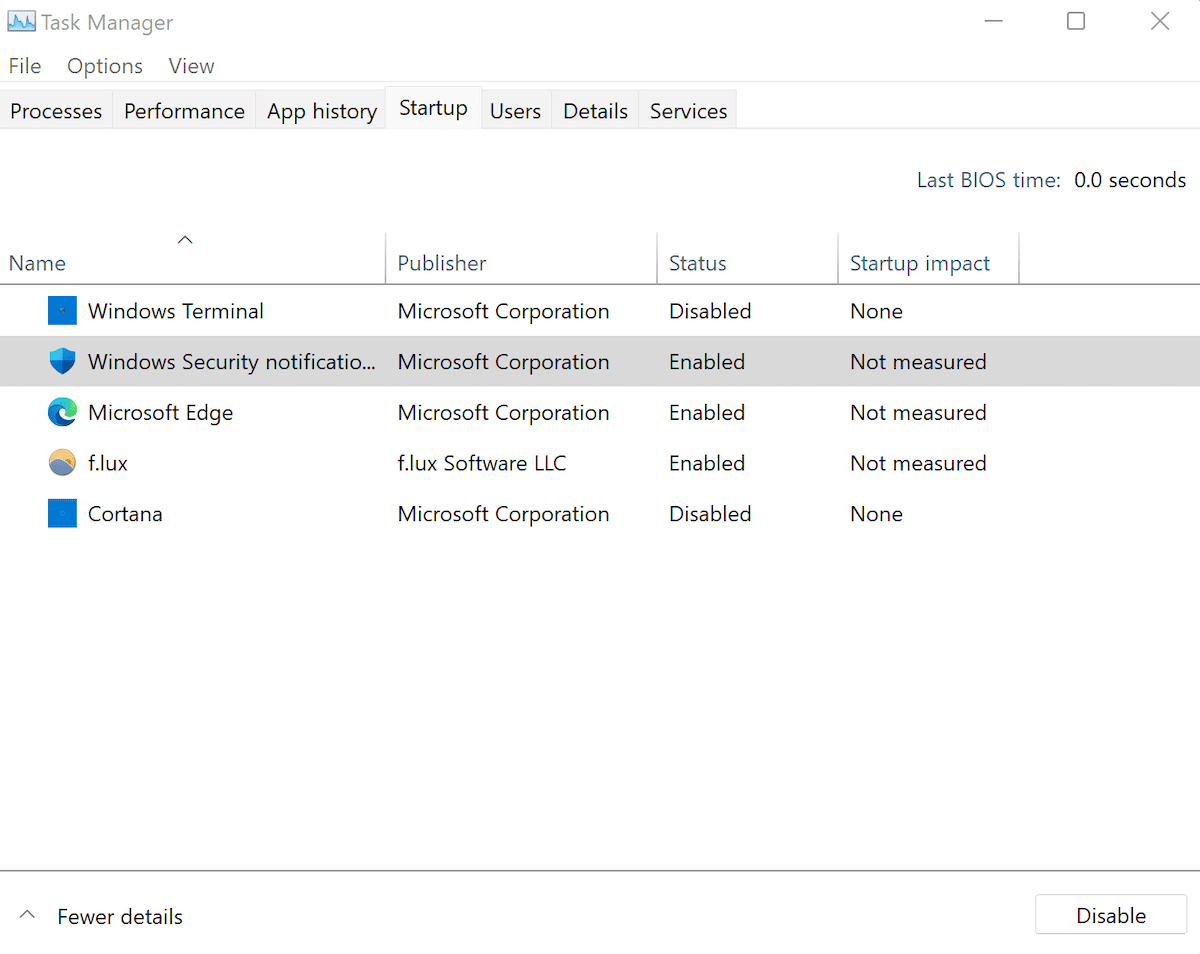
En su próximo reinicio, Windows se iniciará en un entorno de inicio limpio.
Si el problema persiste, entonces el problema es otra cosa. Como tal, es posible que tengas que probar diferentes métodos para solucionarlo. Si ese es tu caso, salta a la siguiente sección para volver al inicio normal.
Sin embargo, si su computadora funciona bien después del inicio limpio, entonces estamos en algo. Desde aquí, habilitará todas las aplicaciones una por una, lo que le ayudará a encontrar la aplicación culpable de su error de Windows. Así es cómo:
Repita el procedimiento hasta que le quede la aplicación que está causando problemas en su PC.
Cómo detener el arranque limpio en Windows 11
Ya sea que el arranque limpio haya solucionado los errores de Windows 11 o no, eventualmente tendrás que salir de él. Para hacer eso, siga los pasos a continuación:
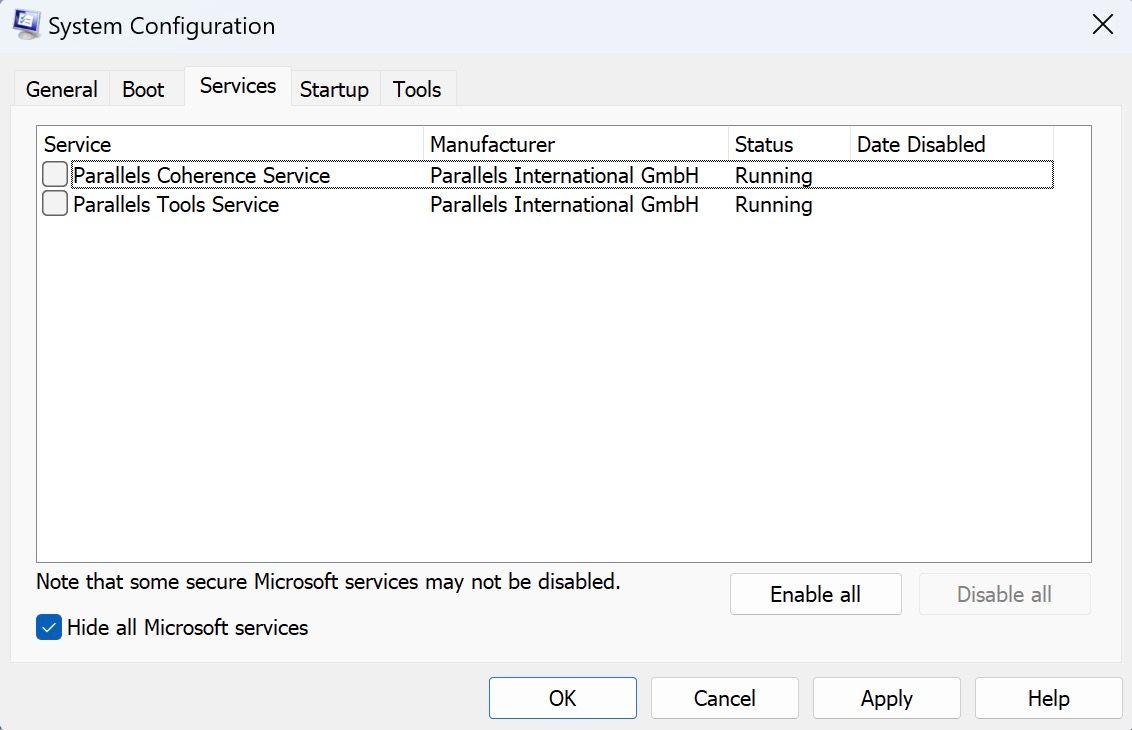
Ahora, sigue los pasos a continuación:
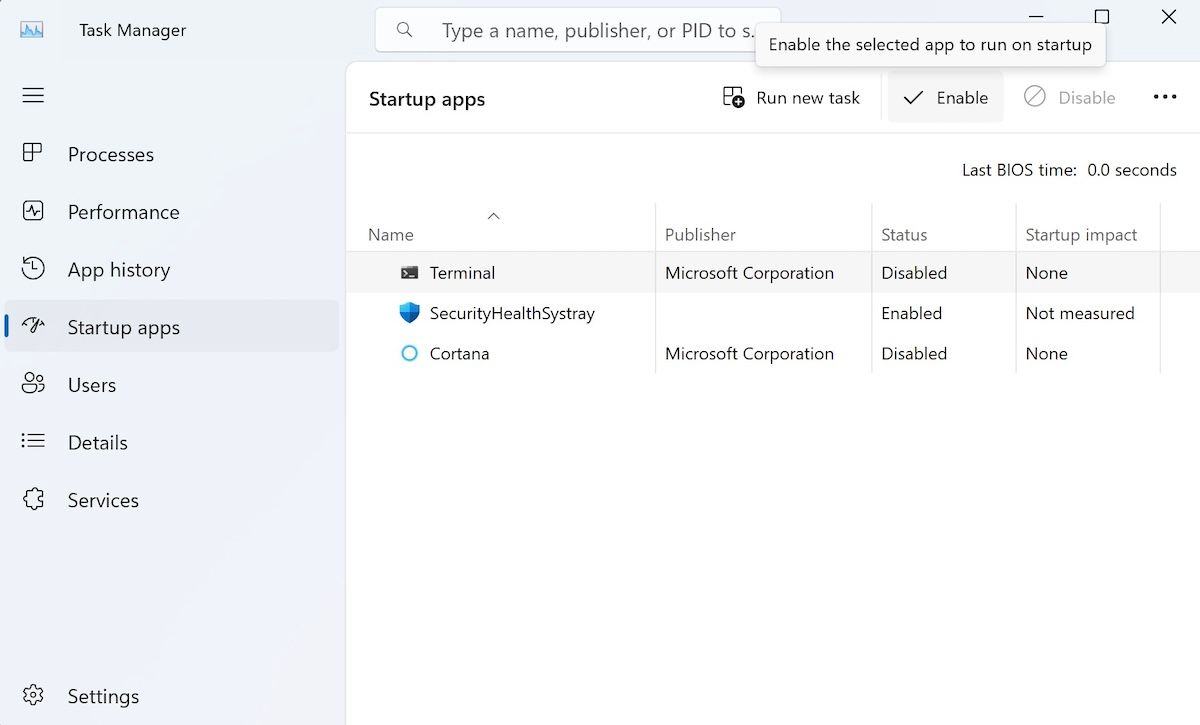
Eso es todo. Ahora, reinicie rápidamente y su Windows 11 se iniciará normalmente a partir de ahora.
El inicio limpio es un método útil a tener en cuenta para descubrir los problemas en Windows 11. Aunque las personas a veces no conocen bien la diferencia entre el inicio limpio y el modo seguro, el inicio limpio es diferente porque le brinda más control sobre cuál Las aplicaciones y servicios pueden ejecutarse durante el inicio.