Si necesita reasignar una clave en Windows 10, todos le dirán que use AutoHotKey. Lo recomendamos nosotros mismos. No es el método más sencillo para reasignar claves, ya que tienes que escribir un script y, por muy sencillo que sea, no todo el mundo está a la altura. Hay aplicaciones que ofrecen una GUI para reasignar claves.

Tabla de contenido
Reasignar claves sin AutoHotKey
Microsoft ha lanzado una actualización de PowerToys y una de las nuevas características de la actualización es un Administrador de teclado. Permite a los usuarios reasignar las teclas de un teclado.
Descargar e instale la última versión de PowerToys.
Ejecute la aplicación con derechos de administrador. Haga doble clic en el icono de PowerToys en la bandeja del sistema para acceder a su configuración.
Vaya a la pestaña Administrador de teclado.
Haga clic en el botón Reasignar una tecla.
En la ventana que se abre, haga clic en ‘Escribir clave’ debajo de Clave original. Toque la tecla que desea reasignar.
A continuación, haga clic en ‘Escribir clave’ en Nueva clave y toque la clave a la que desea reasignar la clave original. Por ejemplo, si desea reasignar la tecla Alt a la tecla de Windows, debe tocar la tecla Alt debajo de Clave original y tocar la tecla Windows debajo de Nueva clave.
Haga clic en Aceptar en la parte superior y la clave se reasignará.
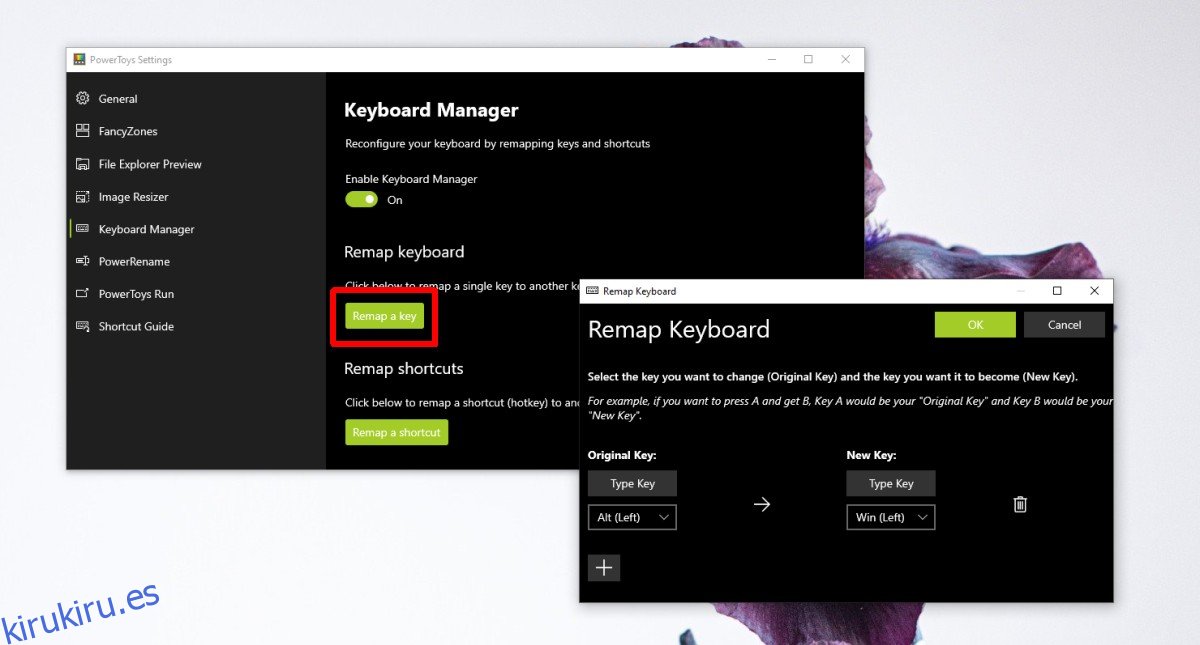
PowerToys vs AutoHotKey
Si está tratando de decidir entre las dos aplicaciones, depende del tipo de reasignación que necesite hacer.
Si desea reasignar una tecla y usarla como otra, es decir, una reasignación simple 1: 1, PowerToys es la herramienta para usted. Puede reasignar teclas alfanuméricas, teclas de función, teclas modificadoras y las teclas multimedia especiales en un teclado.
Si desea reasignar una clave a varias claves, por ejemplo, al tocar PrintScrn se envía la clave Win + PrintScrn, tendrá que usar AutoHotKey para el trabajo.
El administrador de teclado PowerToys es solo para reasignar teclas, mientras que AutoHotKey se puede usar para programar todo tipo de acciones, por ejemplo, puede tocar una tecla para abrir una aplicación o archivo en su sistema. Definitivamente es más poderoso de lo que PowerToys tiene para ofrecer, pero tendrá que invertir un poco de tiempo para aprender cómo funciona.
En términos de carga del sistema, AutoHotKey es mejor. PowerToys no requiere muchos recursos, pero nada supera a un script cuando se trata de una solución ligera.
Conclusión
Si a menudo tiene que reasignar teclas en un teclado, vale la pena invertir un poco de tiempo para aprender cómo funciona AutoHotKey. Si está atascado usando un teclado con una tecla defectuosa y necesita arreglárselas hasta que pueda repararlo o reemplazarlo, PowerToys es la aplicación para el trabajo.
