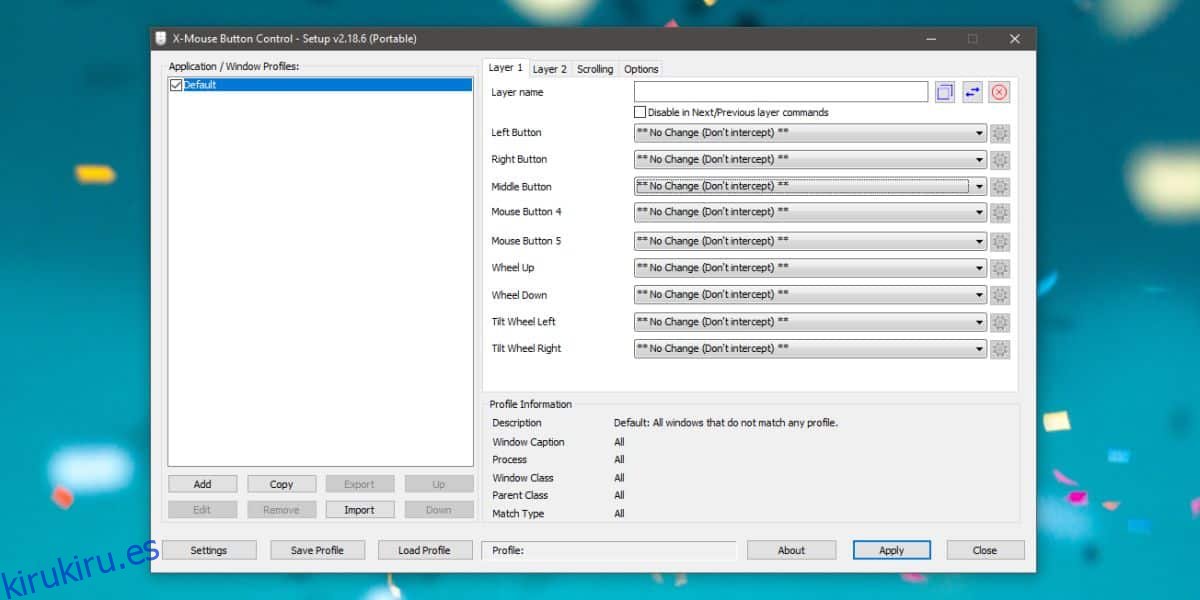Reasignar las teclas del teclado no es lo más fácil de hacer, pero hay una gran cantidad de aplicaciones disponibles que pueden hacerlo más fácil. Si nada más, puede usar AutoHotKey para reasignar claves. Con un mouse, normalmente tiene dos botones y una rueda de desplazamiento con la que puede hacer clic. Los tres realizan funciones esenciales, por lo que no es como si tuviera un botón de sobra. Dicho esto, puede comprar un mouse que tenga seis (o más) botones y es posible que deba personalizar lo que hacen algunos de ellos. Así es como puede reasignar los botones del mouse en Windows 10.
Reasignar botones del mouse
No hay escasez de aplicaciones gratuitas que puedan reasignar los botones del mouse; sin embargo, si está usando un mouse que tiene más botones de los habituales, es posible que venga con un controlador o aplicación especial que le permita reasignar los botones. Si no hay una aplicación complementaria que vaya con su mouse, o no es compatible con la reasignación de botones, o simplemente está usando un mouse común, puede usar X-Mouse Button Control para reasignar los botones del mouse.
Windows 10 le permite cambiar el botón de clic principal de un mouse, pero nada más.
Descarga X-Mouse Button Control. Tiene una versión instalable y una versión portátil. Elija el que desee utilizar y ejecute la aplicación.
De forma predeterminada, la aplicación enumerará los botones del mouse que puede modificar. Es posible que su mouse no tenga todos estos botones, pero la aplicación los enumerará de todos modos. Abra el menú desplegable junto al botón que desea reasignar.
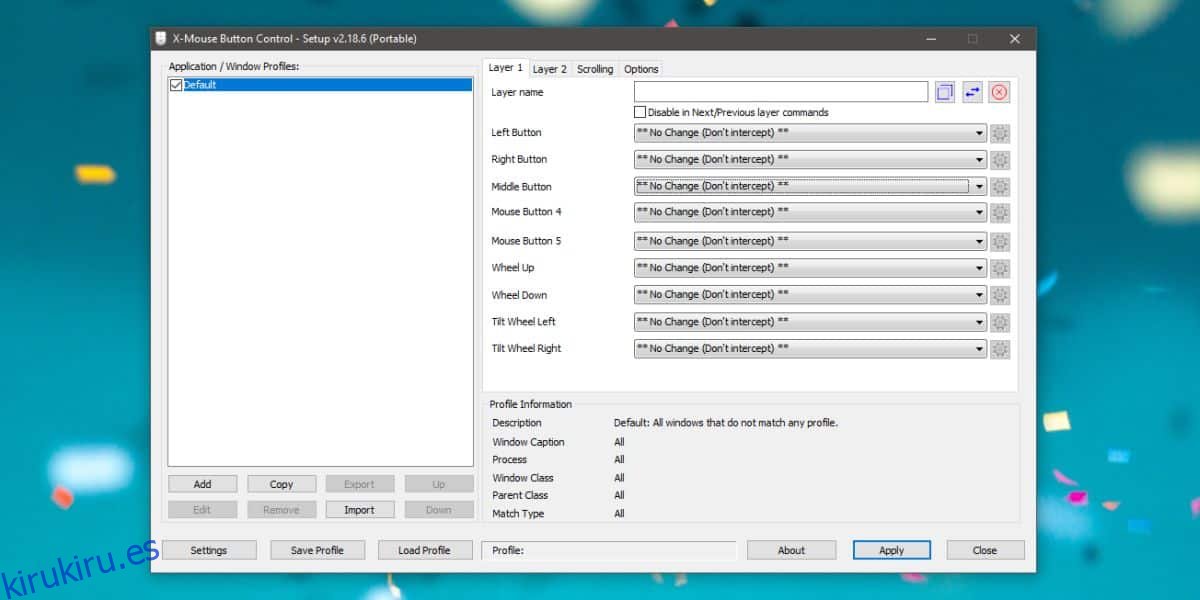
Debe revisar la lista completa de elementos en el menú desplegable. Enumera bastantes acciones comunes que quizás desee que ejecute uno de los botones del mouse. Selecciónelos y haga clic en Aplicar.
Si la lista de acciones no tiene lo que necesita que haga el botón, abra el menú desplegable y seleccione la opción ‘Pulsaciones de teclas simuladas’. En la ventana que se abre, ingrese el atajo de teclado que desea ejecutar. Deberá seguir la sintaxis proporcionada en la misma ventana. Es bastante fácil de seguir y le dice cómo usar las teclas modificadoras y otros botones para ingresar un atajo de teclado.
También debe revisar las opciones en el menú desplegable ‘Cómo enviar las pulsaciones de teclas simuladas’ y decidir cuándo debe ejecutarse el acceso directo. Haga clic en Aceptar y luego en Aplicar en la ventana principal de la aplicación.
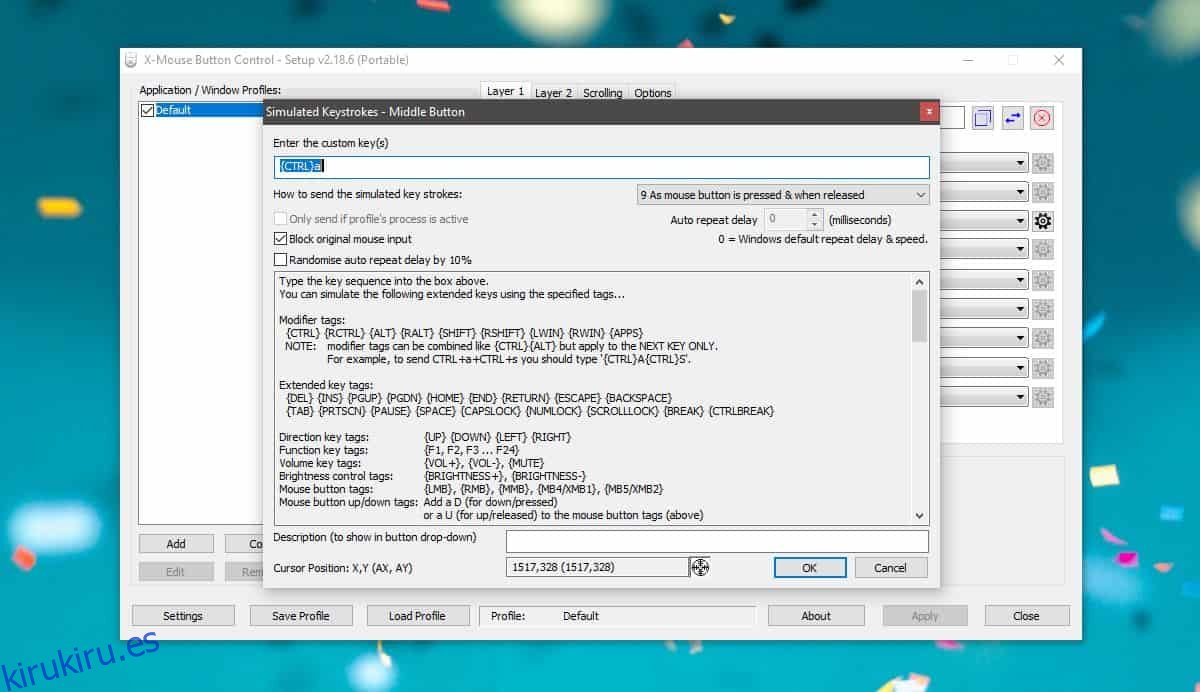
X-Mouse Button Control admite varios perfiles, por lo que si necesita modificar los botones del mouse para ciertas aplicaciones, puede crear un perfil y usarlo solo para esa aplicación en particular.