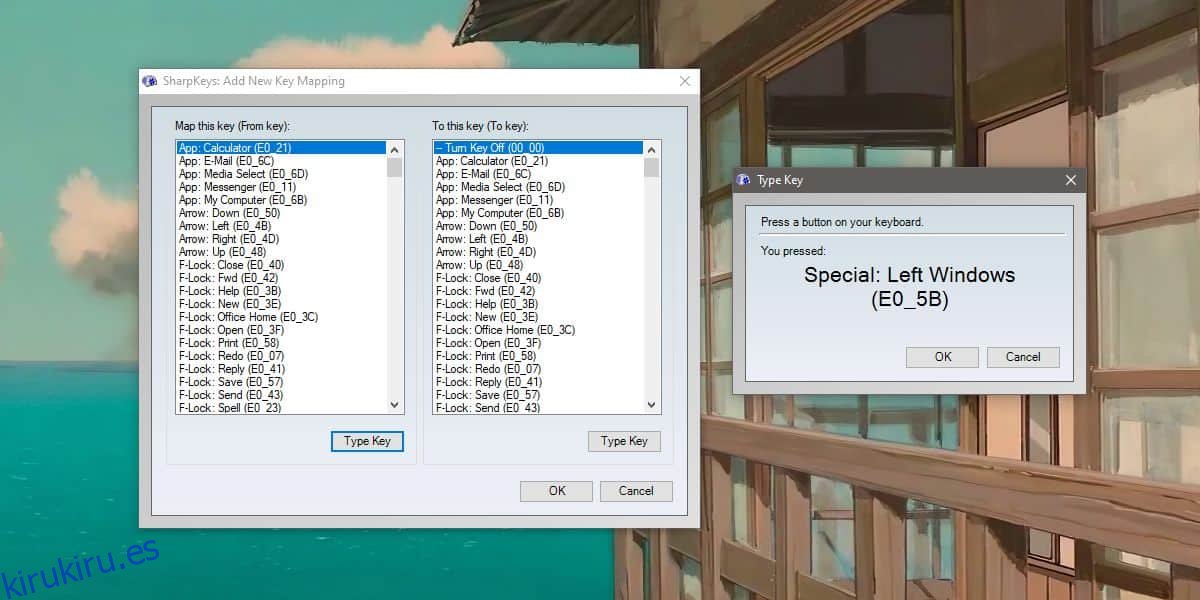Un teclado tendrá algunas teclas esenciales; números y letras, y modificadores como Ctrl, Mayús y Alt. Las teclas como Inicio, Insertar, Eliminar e incluso la tecla de Windows son opcionales. Incluso puede encontrar teclados que no tengan una fila de teclas de función, aunque serán raras. Independientemente de las claves que tenga, definitivamente estarán etiquetadas. Las teclas no convencionales suelen ser un problema cuando un sistema operativo no las reconoce o no actúan según lo previsto por el fabricante del teclado. Para solucionar problemas con las teclas del teclado, debe averiguar qué tecla se está pulsando / presionando. A continuación, le mostramos cómo puede identificar una pulsación de tecla en Windows 10.
Dado que las claves varían en su naturaleza, le recomendaremos algunas herramientas diferentes para que las pruebe. Todos son gratuitos, pero debe probar cada uno cuando intente identificar la función de una tecla.
Tabla de contenido
Sharpkeys
Sharpkeys es una aplicación para modificar o reasignar las teclas del teclado en Windows 10. Tiene una herramienta incorporada para reconocer las teclas que se presionan. Descargue, instale y ejecute la aplicación. Haga clic en el botón Agregar en la interfaz principal de la aplicación. En la ventana ‘Agregar nueva asignación de clave’, haga clic en el botón ‘Escribir clave’ y luego escriba la clave que desea identificar. La aplicación devolverá el nombre y el código de escaneo de la clave.
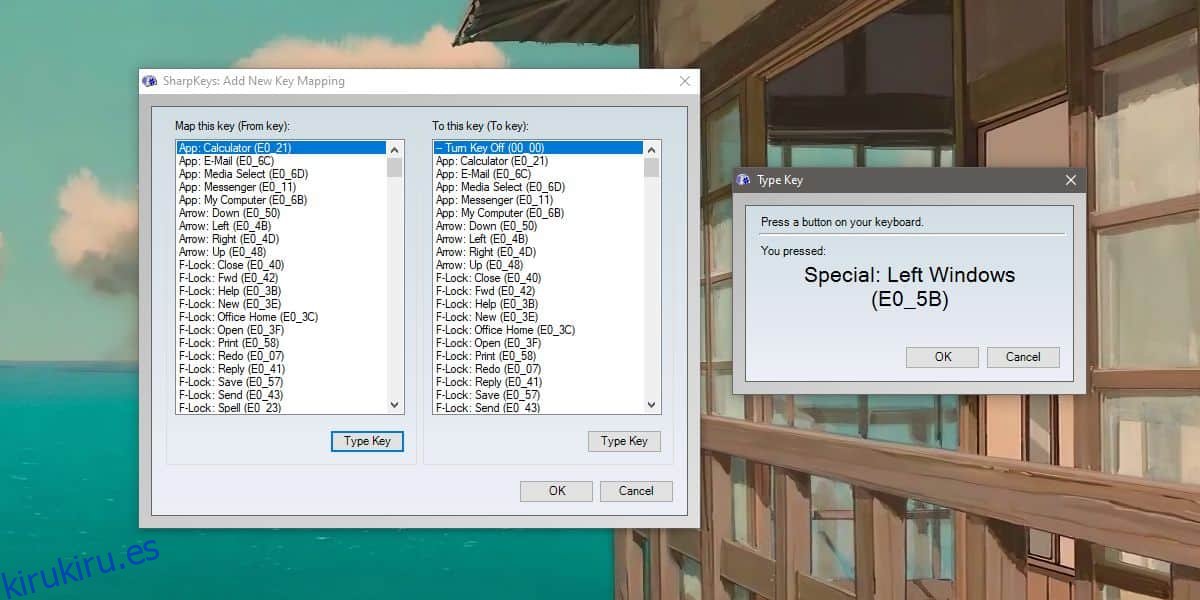
Comprobador de teclado
Esta herramienta está más destinada a verificar si una tecla realmente funciona o no. No siempre identifica la clave, pero si sospecha que no se reconoce una pulsación de tecla para una clave que debería ser fácil de identificar para Windows 10, use esta aplicación para probarla. Visita Comprobador de teclado y toque la tecla que desea probar. Si una tecla del teclado en pantalla se vuelve verde, significa que se está reconociendo la pulsación de la tecla; sin embargo, el teclado que ve NO será una representación precisa del teclado que está utilizando. Para las teclas que no están en el teclado, desplácese hacia abajo y le dirá cuál fue la última tecla presionada.
Si está ejecutando algo que interceptará la pulsación de tecla antes de que la aplicación pueda leerlo, debe desactivarlo primero. Un ejemplo común es un script AutoHotKey que se escribe para reasignar claves. Deshabilite todos esos scripts y luego use KeyboardChecker.
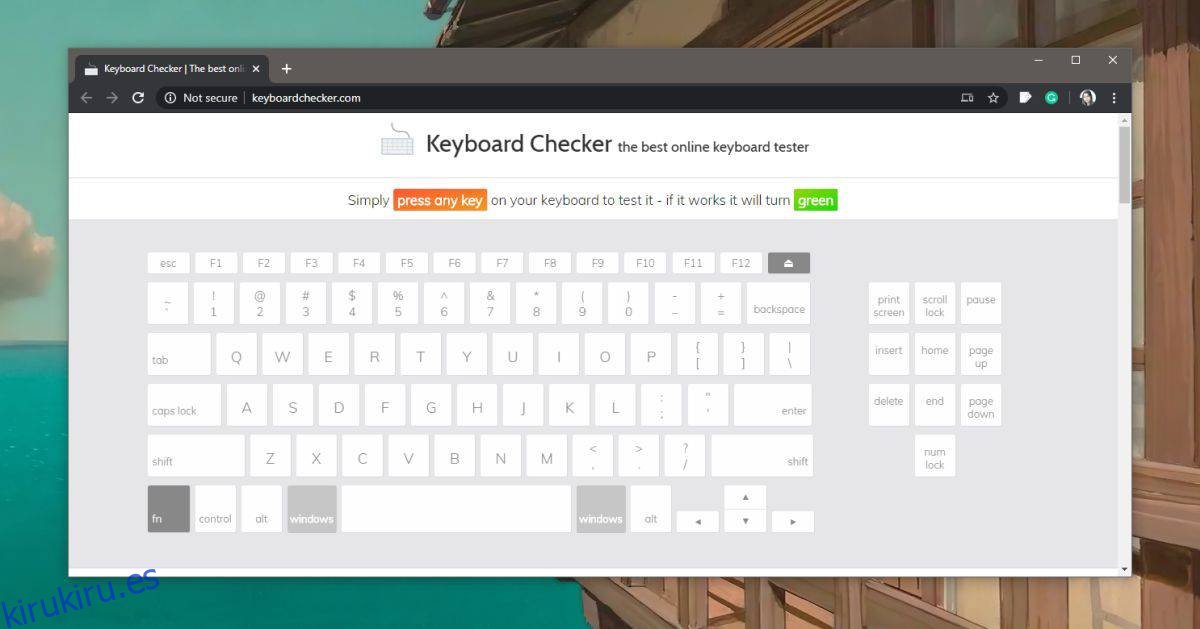
Códigos clave
Esta es una herramienta que encontré al intentar reasignar las teclas especiales de mi teclado. Estas teclas especiales son tan poco convencionales como parece. Muchos teclados los tienen y no existe una estandarización en cuanto a su función o cómo interactuarán con un sistema operativo. Eso hace que sea particularmente difícil averiguar qué hace una clave. Visitar códigos clave y toque la tecla. La aplicación no le dirá qué tecla está presionada. En cambio, le dirá qué evento se activó, entre otras cosas, cuando presionó una tecla. Se necesitará un poco de trabajo para averiguar qué está haciendo la clave con la información que le brinda Keycodes, pero para claves particularmente oscuras, esta es la aplicación para el trabajo.
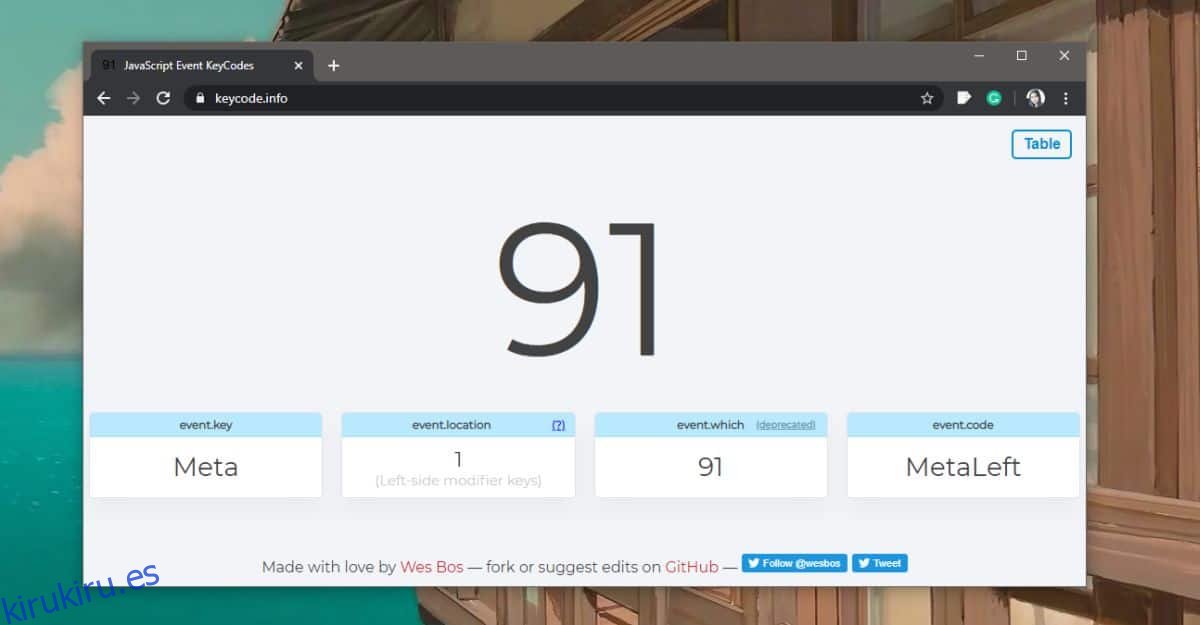
Estas tres herramientas deberían hacer el trabajo cuando se trata de identificar una pulsación de tecla. Si los tres no identifican una clave, es posible que la clave no funcione o que no envíe ningún tipo de entrada a Windows 10. En este caso, es probable que sea imposible asignar o personalizar la clave. Si la clave es común, entonces está rota. Puede repararlo o puede intentar usar un teclado diferente con la misma tecla y ver si Windows 10 puede recibir información de él. Si es así, confirmará que la tecla está realmente rota en su teclado.
Windows 10 tiene un teclado en pantalla que también puede resaltar la tecla que se presiona. Si cree que la tecla que está tratando de identificar es básica, primero puede probar con el teclado en pantalla.