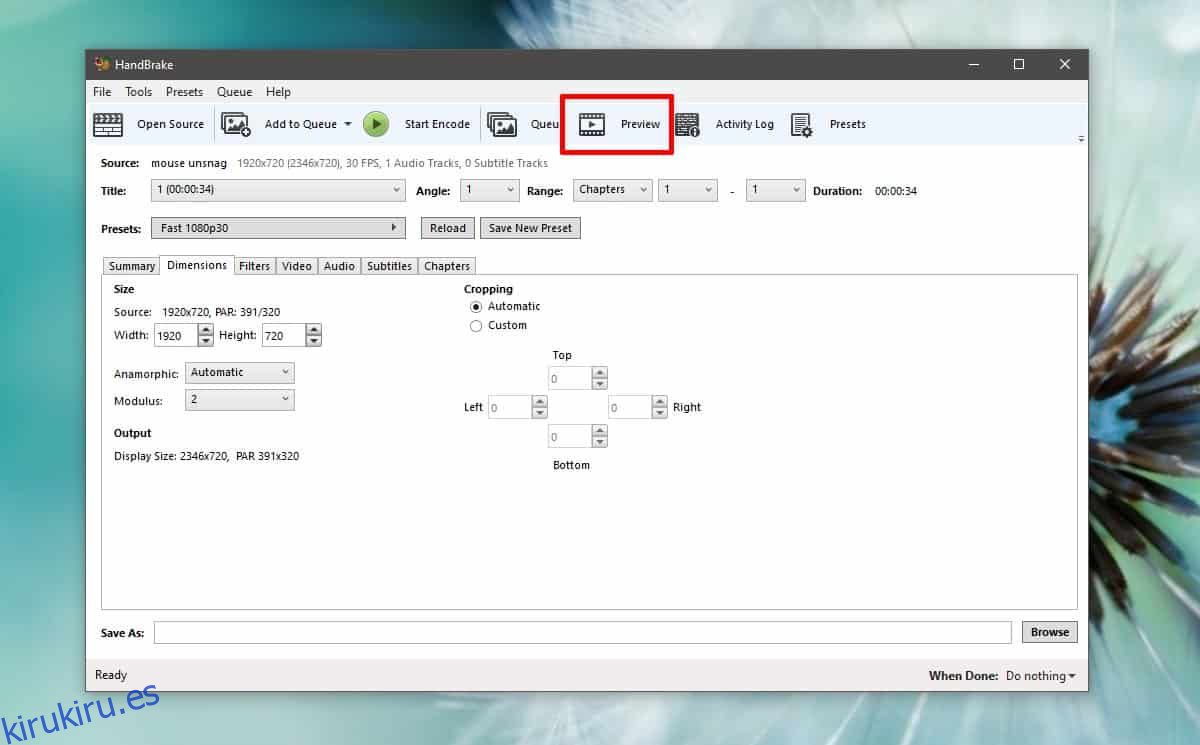Las aplicaciones de edición de video no son infrecuentes, pero incluso las aplicaciones pagas no tienen un conjunto completo de funciones de edición de video. La característica que muchos podrían perder es una característica de recorte. Si necesita recortar un video y está en el sistema Windows 10, Handbrake es la herramienta para el trabajo. Es poderoso para que la calidad de su video no se vea afectada y es gratis.
Tabla de contenido
Recortar vs Recortar
La característica que se encuentra comúnmente en los editores de video es una característica de ‘Recortar’ mientras que necesita ‘recortar’ un video. La diferencia es que el recorte se aplica a la duración reproducible de un video. Si tiene un video de diez segundos y le quita los dos últimos segundos, habrá ‘recortado’ su video. Si tiene un video de 1920×1080 px y quita / recorta los 400 px inferiores, lo ha recortado.
El recorte tampoco debe confundirse con el cambio de tamaño. El cambio de tamaño mantiene intacto todo el video pero reduce su resolución. La cosecha corta una parte de ella.
Recortar un video con Handbrake
Abra Handbrake y agregue el video que desea recortar. Una vez que se haya agregado el video, vaya a la pestaña Dimensiones. Haga clic en el botón Vista previa en la parte superior (resaltado en la captura de pantalla a continuación).
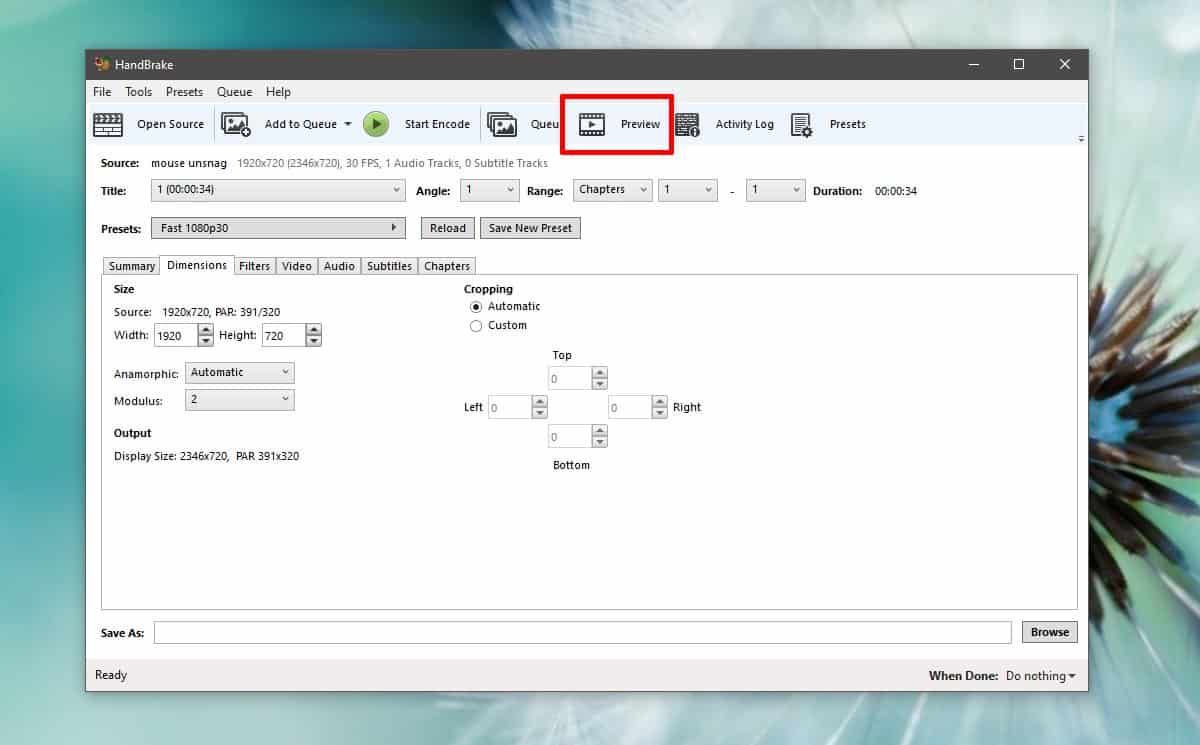
La ventana de vista previa te ayudará a ver qué parte del video has recortado. En la ventana principal de Handbreak, verá cuatro campos marcados como Superior, Inferior, Izquierda y Derecha. Utilice las flechas o haga clic dentro del campo para ingresar un valor en píxeles. Esta es la cantidad de video que recortará, es decir, eliminará del video. Si deja un campo en cero, por ejemplo, el campo superior, no se eliminará ninguna parte del video de allí.
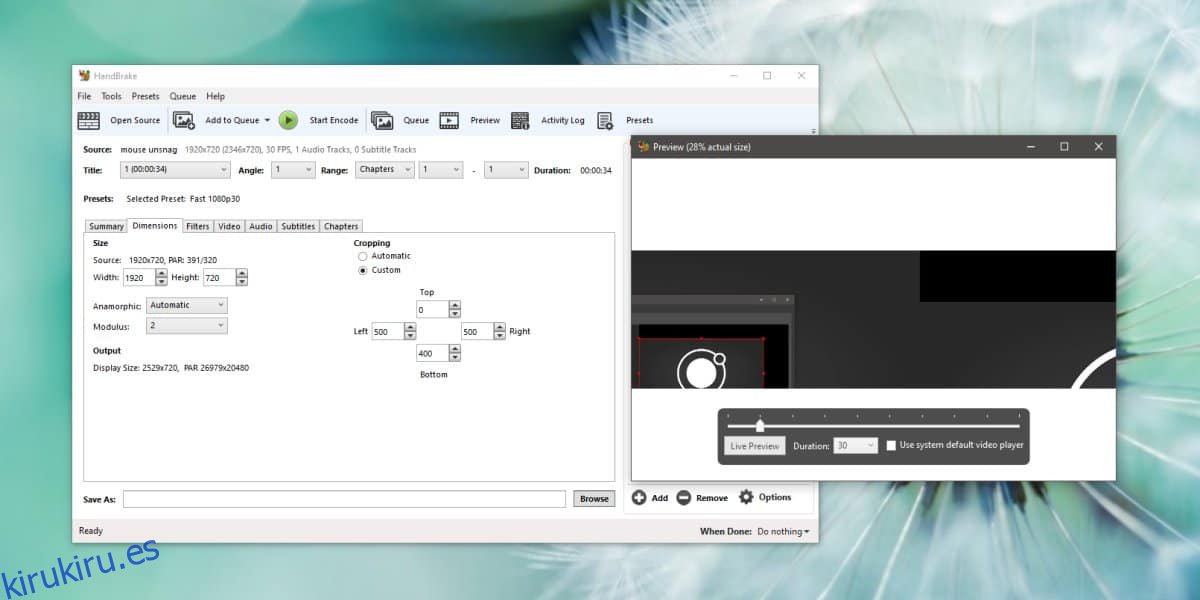
Cuando haya terminado, ingrese donde desea guardar el archivo y luego haga clic en el botón ‘Iniciar codificación’ en la parte superior. Esto iniciará el proceso de recorte.
El cultivo es permanente; no puede recuperar partes de un video que se hayan recortado. Nuevamente, no es lo mismo que cambiar el tamaño de un video donde lo guardas todo y simplemente reduces su resolución. Es como recortar un video en el que, si corta una sección, no puede recuperarlo si sobrescribe el archivo original. Al recortar videos, es una buena idea guardar siempre la versión recortada como una copia del archivo original hasta que haya terminado con el proyecto.
Vale la pena mencionar que Handbrake no informa la resolución correcta para los videos, así que asegúrese de conocer la resolución real del video antes de recortarlo. Hará que sea más fácil averiguar qué parte del video se debe recortar. Para obtener más ayuda, tome una captura de pantalla del video completo y use un editor de imágenes para averiguar cuánto recortar. Los editores de imágenes tienen mejores herramientas de recorte.