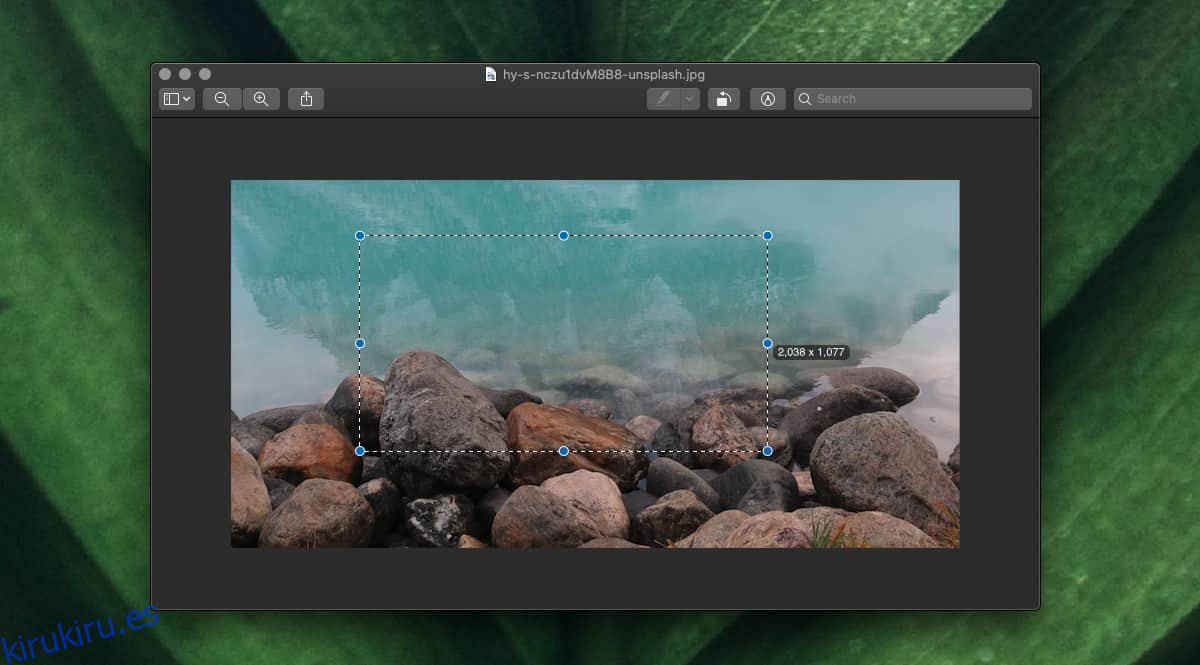Cambiar el tamaño y recortar una foto son funciones básicas de edición de fotos y es lógico que una aplicación como Vista previa tenga ambas. La función de cambio de tamaño es fácil de encontrar, mientras que la función de recorte puede ser un poco difícil de localizar. Así es como puede recortar y cambiar el tamaño de las imágenes en Vista previa en macOS
Tabla de contenido
Recortar imágenes en vista previa
Comenzaremos con la función de recorte, ya que es un poco más difícil de alcanzar que la función de cambio de tamaño. Cuando abre una imagen en Vista previa, todo está configurado para recortarse. Realmente no necesita activar o seleccionar la función para usarla. Todo lo que tiene que hacer es hacer clic y arrastrar el cursor del mouse sobre el área que desea conservar. Cuando arrastres el ratón, aparecerá un contorno y si miras debajo del cursor, te indicará las dimensiones del contorno.
Los lados de este contorno tienen sus puntos centrales en los que puede hacer clic y arrastrar, y también usar para juzgar qué está centrado en la imagen que quedará una vez que todo lo demás esté recortado. El marco que dibuja se puede arrastrar y reposicionar como un todo en la imagen.
Cuando esté listo para recortar la imagen, toque el atajo de teclado Comando + K y luego guarde la imagen o expórtela.
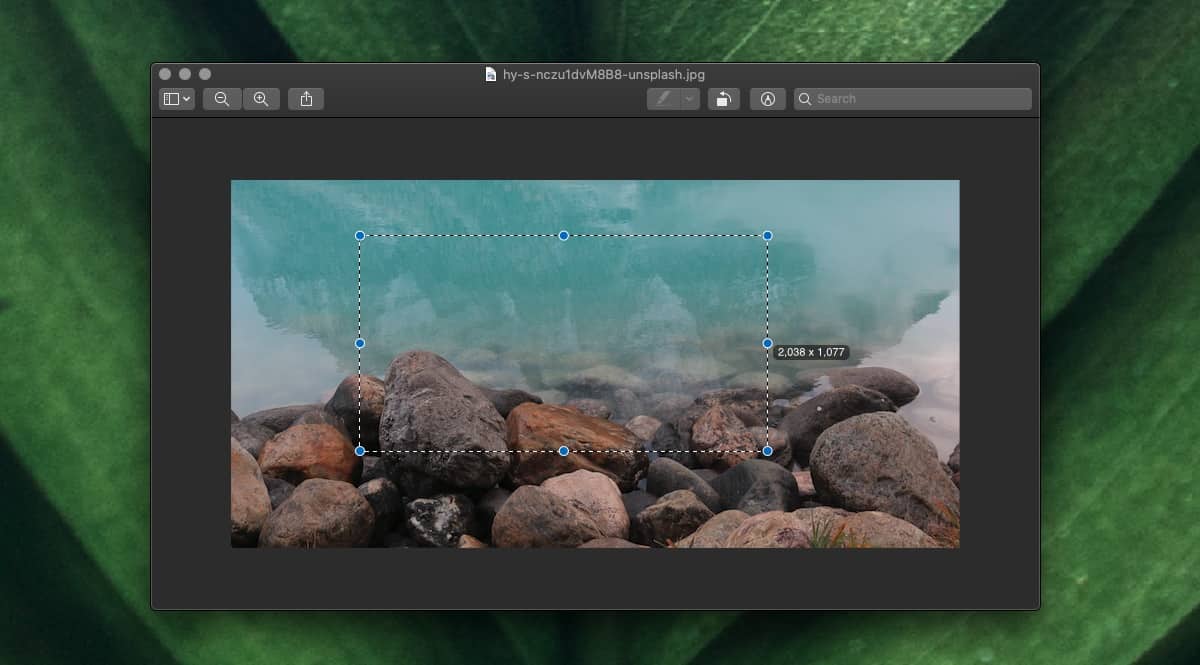
Cambiar el tamaño de las fotos en la vista previa
Para cambiar el tamaño de una foto en Vista previa, vaya al elemento Herramientas en la barra de menú y seleccione Ajustar tamaño.
En el panel que se abre, asegúrese de que ‘Personalizado’ esté seleccionado en ‘Encajar en’. Puede cambiar la unidad en la que se redimensiona la imagen. En el campo Ancho, ingrese el nuevo tamaño de la imagen que desea establecer. La altura debe cambiar automáticamente y en proporción al cambio en el ancho que ingrese. Si no es así, asegúrese de que la opción ‘Escalar proporcionalmente’ esté habilitada en este panel. Haga clic en Aceptar para cambiar el tamaño de la imagen.

En términos generales, siempre debe cambiar el tamaño de las imágenes de manera proporcional. Si no cambia el tamaño de una imagen proporcionalmente, terminará con una imagen que se estirará a lo ancho o alto, o una imagen que se pellizcará a lo ancho o alto.
El cambio de tamaño generalmente se puede deshacer ya que puede revertir el tamaño de una imagen a lo que era antes, aunque cambiar el tamaño varias veces puede eventualmente afectar su calidad. El cultivo es permanente. Una vez que cortas una parte de una imagen, no hay forma de recuperarla.