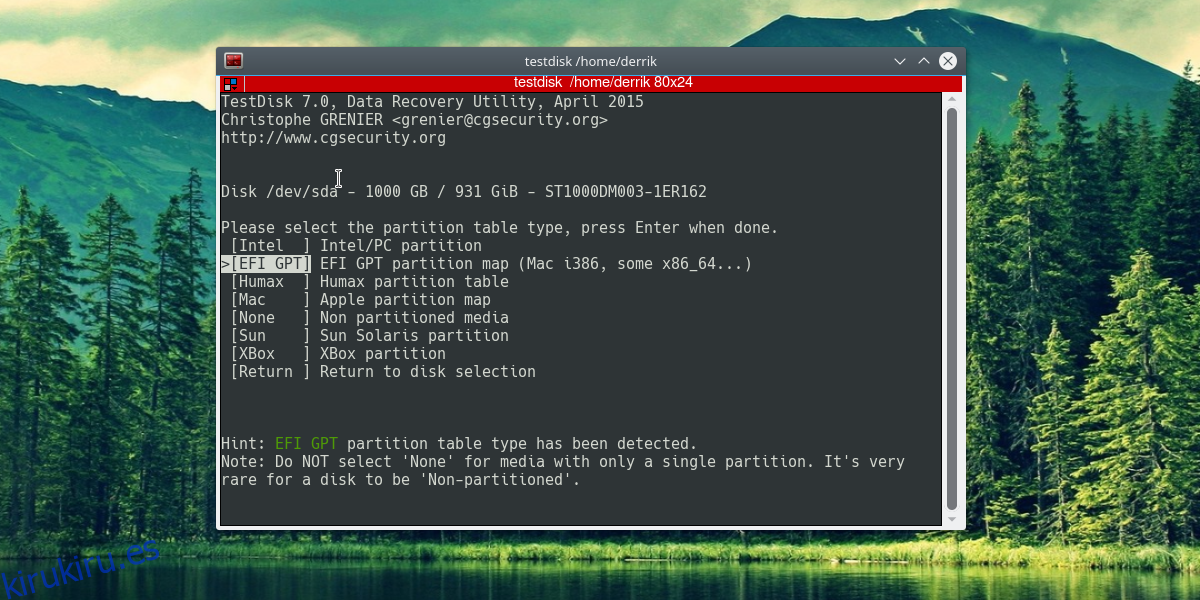A veces, los archivos y los datos importantes se eliminan accidentalmente. Hay muchas razones por las que esto puede suceder; pasar por alto lo que hay en la papelera, presionar el botón equivocado, etc. Sucede. En situaciones como esta, es importante saber cómo recuperar estos archivos. Dado que Linux es utilizado en parte por personas que administran una gran cantidad de datos, no hay escasez cuando se trata de encontrar programas que ayuden a recuperar datos perdidos en Linux.
En este tutorial, nos centraremos en una herramienta conocida como Testdisk. Es un programa que se especializa en recuperar datos de muchos lugares diferentes. Escanea los cilindros y otras partes del disco duro para verificar si hay datos eliminados. ¿La mejor parte? Testdisk puede encontrar datos eliminados de particiones previamente eliminadas, crear copias de seguridad y más.
Tabla de contenido
Instalación de Testdisk
Testdisk es un programa muy popular, especialmente con aquellos que administran muchos datos y múltiples discos duros en Linux. Como resultado, es posible instalarlo desde la colección de programas de cualquier distribución de Linux. Para instalarlo, abra Gnome App Store (si su versión de Linux lo tiene), busque “testdisk” e instálelo. Alternativamente, instálelo ingresando el siguiente comando.
Arch Linux
sudo pacman -S testdisk
Ubuntu
sudo apt install testdisk
Fedora
sudo dnf install testdisk -y
OpenSUSE
sudo zypper install testdisk
Debian
sudo apt-get install testdisk
¿No tiene el software Gnome, pero su versión de Linux no aparece en la lista anterior? Busque «testdisk» usando su administrador de paquetes. Luego, instálelo de la forma habitual en que instala los programas. Si no es así, vaya a pkgs.org, busque testdisk, descargue el paquete e instálelo de esa manera. Hay muchas formas diferentes de instalar este programa.
Recuperando datos
Testdisk es un programa basado en texto que solo se ejecutará en la terminal. Esto no significa que esté basado en la línea de comandos. No hay comandos de texto largos para recordar. En su lugar, utiliza una configuración de tipo «text-gui». Para abrir testdisk, primero obtenga un shell raíz, usando este comando: sudo -s
Luego ingrese el comando «testdisk» para iniciarlo.
Cuando se inicia el programa, hay tres opciones presentes. Las opciones son «Crear registro», «Agregar» y «Sin registro». Seleccione la opción «Crear registro». Esto permitirá a testdisk registrar cada acción que se lleve a cabo. De esta manera, si comete un error, podrá revisar el registro y leer qué salió mal. Seleccione la opción «Sin registro» si no le importa mantener un registro en absoluto. Cualquiera de las dos opciones está bien, pero se recomienda iniciar sesión.

Con la opción seleccionada, testdisk encontrará todos y cada uno de los discos duros conectados actualmente a la PC con Linux. Esto incluye otros tipos de almacenamiento de datos como unidades flash, tarjetas SD, etc. Seleccione el disco duro del que desea recuperar los datos usando las teclas de flecha hacia arriba y hacia abajo para resaltar. Presione enter para seleccionar el disco duro.
Desde aquí, testdisk le pide al usuario que especifique qué tipo de tabla de particiones está en uso. ¿No estoy seguro que significa esto? Si su distribución de Linux usa UEFI (sabrá si lo hace mirando dentro de la BIOS y la configuración de arranque), seleccione EFI GPT en la lista. ¿Utilizar MBR de MS-DOS como diseño de partición? Seleccione eso con el menú. ¿No estoy seguro? No se preocupe, ya que testdisk generalmente puede decirle la respuesta correcta, detectándola automáticamente.
En la página siguiente, hay varias opciones. La única que importa es la opción «Analizar». Selecciónelo y testdisk buscará profundamente en el disco duro. Encontrará datos eliminados en las particiones que existen en la unidad y las que ya se han eliminado.
Recuperando archivos
Cuando testdisk termina de escanear todo el disco duro, muestra una lista de datos que el usuario puede recuperar. Seleccione cualquier archivo en esta lista, luego presione c en el teclado. Esto copiará los datos eliminados en su directorio de inicio. ¿Quiere ocultar estos archivos y hacerlos irrecuperables? En su lugar, presione h en el teclado. Esto los ocultará.
Recuperando particiones
Además de recuperar archivos eliminados del sistema, los usuarios también pueden recuperar particiones completas. Primero, seleccione «Crear» para iniciar un registro. Luego seleccione el diseño de la partición cuando testdisk lo solicite.
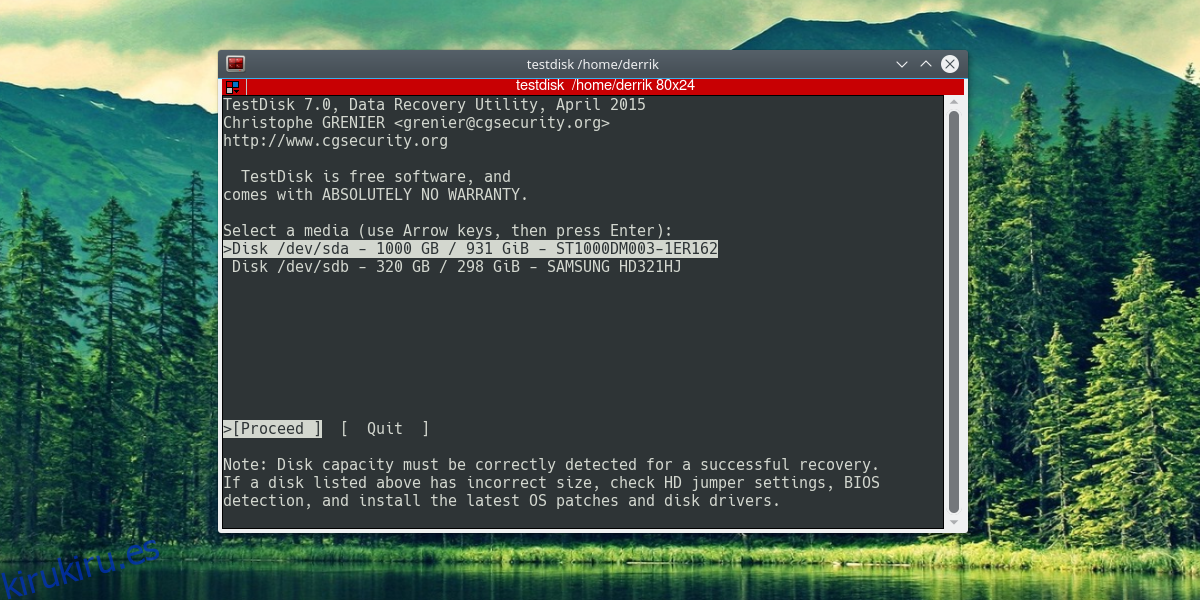
A continuación, seleccione la unidad en la lista, luego «Avanzado» en la página en testdisk con todas las diferentes opciones para elegir.
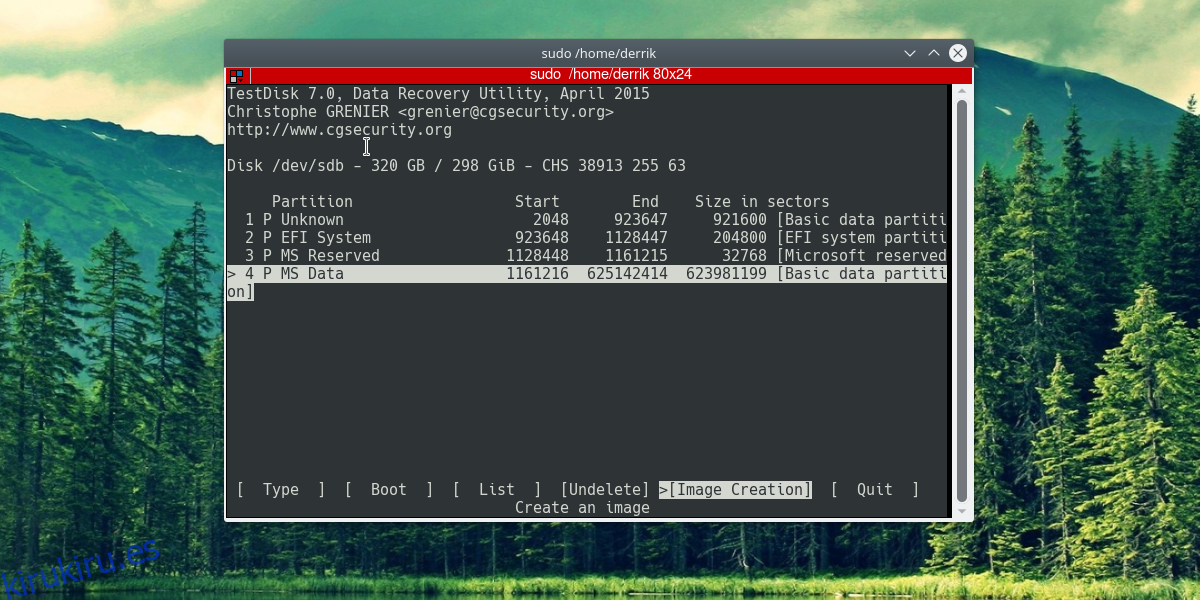
Resalte una partición eliminada en testdisk. Sabrá que está eliminado porque la opción «recuperar» está ahí. Selecciónelo y testdisk reorganizará el disco duro y dejará espacio para recuperar la partición.
Nota: También es posible recuperar la partición eliminada del disco duro directamente en una imagen que se puede grabar.
Seleccione «Creación de imágenes» para crear una imagen de disco (que se puede grabar en el disco duro más tarde con los discos Gnome) de la partición eliminada. Para aquellos preocupados por estropear el disco duro restaurando particiones, esta puede ser una buena opción.
Conclusión
A medida que colocamos más y más de nosotros mismos en nuestras computadoras, incluso el usuario de Linux más preparado necesita saber cómo recuperar archivos eliminados. Obviamente, depender solo de un programa que pueda “recuperar” archivos no reemplaza los buenos procedimientos de copia de seguridad de archivos, pero cuando está en un apuro, puede sacarlo de un apuro.