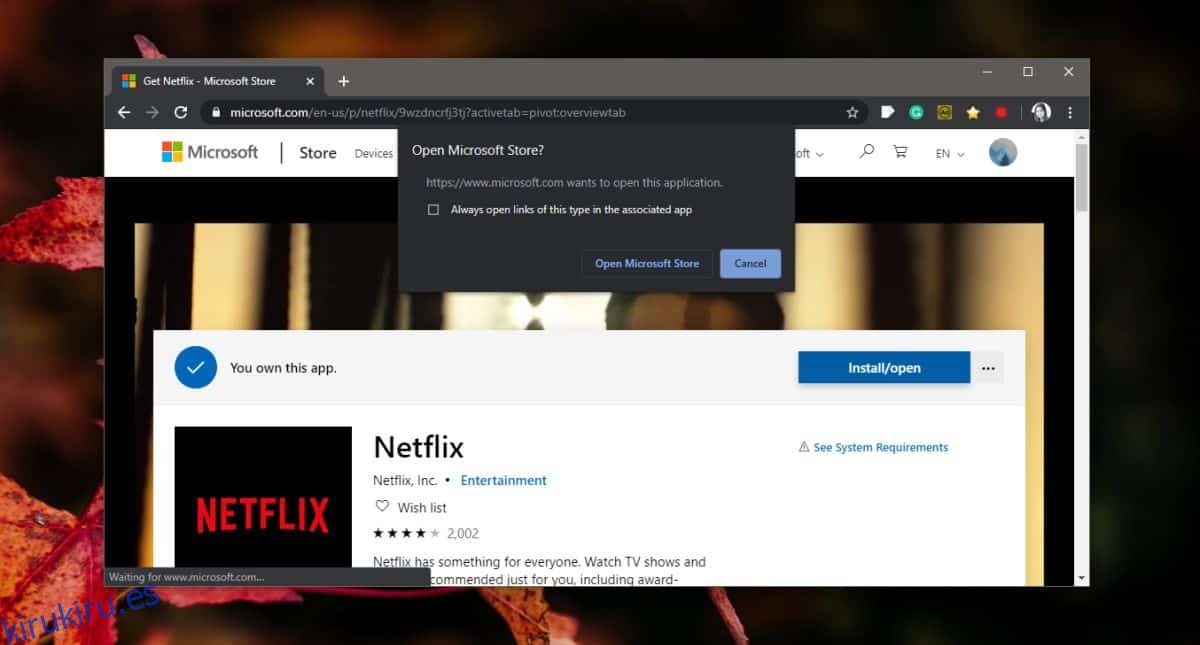Chrome puede abrir aplicaciones externas en Windows 10 si es necesario. Un ejemplo común de este tipo de comportamiento en Chrome es cuando encuentra un enlace mailto: o un número de teléfono o ID de Skype. Cuando hace clic en dichos enlaces, verá una ventana emergente de confirmación que le preguntará si desea permitir que Chrome abra la aplicación que está tratando de abrir. Esta ventana emergente solía tener una opción ‘Siempre abrir enlaces de este tipo en la aplicación asociada’ que le permitía otorgar permanentemente permiso a Chrome para abrir una aplicación externa. Parece haber sido eliminado. A continuación, le mostramos cómo puede recuperarlo en Windows 10.
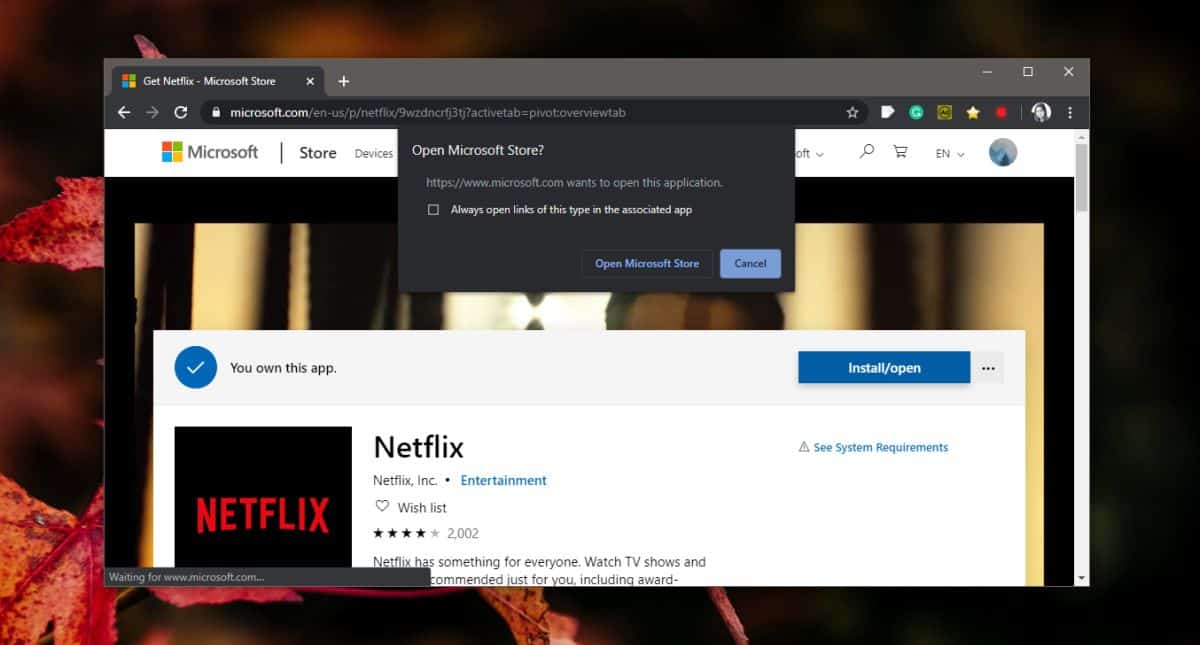
Restaurar ‘Siempre abrir enlaces de este tipo en la aplicación asociada’
Para recuperar la opción ‘Siempre abrir enlaces de este tipo en la aplicación asociada’, tendremos que editar el registro. Toque el atajo de teclado Win + R para abrir el cuadro de ejecución. Ingrese ‘regedit’ y toque la tecla Enter. Esto abrirá el editor de registro.
Navegue hasta la siguiente tecla.
HKEY_LOCAL_MACHINESOFTWAREPoliciesGoogleChrome
Es posible que la clave de Google no exista. En ese caso, haga clic con el botón derecho en la clave Políticas y seleccione Nuevo> Clave en el menú contextual. Nómbralo Google. A continuación, haga clic con el botón derecho en la clave de Google que acaba de crear y seleccione Nueva> Clave en el menú contextual nuevamente. Esta vez, llámalo Chrome.
Una vez que haya configurado las claves, debe hacer clic con el botón derecho en la clave de Chrome y seleccionar Nuevo> Valor DWORD (32 bits) en el menú contextual. Denomine este valor ExternalProtocolDialogShowAlwaysOpenCheckbox y establezca su valor en 1.
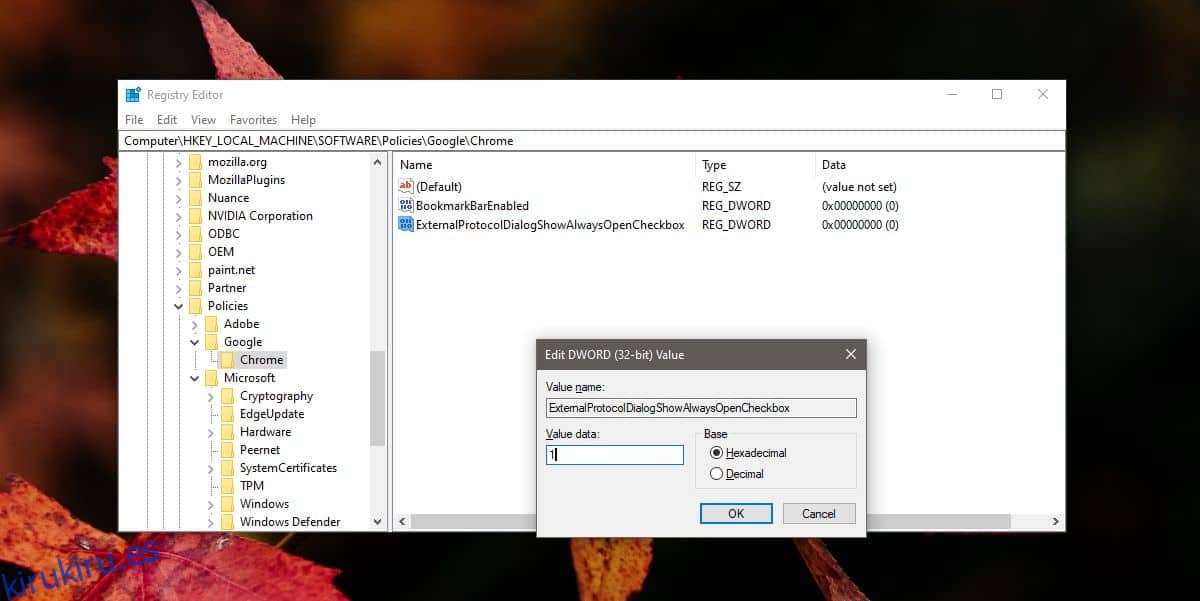
Reinicie Chrome y la próxima vez que Chrome solicite permiso para abrir una aplicación externa, el mensaje tendrá la opción ‘Siempre abrir enlaces de este tipo en la aplicación asociada’. Habilite esta opción y Chrome no volverá a solicitar permiso la próxima vez.
Debe tener cuidado con las aplicaciones que Chrome puede abrir automáticamente. Chrome hace su trabajo al confirmar que desea abrir una aplicación, pero depende de usted no instalar una aplicación maliciosa / peligrosa en su PC. Del mismo modo, también debe tener cuidado con los enlaces en los que hace clic.
Esta configuración se puede revocar / restablecer borrando las cookies y los datos del sitio. También se restablecerá si cambia la aplicación predeterminada que maneja un tipo particular de solicitud, por ejemplo, si cambia el cliente de correo electrónico predeterminado de Outlook a Thunderbird, Chrome le pedirá permiso para abrirlo la próxima vez que haga clic en un enlace mailto.