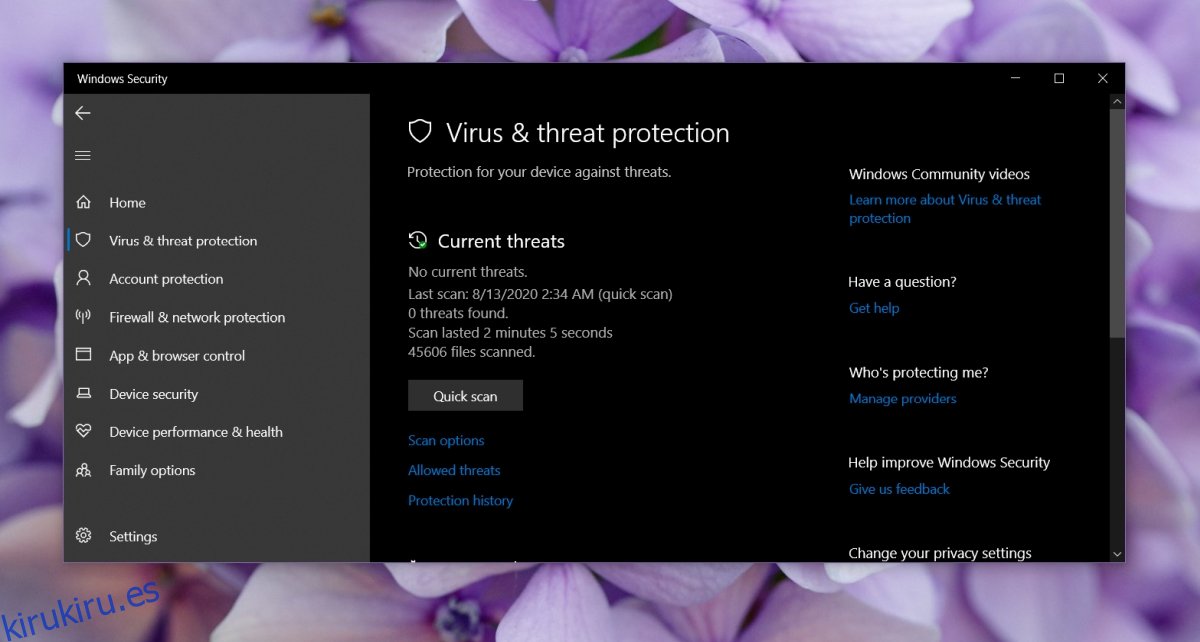Windows Defender bloquea las amenazas de forma proactiva. No se limita a escanear ejecutables o scripts. Analizará todo tipo de archivos, incluidos archivos, imágenes, documentos, hojas de cálculo y más. El antivirus realmente no pregunta a los usuarios si quieren escanear un archivo o directorio en particular. Cada vez que detecta nuevos archivos, los escaneará y borrará automáticamente todo lo que considere malicioso. El único problema es que obtiene falsos positivos y elimina los archivos que son seguros.
Tabla de contenido
Recuperar archivo de Windows Defender
Para recuperar un archivo eliminado por Windows Defender, necesitará derechos de administrador. También necesitará una aplicación de recuperación de archivos.
Nota: NO recupere un archivo a menos que sepa con certeza que es seguro.
1. Permitir archivo en Windows Defender
Antes de que pueda recuperar un archivo eliminado por Windows Defender, debe marcarlo como seguro para su sistema.
Abra Windows Defender.
Vaya a la pestaña Protección contra virus y amenazas.
Haga clic en ‘Historial de protección’.
Verá una lista de todos los archivos que Windows Defender ha bloqueado.
Haga clic en el menú desplegable junto al archivo que desea recuperar.
Seleccione Permitir.
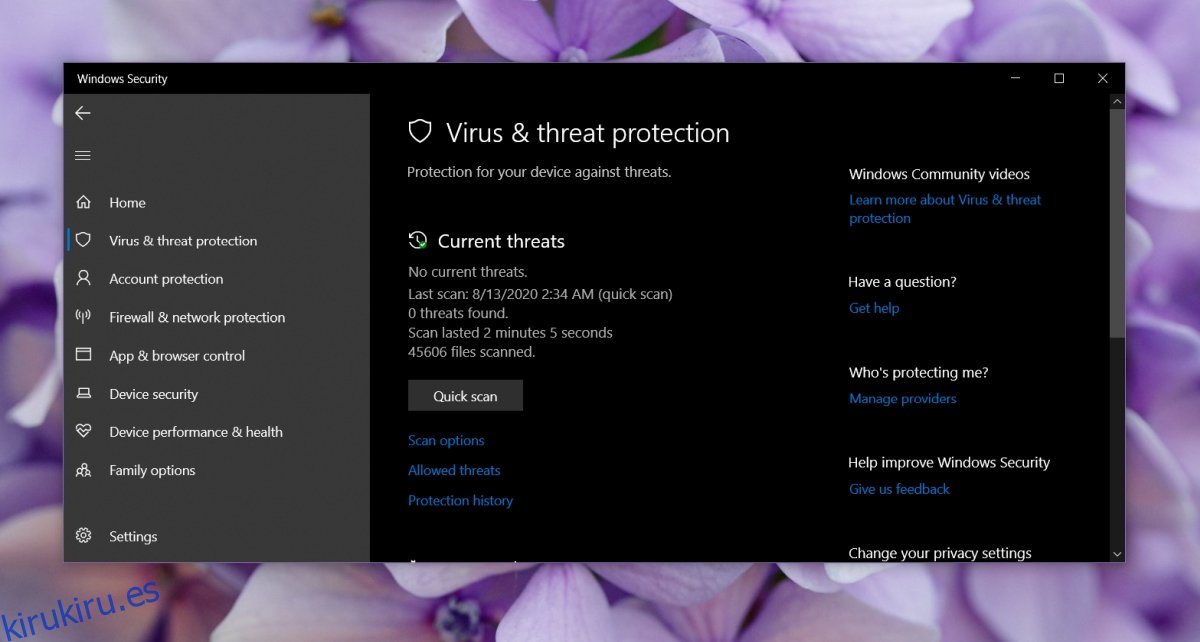
2. Recuperar archivo eliminado
Una vez que permita el archivo en su sistema, puede recuperarlo. Se necesita una aplicación de recuperación y puede usar cualquier aplicación de su elección, pero para una solución rápida y gratuita, use la aplicación de recuperación de archivos de Windows.
Instale la aplicación de recuperación de archivos de Windows desde la tienda de Microsoft.
Abra el símbolo del sistema con derechos de administrador.
Ejecute el siguiente comando después de modificar las rutas.
La unidad de origen debe reemplazarse con la unidad de la que se eliminó el archivo.
La carpeta de destino debe reemplazarse con el lugar donde se debe guardar el archivo restaurado y NO debe estar en la misma unidad desde la que está recuperando el archivo.
.file-extension debe reemplazarse con la extensión real del archivo que está intentando recuperar.
No edite ‘/ n’.
winfr source-drive: destination-folder /n *.file-extension
Ejemplo
winfr C: "D:Recovered File" /n *.docx
Toque la tecla ‘y’ cuando la aplicación solicite confirmación.
Una vez que se haya ejecutado el comando, abra la Carpeta de destino en el Explorador de archivos y el archivo debería estar allí.
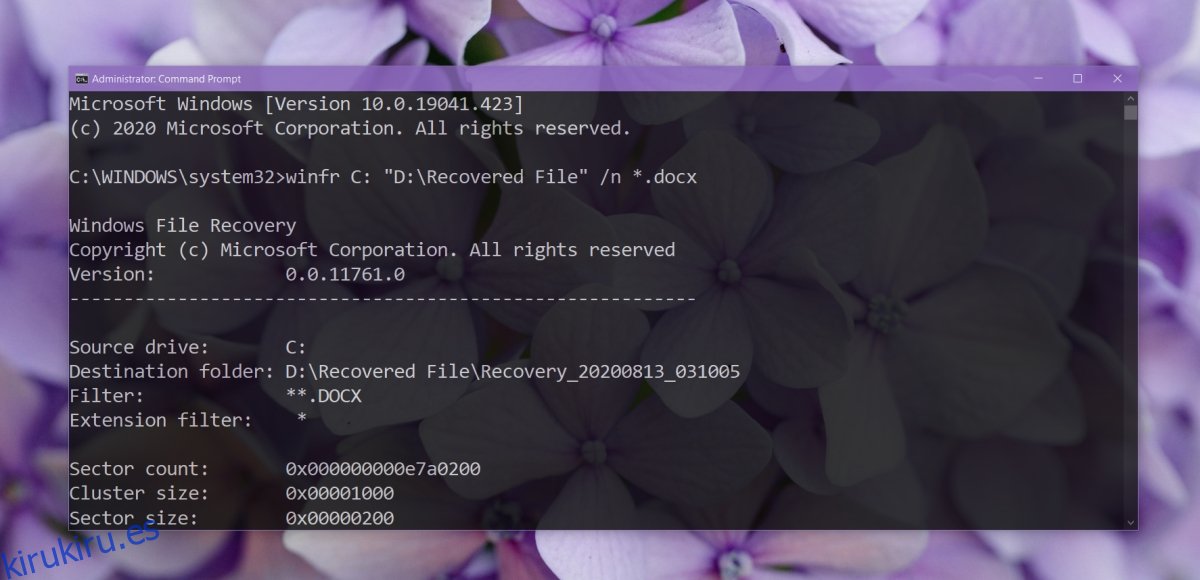
Conclusión
La recuperación de archivos debe realizarse tan pronto como se dé cuenta de que se ha eliminado o eliminado un archivo. Por lo general, no es una buena idea permitir que su sistema se apague y se encienda nuevamente entre el borrado y la recuperación. Es posible que aún pueda recuperar un archivo después de varios reinicios, pero es posible que esté dañado. Hay aplicaciones pagas que pueden funcionar mejor si ya ha reiniciado su sistema varias veces, pero no hay garantías.