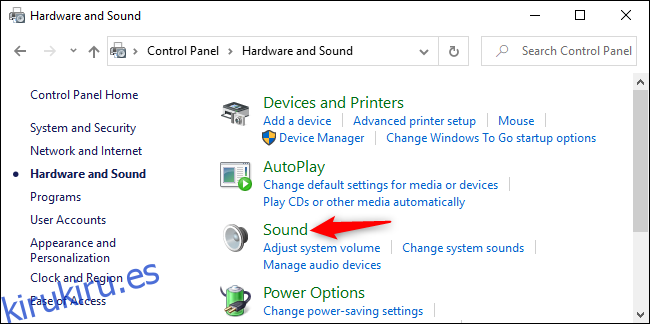Ya sea que esté realizando videoconferencias con colegas, chateando con amigos o grabando contenido para consumo público, la calidad de la grabación de audio siempre es importante. A continuación se explica cómo obtener una grabación de audio nítida y clara y minimizar el ruido de fondo en una PC con Windows.
Tabla de contenido
Consejos básicos para una grabación de audio clara
Antes de profundizar en las funciones del software, debe seguir algunas de las mejores prácticas básicas para una grabación de audio más clara. A continuación se ofrecen algunos consejos rápidos:
Use auriculares: si su micrófono capta ruido de sus altavoces, póngase auriculares para eliminar el eco.
Use un micrófono o auricular dedicado: muchas computadoras portátiles tienen micrófonos incorporados de muy baja calidad. Claro, funcionan, pero eso es todo lo que se puede decir de ellos. Intente conectar un micrófono o unos auriculares dedicados a su PC.
Elimine o aléjese del ruido de fondo: cierre las ventanas, aléjese de las salidas de aire, vaya a habitaciones menos ruidosas, cierre las aplicaciones que hacen que los ventiladores de su computadora portátil zumben, mueva el micrófono más lejos de su boca para que otras personas no puedan escuchar su respirar y, en general, pensar en cómo evitar los ruidos. Considere cambiar ese teclado mecánico ruidoso por algo más silencioso durante las llamadas. Considere también silenciarse durante la llamada mientras no esté hablando.
Cómo habilitar la reducción de ruido en Windows
Como Windows 7 antes, Windows 10 ofrece algunas opciones de micrófono integrado que ayudarán con el ruido de fondo del micrófono. Las opciones exactas disponibles dependerán del hardware de sonido de su PC y de los controladores de audio de su fabricante.
Estas opciones se encuentran en el Panel de control tradicional. No están disponibles en la nueva aplicación Configuración. Para encontrarlos, abra el Panel de control desde el menú Inicio y diríjase a Hardware y sonido> Sonido.
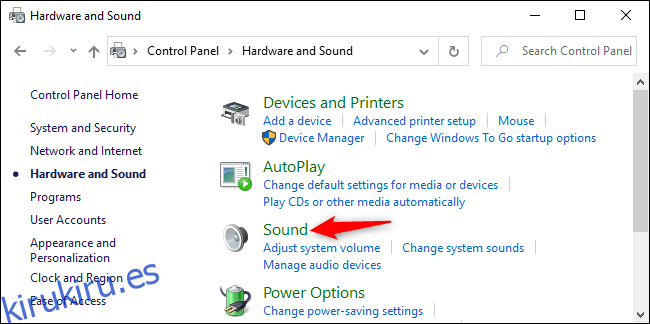
Haga clic en la pestaña «Grabación» en la ventana Sonido, seleccione su dispositivo de micrófono y haga clic en «Propiedades».
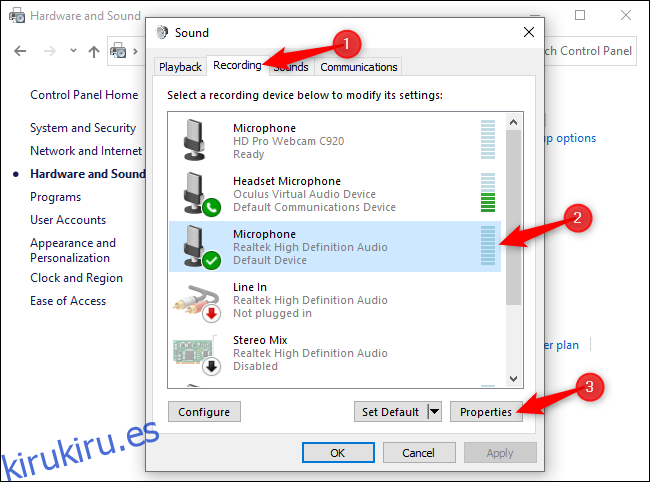
Haga clic en la pestaña «Niveles». Si está lidiando con ruido de fondo, intente bajar la opción Microphone Boost, tal vez a +10.0 dB en lugar de + 20.dB. Esto hace que el micrófono sea más sensible, lo que significa que le resultará más fácil escucharle, pero también captará más ruidos de fondo.
Después de reducir la opción de refuerzo del micrófono, intente ajustar el volumen del micrófono hasta 100. Si reduce el ajuste de refuerzo y el micrófono está más bajo, aumentar el volumen aquí facilitará que la gente lo escuche.
Después de cambiar algunas configuraciones, haga clic en «Aplicar» y pruebe su micrófono nuevamente para ver si ayudó.
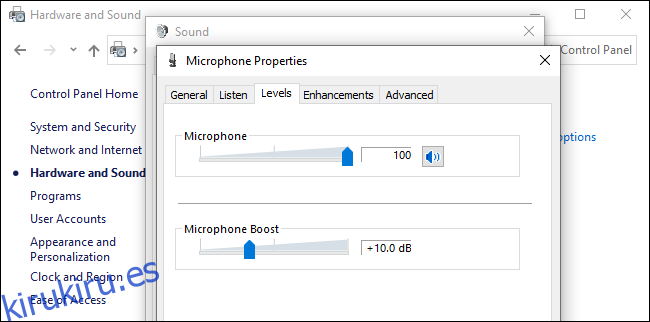
Finalmente, haz clic en la pestaña «Mejoras». Es posible que esta pestaña no esté disponible; depende del hardware y los controladores de audio de su PC.
Si hay una opción de «Supresión de ruido» o «Cancelación de ruido», habilítela. Otras opciones aquí también pueden ayudar a reducir el ruido de fondo; por ejemplo, en la PC en la que probamos esto, había una opción de «Cancelación de eco acústico» que ayudaría a reducir el eco causado por los altavoces si no usa auriculares.
Haga clic en «Aceptar» para guardar sus cambios y cerrar la ventana.
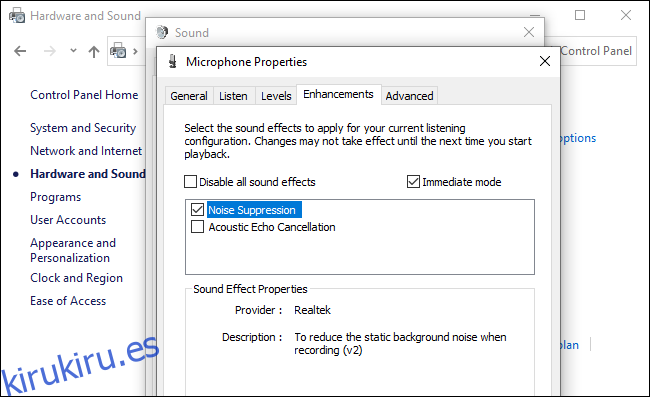
Utilice software o funciones de cancelación de ruido
Las herramientas de comunicación populares están adquiriendo funciones de cancelación de ruido cada vez más sofisticadas que funcionan en las llamadas. Algunos programas de software prometen eliminar el ruido de fondo al grabar cualquier aplicación en su PC. Aquí hay algunas herramientas que puede usar:
Reunión de Google: Google cancelación de ruido agregada a Google Meet el 22 de abril de 2020. Google Meet filtrará automáticamente el ruido de fondo.
Zoom: Zoom tiene supresión de ruido de fondo incorporada que está habilitada de forma predeterminada. Para comprobar estas opciones, abra la ventana de configuración de Zoom desde su menú, seleccione «Audio» en la barra lateral y haga clic en el botón «Avanzado». Verá las funciones «Suprimir ruido de fondo persistente», «Suprimir ruido de fondo intermitente» y «Cancelación de eco». Todas estas funciones de procesamiento de audio están configuradas en «Auto» de forma predeterminada, pero puede desactivarlas o ajustarlas para que sean más o menos agresivas.
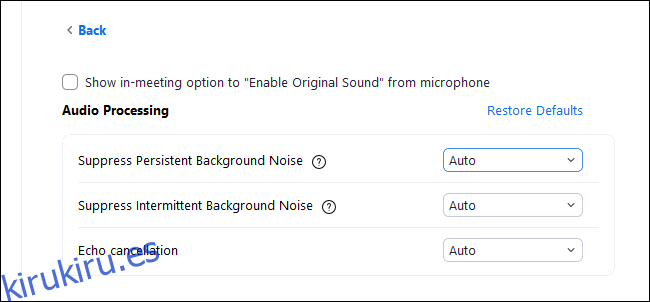
NVIDIA RTX Voice: con Voz NVIDIA RTX instalada, puede activar una función «Eliminar ruido de fondo» que utiliza el aprendizaje automático y la potencia de una GPU NVIDIA para eliminar el ruido de fondo de su micrófono en cualquier aplicación de su sistema. Según NVIDIA, este software solo funciona en sistemas con GPU NVIDIA RTX. Sin embargo, Informes de Ars Technica que también puede funcionar en PC con hardware de gráficos NVIDIA más antiguo.
Discord: Discord ahora tiene una función de supresión de ruido incorporada, poderes de Krisp.ai. Para habilitarlo mientras habla por voz, haga clic en el botón Supresión de ruido en la parte inferior izquierda de la barra lateral de Discord y active «Supresión de ruido».
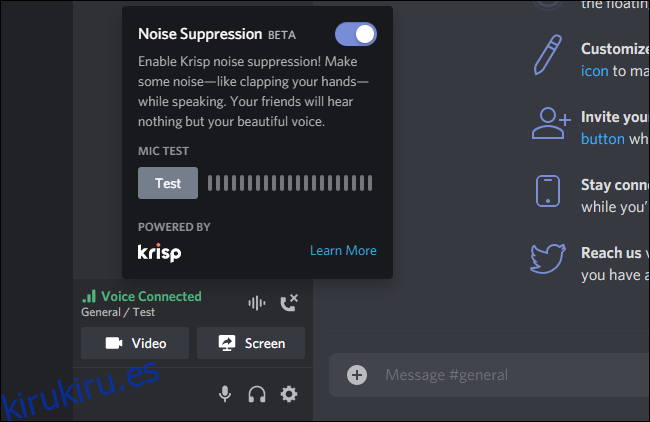
Krisp.ai, disponible en Discord de forma gratuita, también ofrece un producto de software que puede habilitar la cancelación de ruido en cualquier aplicación, como el software RTX Voice de NVIDIA, pero para PC sin ninguna. Tiene un nivel gratuito que ofrece 120 minutos de cancelación de ruido gratis todas las semanas, pero luego tendrás que pagar $ 3.33 por mes.
Muchas otras aplicaciones de videoconferencia también tienen funciones integradas de cancelación de ruido. Es posible que pueda configurarlos desde la ventana de configuración de la aplicación. Si está utilizando una herramienta de videoconferencia antigua que no tiene cancelación de ruido incorporada, es mejor que su organización cambie a una solución moderna que sí la tenga.
Considere un micrófono con cancelación de ruido
Si nada funciona bien, es posible que necesite un micrófono mejor. Algunos micrófonos están diseñados para filtrar o reducir el ruido ambiental. Por ejemplo, pueden tener dos micrófonos integrados: un micrófono principal para grabar su voz y un micrófono secundario para grabar el ruido ambiental. Luego pueden filtrar el ruido ambiental. A menudo se comercializan como «micrófonos con cancelación de ruido».
Incluso si no toma un micrófono diseñado específicamente para eso, un micrófono de mejor calidad puede ser una gran mejora en la calidad del audio en comparación con un micrófono de computadora portátil incorporado o un auricular viejo que tenía por ahí.