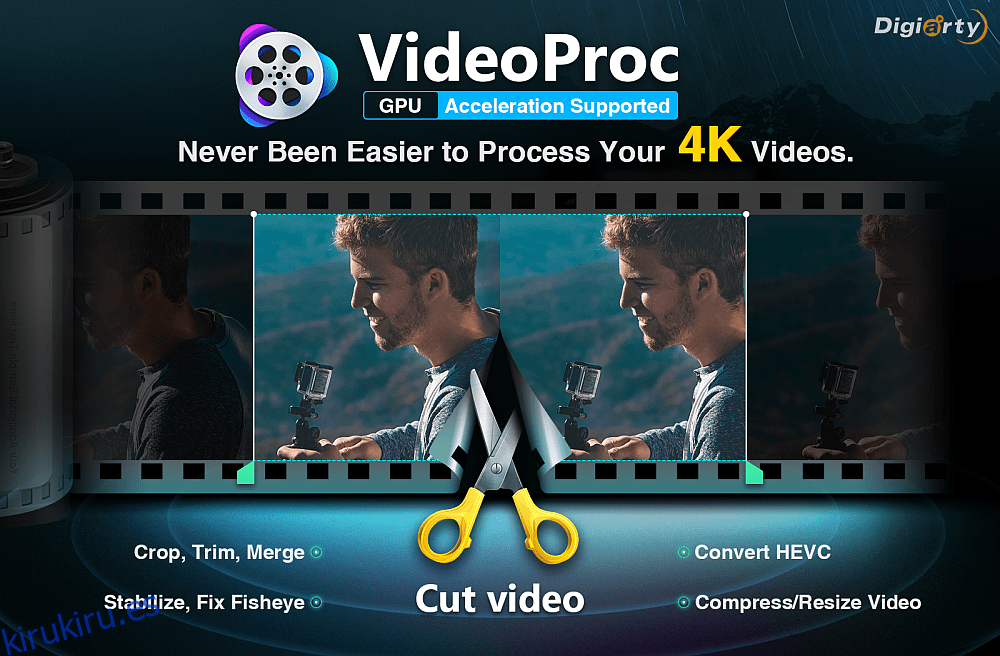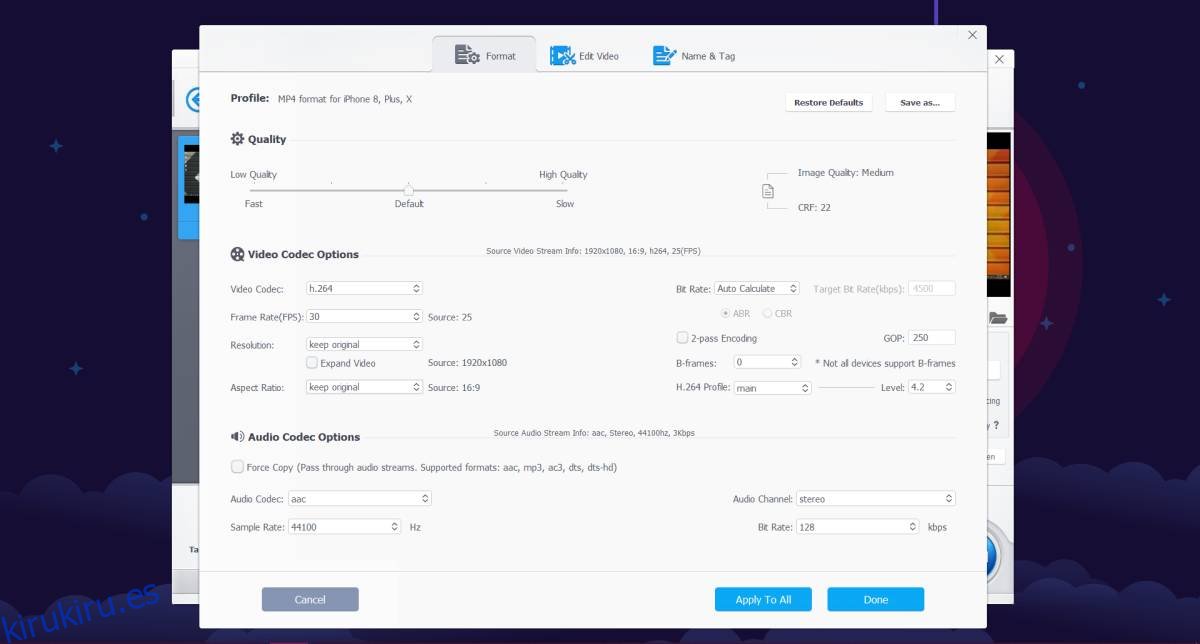Los monitores 4K son el próximo gran avance en la pantalla, pero sin un video que se haya filmado y procesado para mostrar 4K, su monitor no podrá hacer mucho. Si produce contenido de video, no solo necesita una buena herramienta para editarlo en posproducción, también necesita una forma de reducir el tamaño de archivo para videos 4K grandes para que puedan compartirse en línea.

Tabla de contenido
Reducir el tamaño de archivo para videos 4K
Cuando se trata de reducir el tamaño del video con el objetivo de mantener la calidad en 4K, o cerca de 4K, es clave usar la aplicación correcta para procesarlo. También es importante comprender que, si bien muchas cámaras diferentes pueden grabar video 4K, no todas las procesan de la misma manera, por lo que algunas cámaras pueden generar videos más grandes mientras que otras graban videos que son más pequeños.
HEVC / H.265
La compresión de video juega un papel importante en el tamaño o tamaño del video final. Con los videos 4K cada vez más comunes, la compresión de video ha mejorado. Si su video 4K es demasiado grande para cargarlo o compartirlo fácilmente, debe verificar qué estándar de compresión está utilizando.
Lo que desea utilizar es la compresión HEVC o H.265 en lugar de la compresión AVC o H.264 anterior, que le brinda archivos más grandes. Si tiene un video 4K grande, este estándar de compresión reducirá la tasa de bits sin reducir la calidad del video y, por lo tanto, le dará un archivo más pequeño. Para comprimir un archivo de video usando HEVC o H.265, necesita una aplicación que admita este estándar de compresión. También puede reducir la tasa de bits en el estándar AVC / H.264, sin embargo, el video resultante será de calidad inferior.
Recortar y cortar
Un enfoque algo radical para reducir el tamaño de un video 4K grande es recortar el metraje innecesario y recortar las partes que no son relevantes. Un poco de edición ayuda mucho a reducir el tamaño del archivo y cuando elimina incluso unos pocos segundos de metraje de un video 4K, el impacto general en el tamaño es considerable. Combine esto con el método anterior, es decir, use la compresión HEVC y puede mantener su video 4K razonablemente pequeño. Nuevamente, cualquier aplicación antigua de división de videos no servirá. Necesita una aplicación que, una vez que recorta su video a su gusto, pueda guardarlo con el mismo estándar de compresión.
Si sus videos estaban originalmente codificados en HEVC pero la aplicación que usó para recortarlos guardó el video editado usando el estándar de compresión AVC, su archivo de salida podría terminar siendo más grande que el archivo original que tenía más video.
Quitar audio
Si el audio que acompaña a su video no es importante, siempre puede eliminarlo y el tamaño de su video se reducirá considerablemente. Este es, por supuesto, el raro caso en el que el metraje es bueno, pero el audio es principalmente ruido que agrega poco al video en sí, pero es un truco que funciona.
Reducir la tasa de bits de audio
Es comprensible que la eliminación de audio solo funcione en casos excepcionales, por lo que lo que puede hacer en su lugar es reducir la tasa de bits del audio que acompaña al video. La calidad del audio, como la calidad del video, depende de la velocidad de bits y, al igual que el video, la velocidad de bits del audio se puede reducir. Puede reducirlo hasta cierto punto sin comprometer la calidad. De hecho, en lo que respecta a la tasa de bits, puede obtener una tasa de bits mucho más baja para el audio que para el video antes de que la diferencia sea notable. Más importante aún, la reducción de la tasa de bits del audio que acompaña a un video tendrá un impacto en todo el video y puede esperar una reducción importante en el tamaño del archivo. El video en sí se puede guardar como un video 4K, pero debido a que el audio será de una calidad ligeramente inferior, su archivo de video será más pequeño.
Puede reducir la tasa de bits del audio de dos formas; puede extraer el audio del video y usar una aplicación como Audacity para reducir la tasa de bits o puede usar una aplicación como VideoProc que puede reducir la tasa de bits de un archivo de audio directamente sin tener que extraerlo del video primero.
Reducir la velocidad de fotogramas
La velocidad de fotogramas por segundo es una medida de la calidad de un video. Cuanto mayor sea la velocidad de fotogramas, más suave se reproducirá su video; sin embargo, muchas personas, particularmente en la comunidad de jugadores, argumentan que después de una cierta velocidad de fotogramas, el ojo humano ya no puede detectar la diferencia. Para los jugadores ávidos, un FPS alto es importante, pero si solo desea compartir un video 4K de buena calidad que la gente pueda transmitir fácilmente, puede reducir la velocidad de cuadros a algo más razonable.
Aquí es también donde es importante explicar que la velocidad de fotogramas de un video no es la misma que su resolución. Un video 4K es más denso en píxeles con más detalles en un solo cuadro que, digamos, un video de 1080p. La velocidad de fotogramas, por otro lado, se ocupa de la cantidad de fotogramas capturados en un segundo de un video. Para el ojo humano, un video no se separa exactamente en cuadros individuales, pero un video es esencialmente varios cuadros que se reproducen en secuencia rápida. Podría decirse que el ojo humano no puede detectar cuándo un video tiene más de 60 cuadros por segundo, por lo que si su video se grabó en 80 o 120 cuadros por segundo, considere reducirlo a 60 y tenga en cuenta el estándar de compresión que utiliza.
VideoProc para reducir el tamaño de video 4K
Los métodos enumerados anteriormente para reducir el tamaño del archivo para videos 4K grandes requieren una aplicación que admita el estándar de compresión correcto, tenga capacidades de edición de video, pueda editar audio y más. Hay aplicaciones que pueden hacer todo esto y mencionamos una de ellas; Audacia. Para editar videos, puede usar la popular aplicación Handbrake. Ambas aplicaciones son gratuitas, sin embargo, no son exactamente fáciles de entender. Estas aplicaciones ofrecen un control detallado sobre aspectos de los archivos de audio y video que no necesita si está buscando hacer que un archivo de video 4K sea más manejable en términos de tamaño.
Una opción mucho más sencilla es utilizar VideoProc. No solo es compatible con el estándar de compresión HEVC / H.265, sino que también admite una cantidad decente de otros que, si alguna vez lo necesita, puede usar. Además, la aplicación puede editar audio en un video y puede editar archivos de audio por separado. Una ventaja importante y oculta de usar esta aplicación sobre aplicaciones como Handbrake es que puede elegir la GPU que usa y así controlar qué recursos del sistema se utilizan para convertir videos.
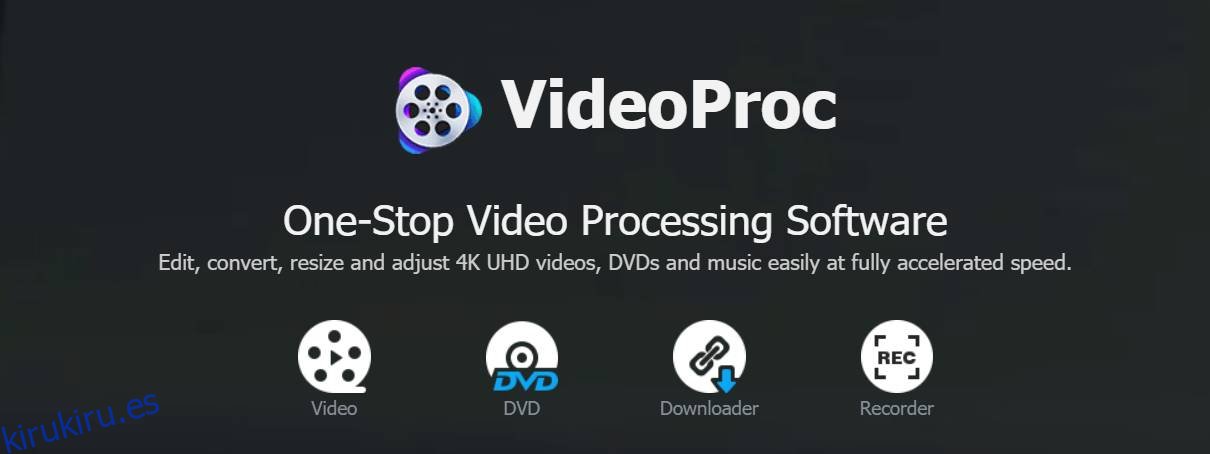
Compresión de video
Para comprimir videos en el estándar HEVC / H.265, haga clic en el botón de video en la parte superior y agregue el video que desea comprimir. Si tiene varios videos que deben comprimirse, muévalos todos a la misma carpeta y luego agregue la carpeta desde el botón Carpeta de videos en la parte superior.
En la parte inferior, verá diferentes pestañas que le permiten seleccionar el formato de compresión. Vaya a la pestaña Video y desplácese por los formatos enumerados hasta que encuentre el formato H.265 o HEVC.

Una vez que haya seleccionado el formato, haga clic en el botón Ejecutar en la parte inferior derecha para convertir el video.
Recortar video
Si desea recortar un video antes de comprimirlo, agréguelo a VideoProc y, una vez agregado, haga clic en el botón cortar o recortar debajo de él.
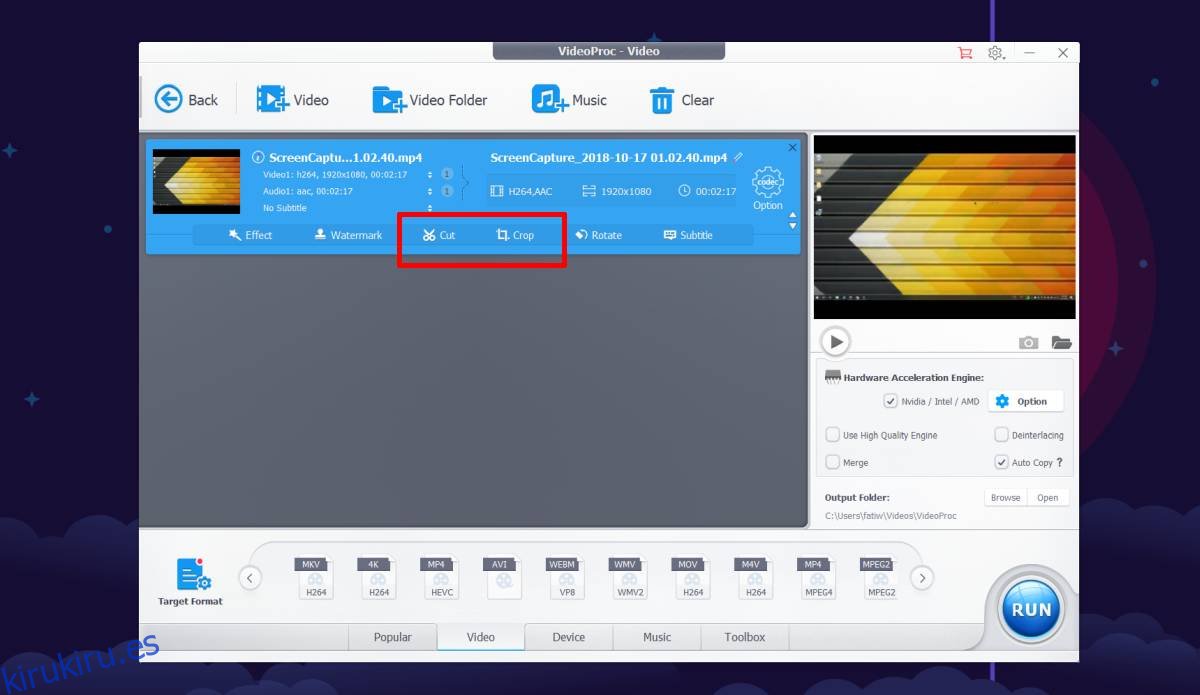
Se abrirá una nueva ventana en la que puede cortar el video a una parte en particular y recortar partes de la pantalla. Notarás que esta misma ventana también te permite agregar efectos al video e incluir una marca de agua. Una vez que haya reducido la duración del video, puede volver a la interfaz de compresión de video principal y usar el estándar de compresión HEVC para comprimirlo y guardarlo.
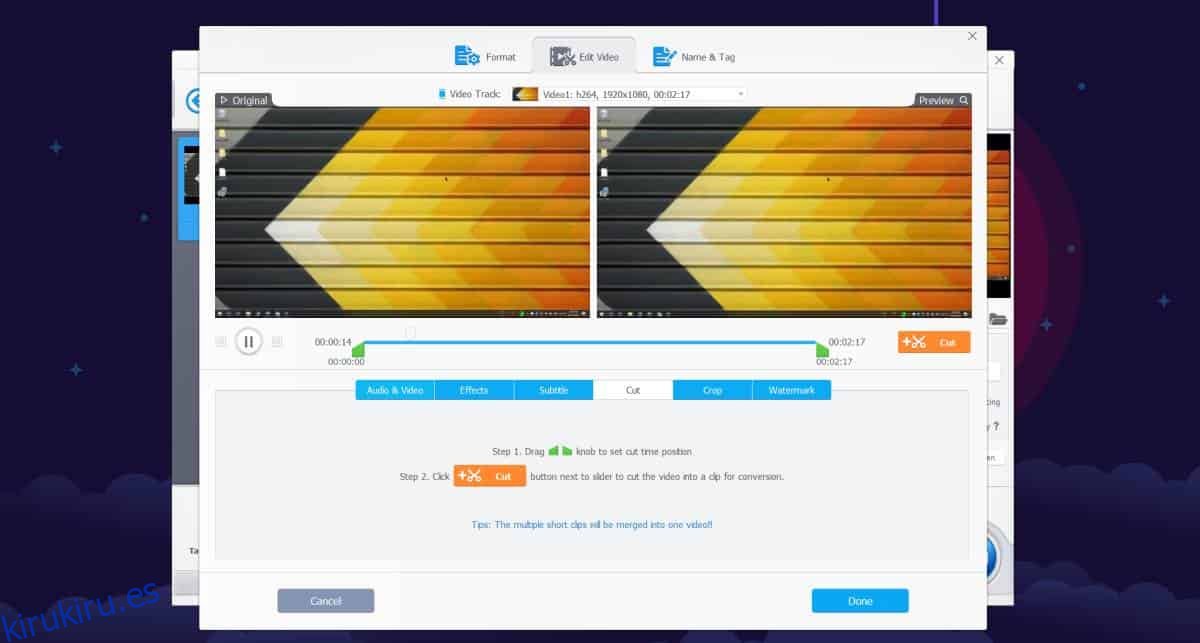
Tasa de bits de audio
Para eliminar el audio o reducir la tasa de bits de audio del video seleccionado, haga clic en el botón grande de la rueda dentada que se encuentra al lado. Esto abrirá una nueva ventana que le permite personalizar varios aspectos técnicos del video. En la parte inferior hay una sección dedicada al audio que acompaña al video.
En la parte inferior derecha hay un menú desplegable que le permite cambiar la tasa de bits del audio.
Si prefiere eliminar el audio del video, no es necesario que interactúe con esta ventana. En su lugar, regrese a la interfaz de edición de video principal y haga clic en el pequeño botón de flecha al lado del audio detectado para el video. Desmarque la transmisión de audio y su video ya no tendrá audio.
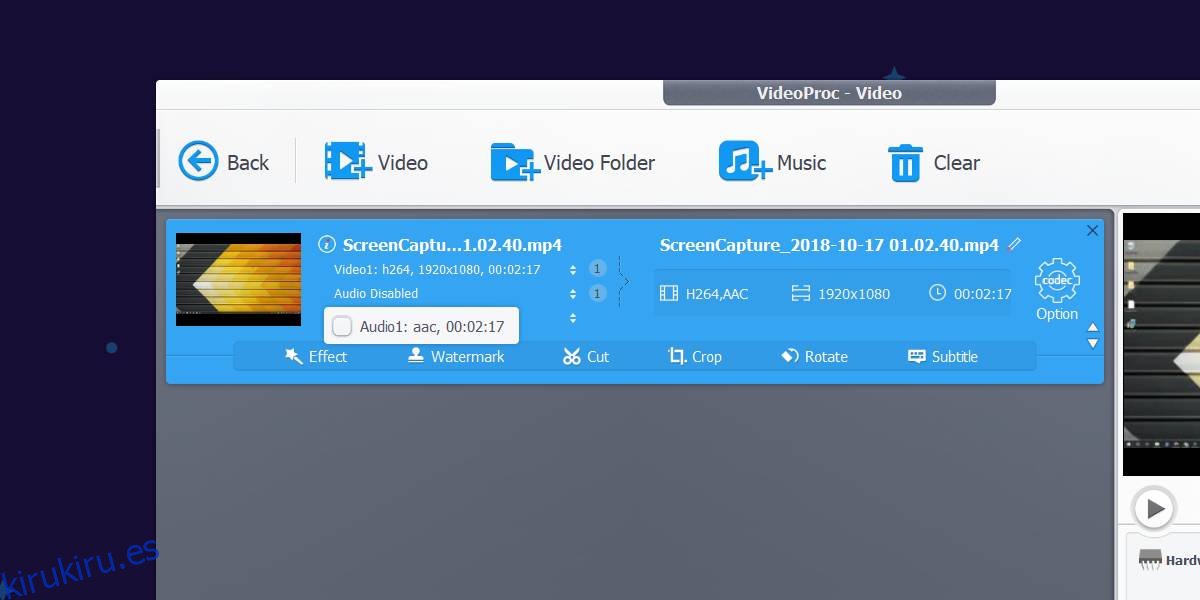
Cuadros por segundo
Para reducir la velocidad de fotogramas de un video 4K en VideoProc, agregue el video a la aplicación y haga clic en el botón grande de la rueda dentada. En la ventana que se abre, hay una sección de Opciones de códec de video. En esta sección, puede seleccionar el códec de video. En la opción Códec de video, verá un menú desplegable de Velocidad de fotogramas (FPS). Ábrelo y selecciona la velocidad de fotogramas que deseas que tenga tu video. Tenga cuidado aquí; puede bajar a 60, pero se notará algo más bajo que eso.
Grabación de video 4K y screencasts
Las características anteriores tratan exclusivamente de reducir el tamaño de archivo de archivos 4K grandes; sin embargo, si está buscando una herramienta que también pueda grabar videos 4K a través de su cámara web o grabar screencasts 4K, VideoProc lo tiene cubierto. Esta función requiere que tenga el hardware adecuado para ello. Si su cámara web no puede grabar en 4K, la aplicación no agregará la capacidad a su hardware. Del mismo modo, si su GPU no admite 4K y no tiene un monitor 4K, no podrá grabar screencasts en 4K.
Para grabar un screencast o un video, regrese a la pantalla de inicio de la aplicación y haga clic en la opción Grabadora. Seleccione de los botones en la parte superior lo que desea grabar; su pantalla, su cámara web, tanto la pantalla con alimentación PiP desde su cámara web, o tanto la pantalla como la cámara web, pero independientemente una de la otra. Puede grabar audio desde un micrófono o desde los altavoces de su sistema. También puede optar por silenciar el audio y recortar el área de grabación para incluir solo una sección de su pantalla.
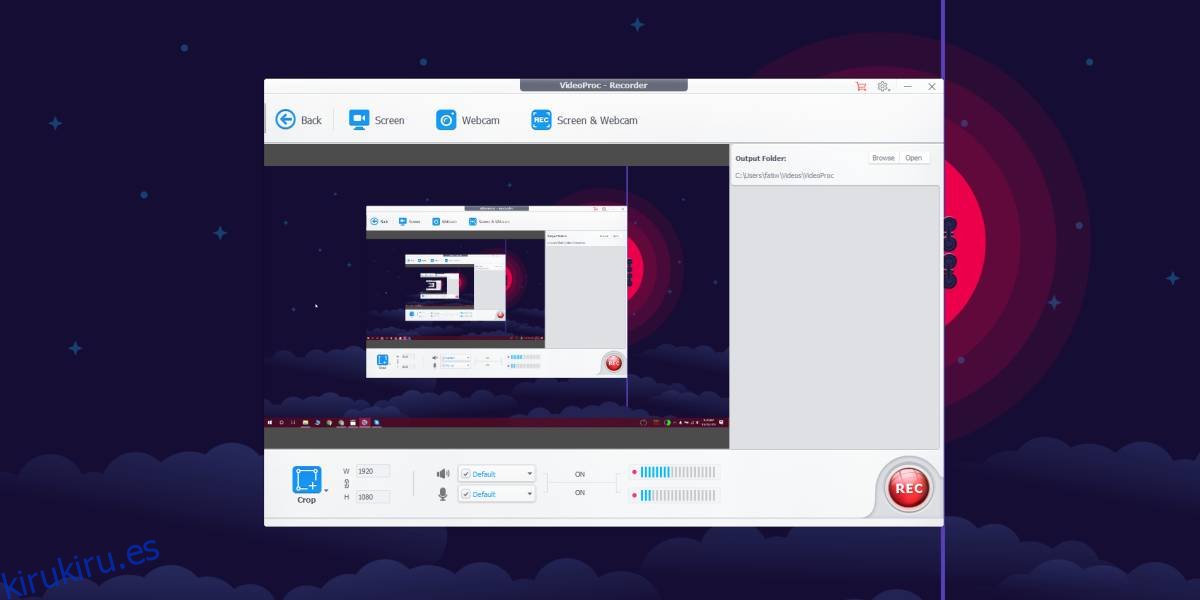
Otras características
VideoProc también puede grabar DVD y descargar videos en línea desde varios sitios de redes sociales. Hay botones dedicados para ello en la pantalla de inicio de la aplicación.
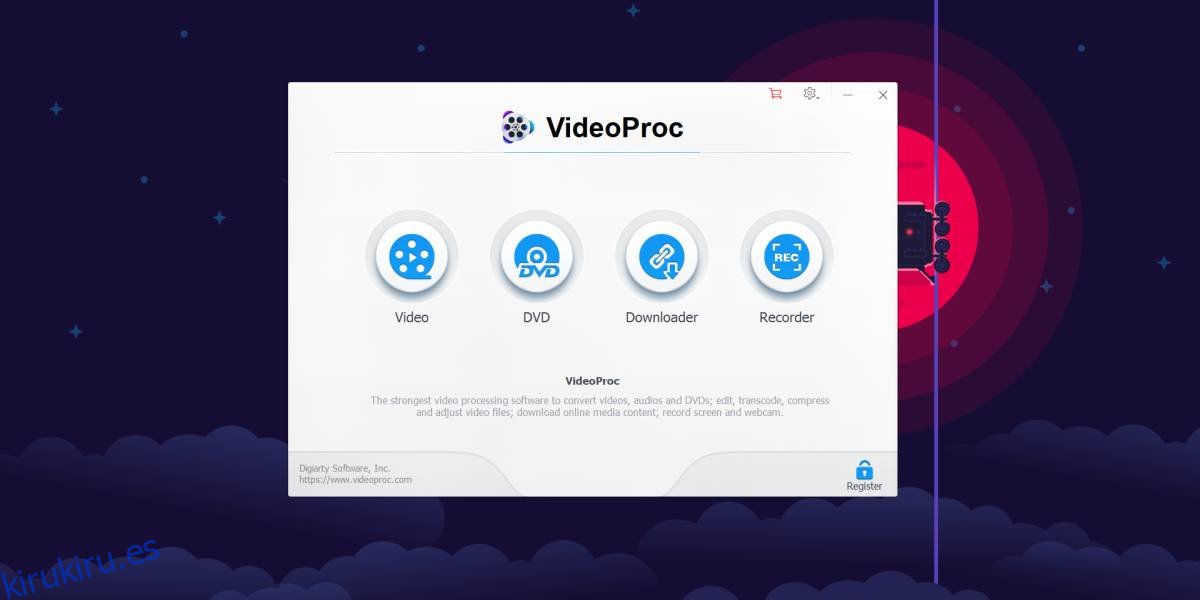
Además, también puede brindarle una descripción general del hardware en su sistema y qué características de la aplicación podrá usar con el hardware dado.
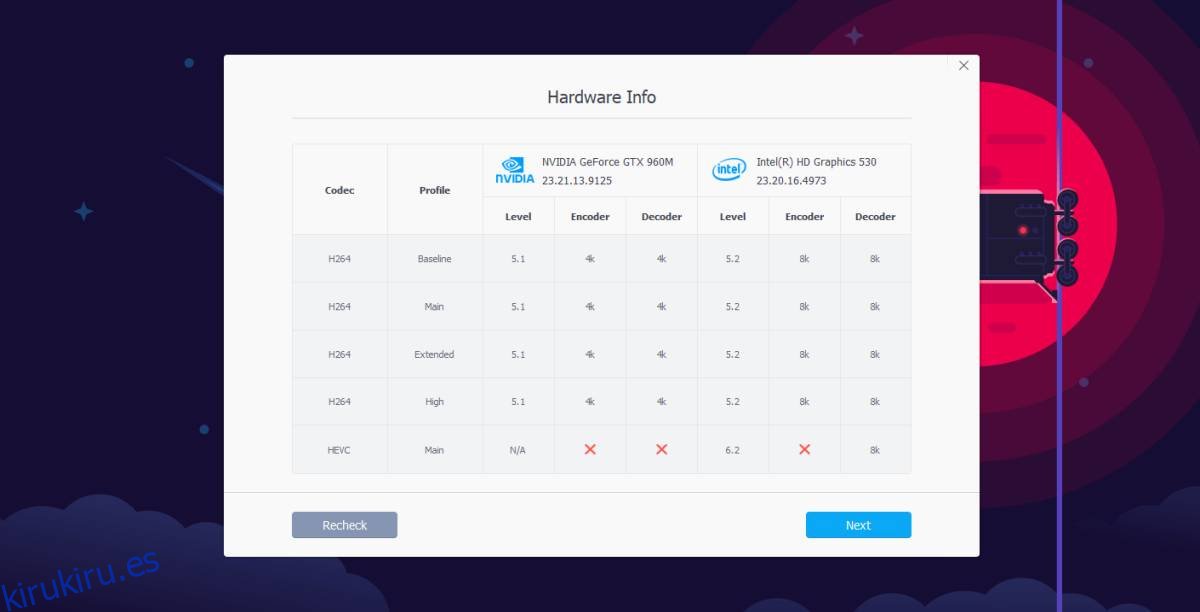
Limitaciones
VideoProc hace bastante, pero la función de screencasting es limitada porque no admite varios monitores. Solo puede grabar su pantalla principal. Puede evitar esta limitación configurando la pantalla que desea grabar como su monitor principal y usar VideoProc para grabarla. Aparte de eso, es compatible con una gran cantidad de códecs de audio y video y no hay un dispositivo para el que no pueda convertir video.
Precio
VideoProc tiene una versión gratuita que le permite comprimir videos de hasta 5 minutos de duración. Puede comprar una licencia de por vida por $ 42.95. Si a menudo necesita editar y comprimir archivos de video 4K de gran tamaño, encontrará que este precio vale la pena. La alternativa es utilizar aplicaciones gratuitas que no sean fáciles de usar en términos de interfaz. Aprender a usarlos requiere mucho tiempo, mientras que VideoProc ofrece funciones de edición de video profesionales que son fáciles de usar para los principiantes.