¿Tiene problemas de rendimiento de la computadora cuando utiliza Google Chrome para la investigación web? Este artículo le ofrece un tutorial sobre cómo reducir el uso de la memoria de Chrome.
Google Chrome tiene una enorme cuota de mercado mundial del 62,78 %, según una encuesta reciente de Contador de estadísticas. Miles de millones de usuarios de Internet utilizan Google Chrome para estudiar, trabajar, jugar o entretenerse.
Dado que el público objetivo utiliza Google Chrome y Google Search Engine es la popular plataforma de búsqueda de Internet, las empresas también utilizan Google Chrome para sus tácticas de marketing. Por lo tanto, un efecto dominó aumenta el uso general de Google Chrome.
Sin embargo, muchos usuarios informaron que Google Chrome usa demasiada memoria (RAM) de la computadora. Si enfrenta el mismo problema y desea reducir el uso de la memoria de Chrome, ha venido al lugar correcto.
Tabla de contenido
¿Por qué Chrome usa tanta RAM?
Debe comprender por qué Google Chrome usa tanta RAM o memoria. Aquí están las mejores razones:
- Abrir plataformas de transmisión en vivo, software en la nube y páginas de redes sociales a menudo consume una mayor parte de la RAM. Porque procesan contenido en su navegador web a través de sus recursos informáticos para entregarle el contenido.
- Google Chrome divide el contenido de una página web en diferentes procesos para que si un contenido falla, toda la pestaña no deja de responder. La creación de múltiples procesos en su computadora con Windows o macOS ocupa espacio de RAM dedicado. Cuando aumenta el número de pestañas, también aumenta el consumo de RAM por proceso.
- La representación previa de Chrome hace que su sitio web deseado se cargue más rápido pero consume mucha RAM.
- Las extensiones que interactúan directamente con el contenido de la página web, como bloqueadores de anuncios, extensiones de YouTube, extensiones de redes sociales, funcionan continuamente en segundo plano. Por lo tanto, la memoria de su computadora también permanece ocupada en segundo plano.
- Algunos sitios web y extensiones pueden usar RAM, CPU y red para la minería de criptomonedas.
Estas son algunas de las razones mencionadas que obligan a Chrome a utilizar más recursos informáticos. ¡No es para preocuparse! Hay formas de reducir el uso de la memoria de Chrome. Puede aplicar una combinación de métodos manuales o simplemente usar las extensiones de Chrome que se mencionan a continuación.
Cómo reducir el uso de la memoria de Chrome (métodos manuales)
Reducir el uso de memoria por parte de Google Chrome implica más de un proceso. Dependiendo del escenario, puede aplicar las siguientes tácticas:
Cerrar pestañas innecesarias
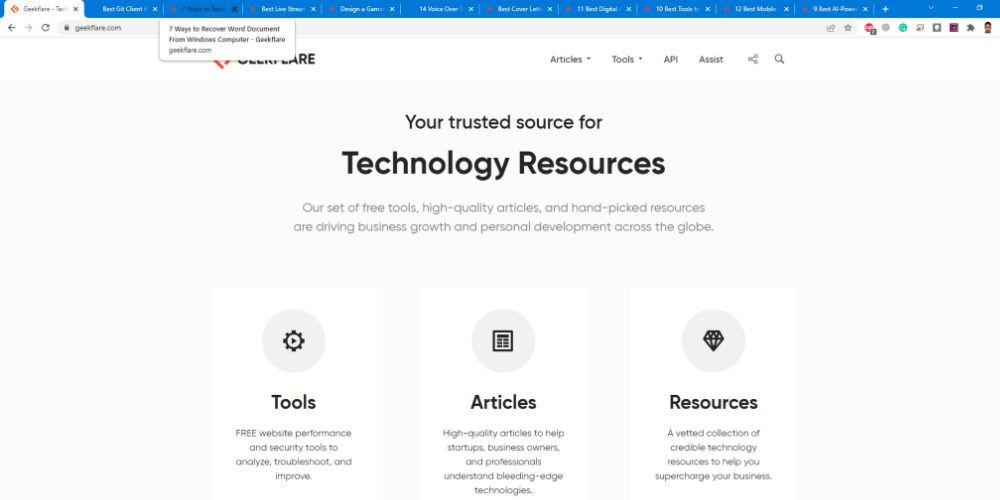
Si no necesita la pestaña para el trabajo en curso, puede cerrarla para ahorrar recursos informáticos. Definitivamente debería experimentar un mejor rendimiento de la PC cuando lo haga.
Activar aceleración de hardware
El proceso de aceleración de hardware de una computadora es la utilización de un procesador de gráficos (GPU) para la transmisión de video, el diseño gráfico y la transmisión de juegos. Puede habilitar esta función en Chrome para minimizar la carga de la CPU. Puedes intentar estos pasos:
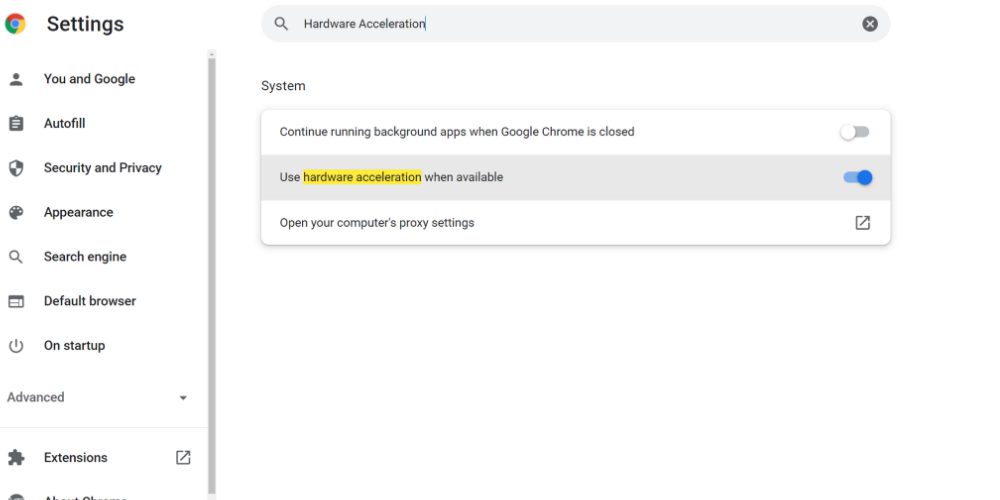
- Ve a Configuración de Google Chrome.
- En la barra de búsqueda, escriba «Aceleración de hardware».
- Seleccione la opción Usar aceleración de hardware cuando esté disponible para habilitarla.
- Reinicie Google Chrome.
Cuando está activo, Google Chrome enrutará las tareas con uso intensivo de gráficos a la GPU de la computadora. Si lo hace, reducirá el uso de RAM y aumentará el uso de RAM de video (VRAM). El rendimiento de su computadora aumentará gradualmente. Una vez completado, pase al siguiente método.
Eliminar extensiones no utilizadas y duplicadas
Es bastante fácil instalar extensiones de Chrome para tareas similares. Por ejemplo, puede terminar instalando Google Keep, Askify, Upword, Chrome Note, etc. En su lugar, mantenga Google Keep y elimine los demás si su objetivo es solo tomar notas.
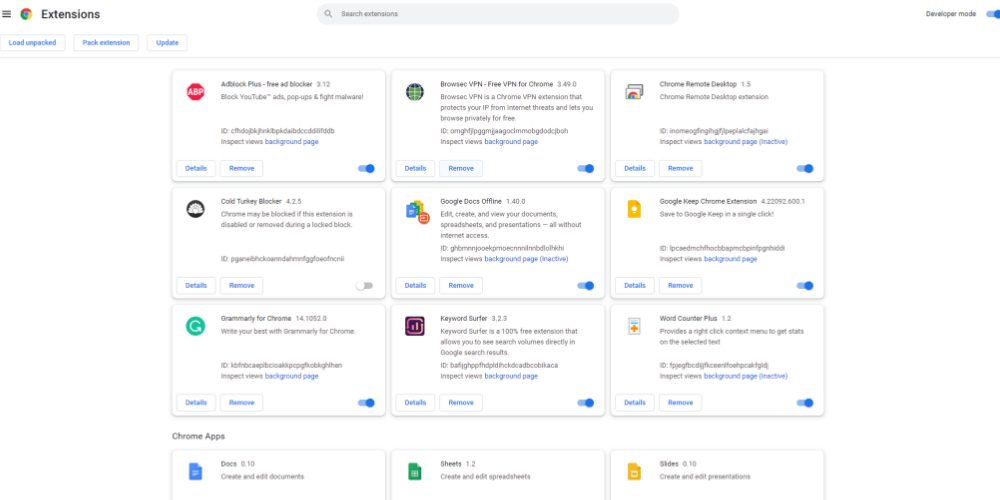
Cada vez que abre Chrome, todas las extensiones también se cargan en segundo plano. Las extensiones no utilizadas consumen recursos informáticos sin ningún beneficio.
Usar el Administrador de tareas de Chrome
Chrome Task Manager lo ayuda a identificar qué procesos consumen RAM excepcionalmente alta. Puede acceder a esta opción y reducir el uso de memoria siguiendo estos pasos:
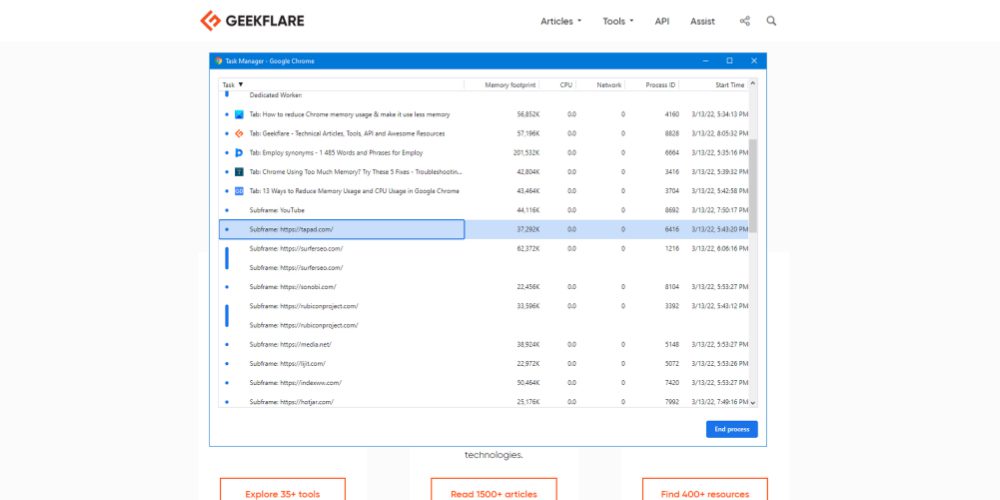
- Presione Shift+Esc en una pestaña de Chrome para abrir el Administrador de tareas de Chrome.
- Verá procesos como Utility, Tab, Subframe, Rendere, Extensions, etc.
- En el lado derecho, encontrará una huella de memoria. Este número indica el uso de RAM.
- Seleccione cualquier tarea y luego haga clic en Finalizar proceso para cerrarlo.
Es posible que desee seguir este paso cuando experimente una latencia inusual en la informática.
Usar Limpiar Computadora
Las aplicaciones dañinas y el malware pueden utilizar los recursos de su computadora para actividades no autorizadas como la minería de bitcoins. Use la función Limpiar computadora de Google Chrome para deshacerse de estas aplicaciones no deseadas de su PC. Pruebe estos pasos para seguir:
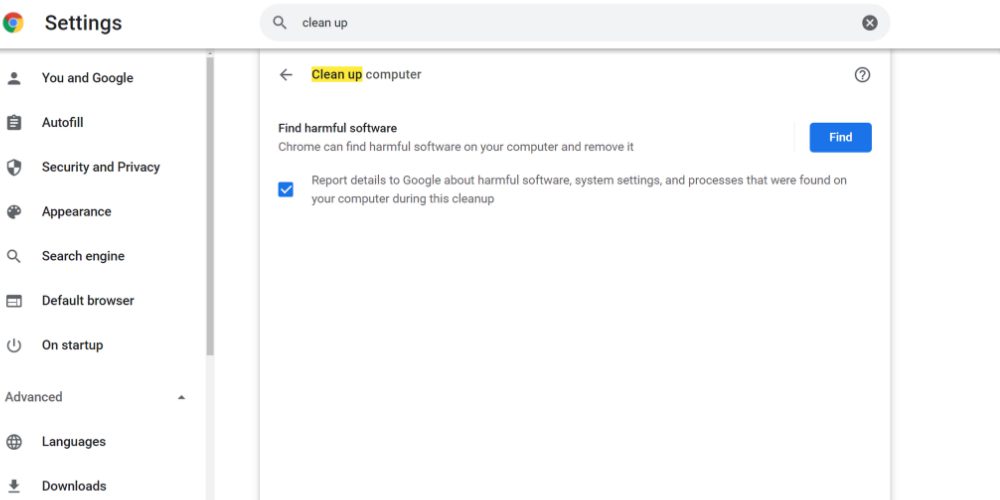
- En la barra de direcciones, escribe «chrome://settings/».
- Escribe «Limpiar» en la barra de búsqueda.
- Ahora haga clic en Limpiar computadora.
- Haga clic en Buscar para iniciar el proceso de limpieza.
Reinicie Google Chrome para probar su rendimiento una vez que se complete el proceso de limpieza.
Restablecer la configuración de Chrome
Google Chrome registra una gran cantidad de datos cuando usa Chrome sin ninguna instalación nueva durante algunos años. Estos datos guardados también usan la memoria RAM del sistema y ralentizan su PC. Para reducir el uso de la memoria, prueba estos pasos para restaurar tu Chrome a un nuevo estado:
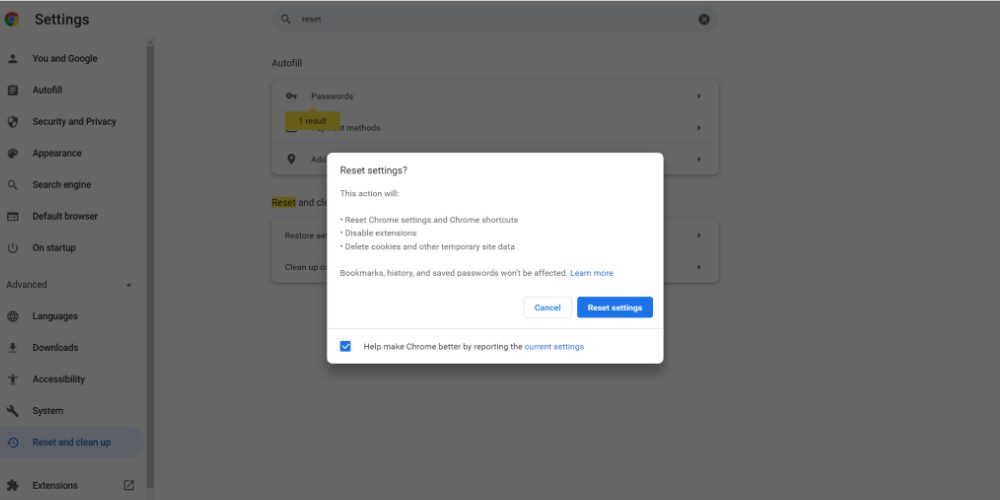
- Accede a la opción Ajustes de Google Chrome.
- En la opción de búsqueda, escriba «Restablecer».
- Aparecerá la opción Restaurar la configuración a sus valores predeterminados originales.
- Haga clic en él y luego seleccione Restablecer configuración.
La opción de reinicio descarga la configuración no utilizada de Chrome y la revierte al estado original. Sin embargo, el proceso no afecta las contraseñas guardadas, los marcadores o el historial de navegación.
Detener aplicaciones en segundo plano
Es muy probable que las aplicaciones en segundo plano de Chrome consuman RAM adicional cuando usa el navegador. Puede seguir estos pasos para desactivar esta opción:
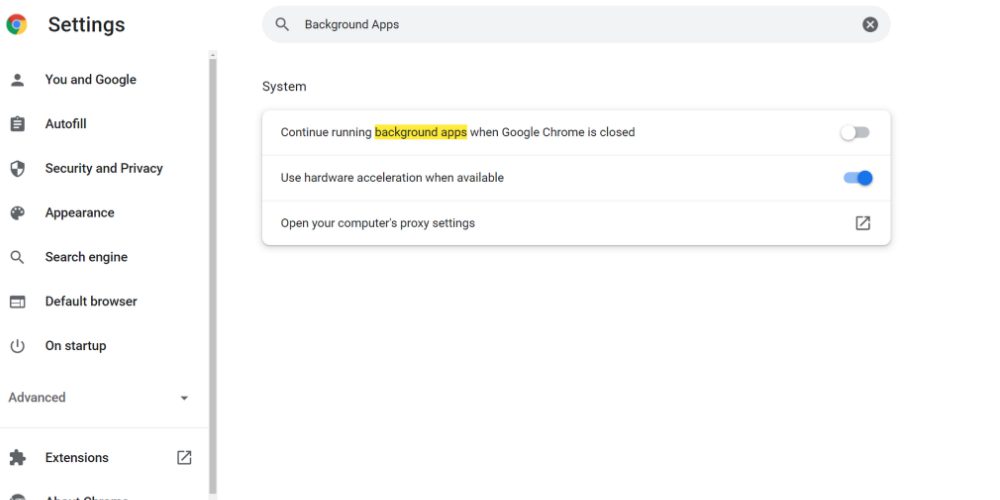
- En el menú Configuración de Chrome, escriba «Aplicaciones en segundo plano» en la barra de búsqueda.
- Encontrarás la opción Continuar ejecutando aplicaciones en segundo plano.
- Desactívelo deslizando el botón de opción hacia la izquierda.
Deberá reiniciar su navegador web para implementar los cambios.
La aplicación del enfoque manual puede llevar mucho tiempo y ser una tarea tediosa. En lugar de hacer el mantenimiento usted mismo, ¿por qué no emplear las siguientes extensiones geniales de Google Chrome para reducir el uso de memoria de Chrome?
Cómo reducir el uso de memoria de Chrome con extensiones de Chrome
Encuentre a continuación algunas extensiones populares de Google Chrome que lo ayudan a minimizar el uso de memoria por parte de Chrome:
El Gran Tirante Original
El Gran Tirante Original es una extensión de Chrome que te ayuda a suspender pestañas no utilizadas. Puede probar la suspensión de pestañas sin cerrar las pestañas no utilizadas. Porque si necesita las pestañas cerradas más tarde, tendrá que pasar por un largo historial de navegación.
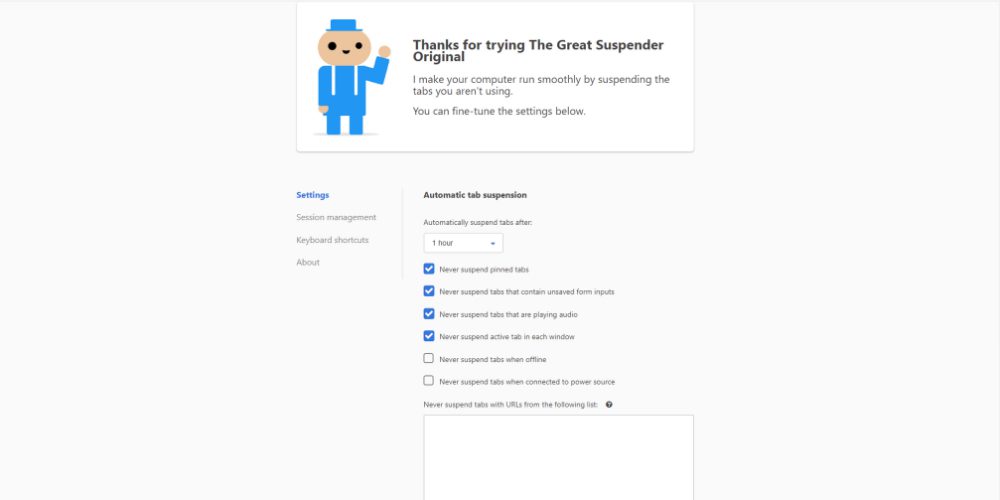
Por lo tanto, para una investigación exhaustiva en Internet, es conveniente utilizar la táctica de suspensión de pestañas para reducir el uso de memoria de Chrome. La suspensión de pestañas obliga al sitio web abierto a entrar en modo de suspensión. En este estado, la página web no puede usar la memoria de su sistema para tareas en segundo plano como anuncios, videos, actualización de datos, carga de contenido, etc.
Además, esta extensión también le permite administrar muchas pestañas abiertas de manera eficiente. Como resultado, puede ubicar sin esfuerzo la pestaña que necesita para su trabajo de investigación. Algunas de las características interesantes de esta extensión son:
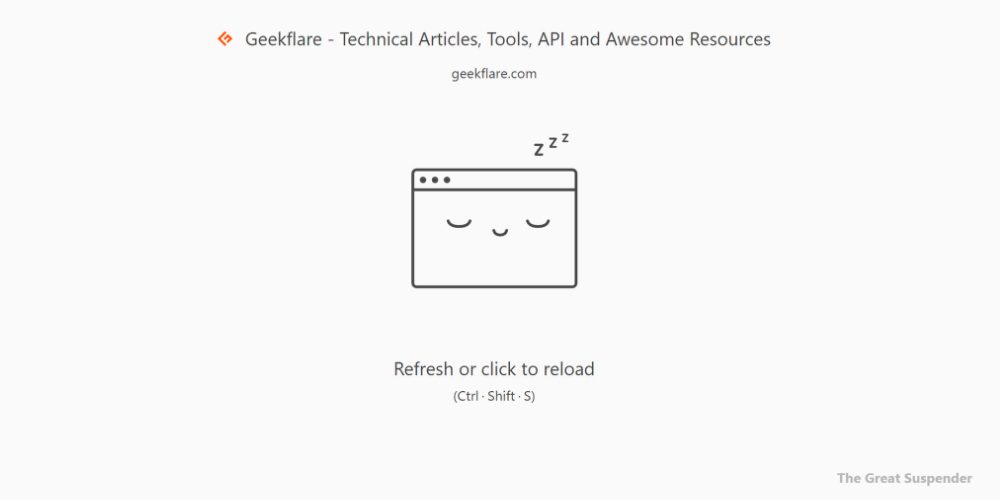
- Suspender pestañas o sitios web no utilizados con un solo clic.
- También puede automatizar el proceso de suspensión de pestañas mediante la programación.
- Restaura una o varias pestañas suspendidas cuando sea necesario.
- Cree grupos de pestañas para una gestión eficiente de las páginas abiertas de Chrome.
Más de 200.000 usuarios usan esta extensión para minimizar el uso de RAM. La herramienta también está disponible en otros 22 idiomas además del inglés.
Ahorro de memoria
Ahorro de memoria automatiza la tarea de descartar las pestañas de Chrome que no usas. Descartar una pestaña detiene los procesos en segundo plano vinculados a ella. Por lo tanto, el sitio web ya no usa los recursos de su sistema como red, RAM, CPU, energía, etc.
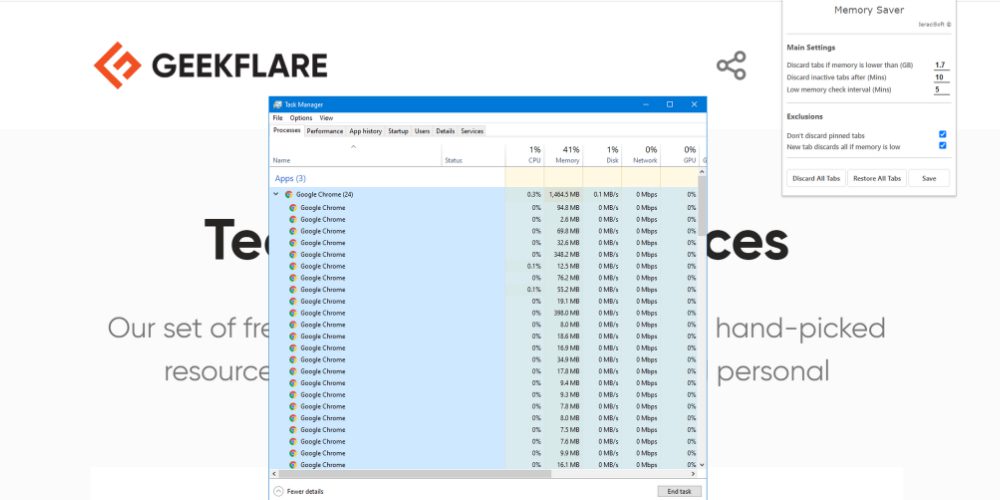
Desechar las pestañas manualmente es un proceso agitado. Por lo tanto, puede instalar esta extensión de Chrome para reducir el uso de memoria de Chrome. La extensión Memory Saver es una herramienta liviana, por lo que no carga sus recursos informáticos al instalarla.
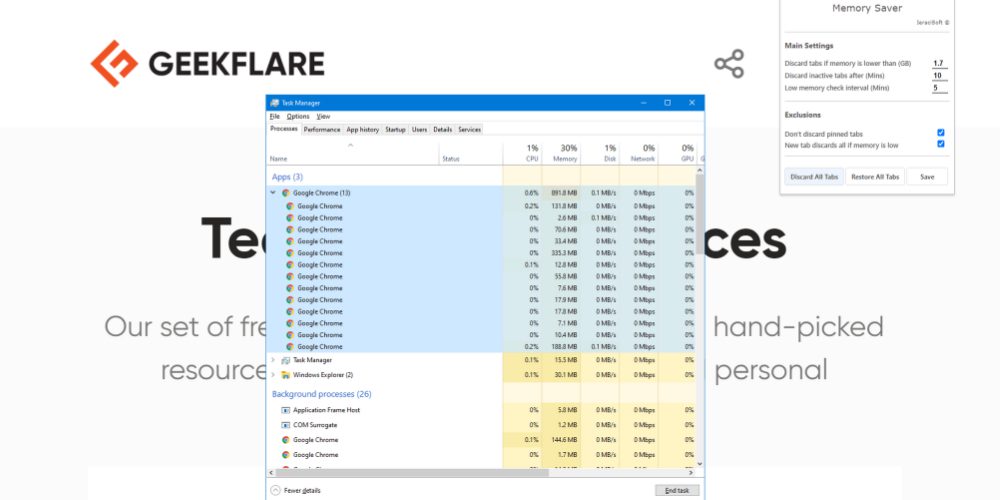
Su sección de Configuración principal le permite configurar una memoria de corte. La herramienta descartará automáticamente las pestañas si la memoria del sistema está por debajo de este número. Puede configurar manualmente un intervalo de escaneo de memoria bajo para la herramienta. Además, también puede programar cuándo descartar una pestaña inactiva estableciendo un marco de tiempo.
Verá que los números de proceso de Google Chrome se reducen casi a la mitad cuando utiliza la función de desactivación de pestañas de esta herramienta.
Demasiadas pestañas
Demasiadas pestañas para Chrome es un poderoso administrador de pestañas de Chrome con una opción de ahorro de memoria incorporada. La herramienta le ofrece una vista panorámica de todas las pestañas abiertas en su navegador Chrome. Te preguntarás, ¿cómo te ayuda eso?
Bueno, si abre más de 15 sitios web en su navegador Chrome, apenas puede identificar los sitios web. Además, puede perder la noción del orden de las pestañas. Sin mencionar que la computadora podría volverse excepcionalmente lenta si no tiene más de 8 GB de RAM integrados.
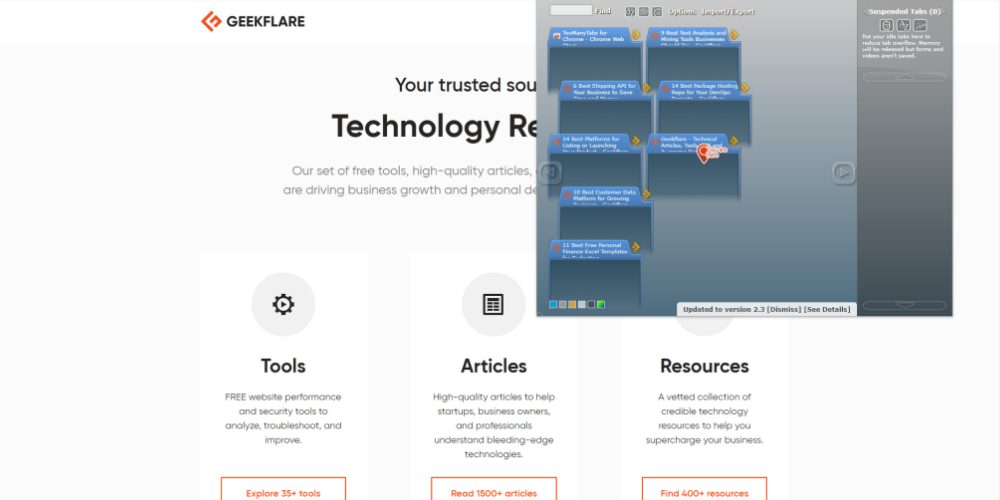
Para superar estos desafíos, debe probar esta extensión de Chrome. Su ventana del lado izquierdo le muestra todas las pestañas abiertas en una vista de columna. Además, puede ordenarlos sin esfuerzo por hora de creación, nombre y dominio del sitio web.
Encontrará la información para pestañas suspendidas y pestañas cerradas en el panel del lado derecho. Haga clic en la flecha al lado de una pestaña para suspenderla. Además, la herramienta puede mostrarte una vista previa del sitio web si la activas desde su menú de opciones.
Una pestaña
Una pestaña es otra extensión popular de administración de pestañas que también ahorra memoria de PC. La herramienta tiene una calificación de 4.5 de más de 13,000 usuarios. A partir de ahora, más de 2 millones de usuarios de Google Chrome han utilizado esta extensión para reducir el uso de la memoria de Chrome y eliminar el desorden de pestañas abiertas.
Es fácil agotarse con tantas pestañas abiertas cuando se investiga en Internet. En lugar de pasar por cada pestaña para el seguimiento del contenido, puede colocarlas todas en OneTab en forma de lista.
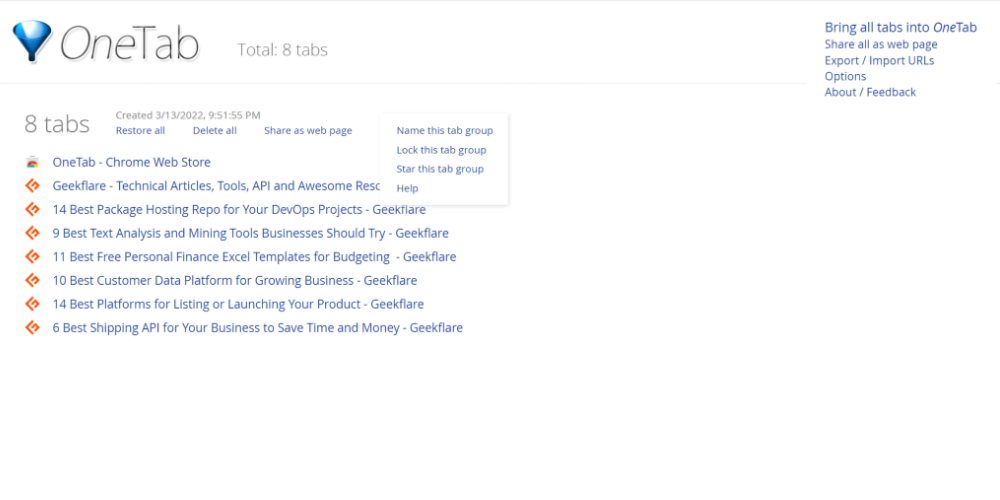
De la lista, es fácil identificar qué pestañas contienen qué sitio web para que pueda organizar fácilmente su trabajo de investigación. Cuando envía pestañas abiertas a OneTab, Google Chrome también finaliza los procesos en segundo plano que consumen los recursos de su computadora.
Otra mejor característica de esta herramienta es evitar páginas duplicadas. Por lo tanto, ahorra más espacio de RAM al negar que los mismos sitios web se abran más de una vez.
Posponer pestaña
Posponer pestaña es una extensión de Chrome de productividad digna que lo ayuda a concentrarse en su trabajo de investigación web. Además de organizar múltiples pestañas abiertas, también ayuda a minimizar el consumo de RAM por pestañas abiertas.
Tiene una calificación promedio de 4.7 de 4,457 usuarios. Además, Chrome Web Store muestra que más de 70 000 usuarios han probado o utilizado la aplicación para eliminar el desorden de pestañas. La extensión es liviana y no consume mucha CPU o RAM.
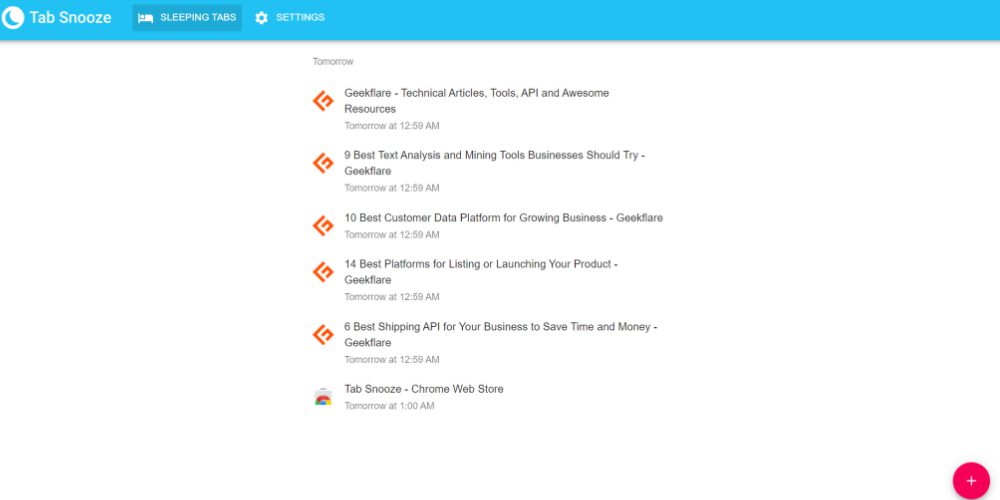
Una vez que instale la extensión, aparecerá como un icono de luna en forma de hoz. Si hace clic en eso, obtendrá opciones de repetición como Más tarde hoy, Mañana, Próximo fin de semana, etc. Haga clic en cualquiera de las opciones para posponer una pestaña abierta.
Puede acceder a una lista de pestañas pospuestas haciendo clic en el número que aparece en la esquina inferior izquierda de la extensión.
TabMemFree
TabMemFree ofrece una solución totalmente automática para el acaparamiento de memoria de Google Chrome. La extensión ayuda a minimizar la utilización de recursos del sistema por pestaña no utilizada a través del proceso de descarga.
El proceso no afecta la posición, el nombre, el título o el ícono de la pestaña en el navegador Chrome. Se suspende para que los scripts incrustados del sitio web no utilicen CPU, RAM o red.
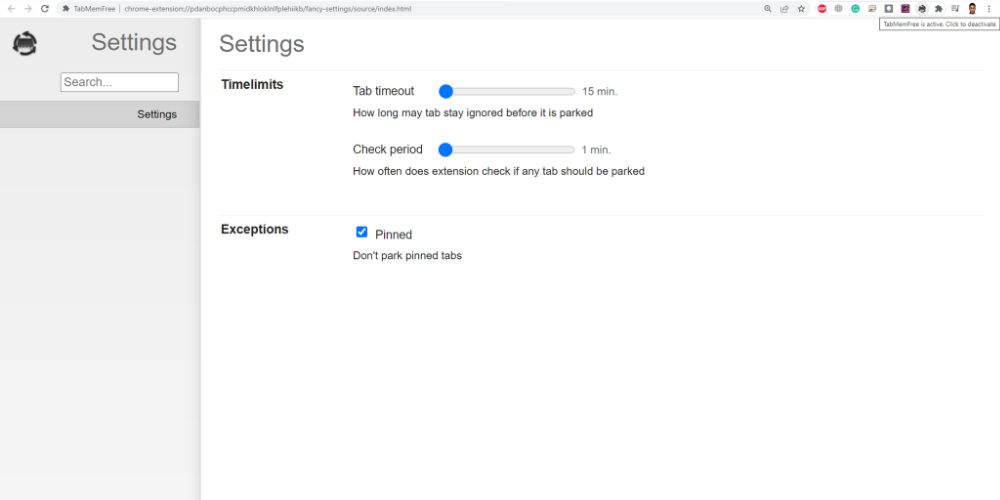
La extensión funciona en todas las ventanas de Chrome que abres. Además, puede deshabilitar o habilitar la extensión con un solo clic. Administrar la extensión es fácil ya que solo necesita especificar el tiempo de espera de la pestaña y el tiempo del período de verificación.
De acuerdo con el tiempo de verificación, la extensión buscará pestañas que no se hayan utilizado durante 15 minutos o más. Luego, la herramienta descargará las pestañas no utilizadas para ahorrar recursos informáticos.
Las aplicaciones informáticas que consumen demasiada memoria o RAM siempre han sido un gran problema para los usuarios. Especialmente cuando no estás usando una estación de trabajo de juegos o de alto rendimiento, el problema se convierte en un dolor de cabeza.
Es evidente que Google Chrome usa mucha RAM. En computadoras de configuración promedio o baja, este es un gran problema. Sin embargo, debe comprender que el navegador consume una gran cantidad de recursos informáticos para brindar un uso conveniente que otros navegadores pueden no ofrecer.
Por lo tanto, puede aplicar cualquiera de los pasos mencionados anteriormente para reducir el uso de la memoria de Chrome.
