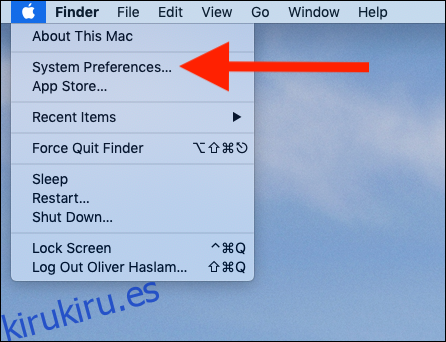La Mac, al igual que iOS, tiene una buena cantidad de animaciones elegantes que acompañan a la mayoría de las interacciones de los usuarios. Pueden verse bastante bien, pero también pueden hacer que las personas propensas al mareo por movimiento se sientan mal. Eso no es bueno, así que aquí se explica cómo desactivarlos.
Desafortunadamente, no importa lo que hagas, es imposible evitar que macOS se deje llevar por sí mismo, lanzando elementos de la interfaz por la pantalla sin pensar en tu salud. Sin embargo, puede limitar la cantidad de movimiento en pantalla al que está sujeto marcando una casilla de verificación.
La opción «Reducir movimiento» es una que hace exactamente lo que parece. Al reducir el movimiento y las animaciones en pantalla, la configuración debería facilitar que todos usen su Mac sin sentirse mareados. Si sufre de mareo por movimiento, este es un entorno que debe probar.
Habilitar Reducir movimiento
Como la descripción de la función puede hacerle creer, «Reducir movimiento» es una configuración de accesibilidad, así que para comenzar, diríjase a Preferencias del sistema. Para hacerlo, haga clic en el logotipo de Apple en la parte superior de la pantalla y luego haga clic en «Preferencias del sistema».
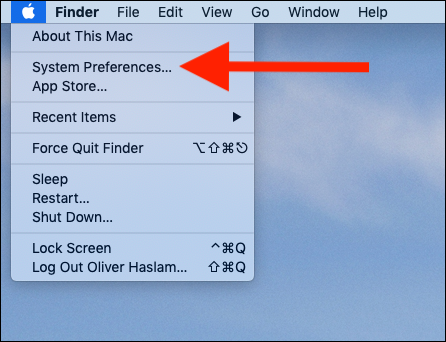
A continuación, haga clic en «Accesibilidad». Lo encontrará en la parte inferior del panel de Preferencias del sistema.
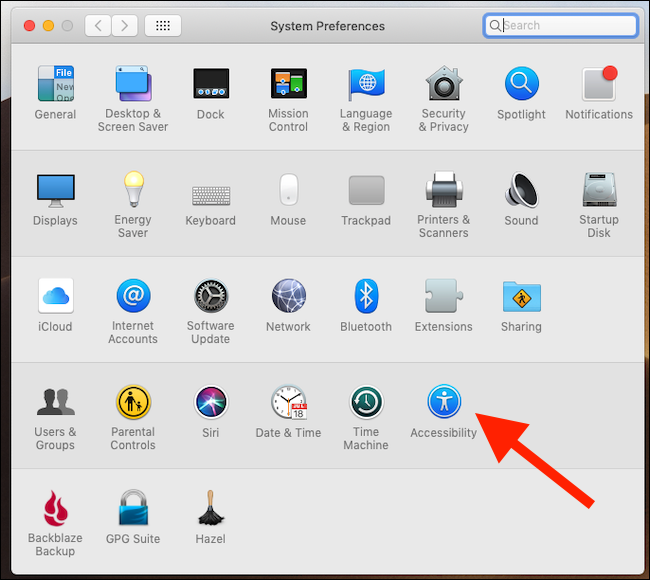
En el panel izquierdo, haga clic en la categoría «Pantalla». A la derecha, marque la casilla de verificación «Reducir movimiento» para habilitar la función.
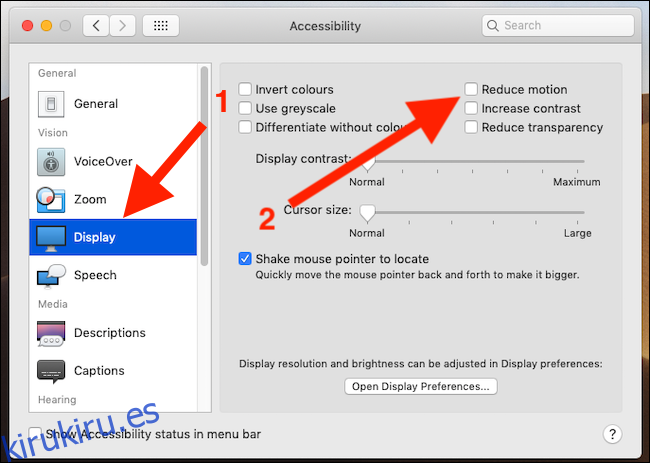
Eso es todo lo que hay que hacer y puede cerrar las Preferencias del sistema. Ahora debería notar que el movimiento se reduce considerablemente a medida que usa su Mac. Cosas como cambiar espacios y entrar en Mission Control aparecerán inmediatamente diferentes, y los fundidos reemplazarán los paneles deslizantes y las ventanas. Las nuevas transiciones son más agradables a la vista y, según sus preferencias, pueden parecer incluso más rápidas.
Desafortunadamente, no todas las áreas de macOS respetan esta configuración. La Mac App Store, en particular, seguirá funcionando como lo hizo, aunque debería notar que los videos ya no se reproducirán automáticamente.