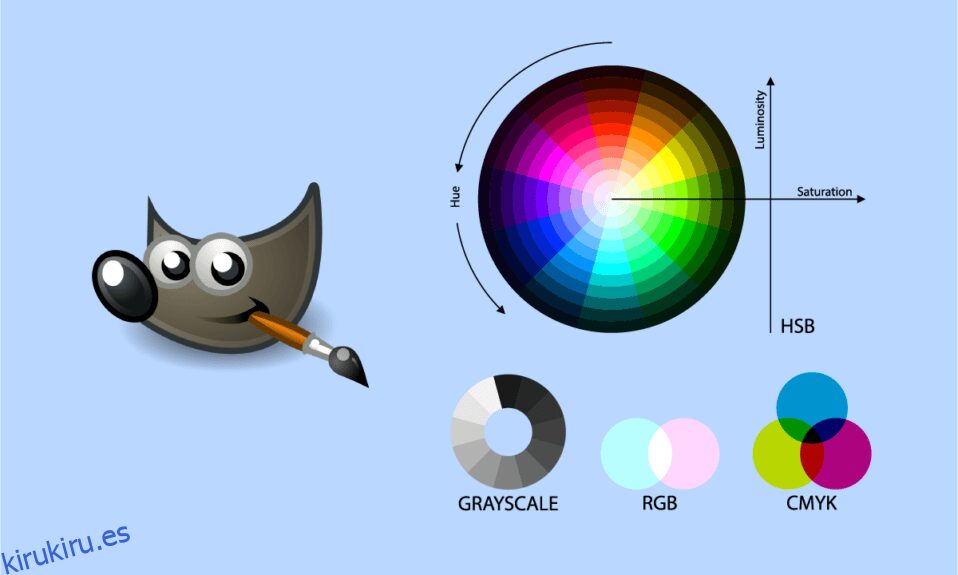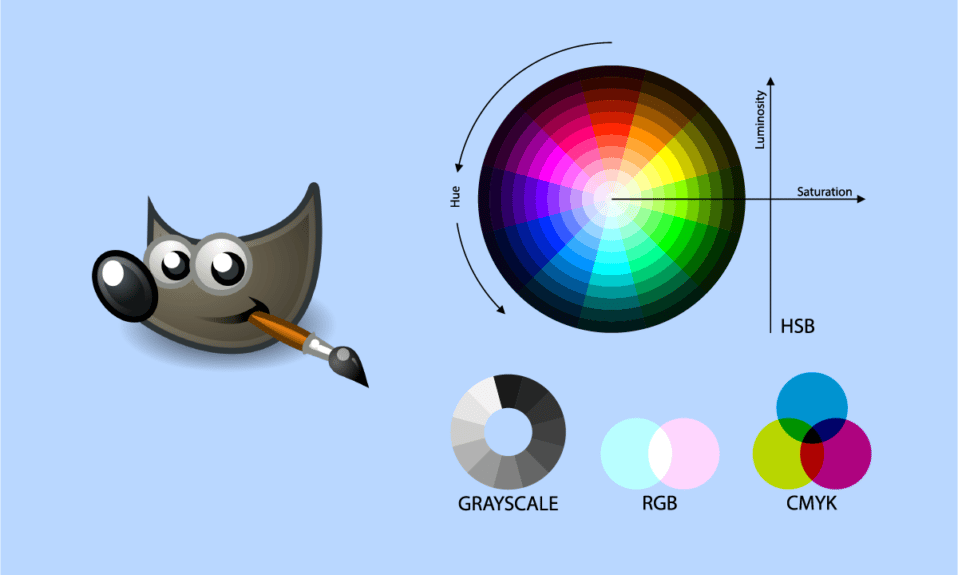
GIMP es comparable a Photoshop y la mayoría de los fotógrafos lo utilizan para editar imágenes. Los colores en una fotografía son cruciales porque pueden alterar la apariencia general de la imagen. Hay varias razones por las que un usuario desearía actualizar o reemplazar los colores de sus fotografías. Cuando se trata de modificar o reemplazar colores en GIMP, incluye una gran cantidad de opciones que pueden emplearse para este propósito. Existen varios métodos para cambiar los colores de su imagen en GIMP, al igual que con muchas otras funciones. En este artículo, repasaremos algunas de las formas fundamentales de modificar y reemplazar el color en GIMP.
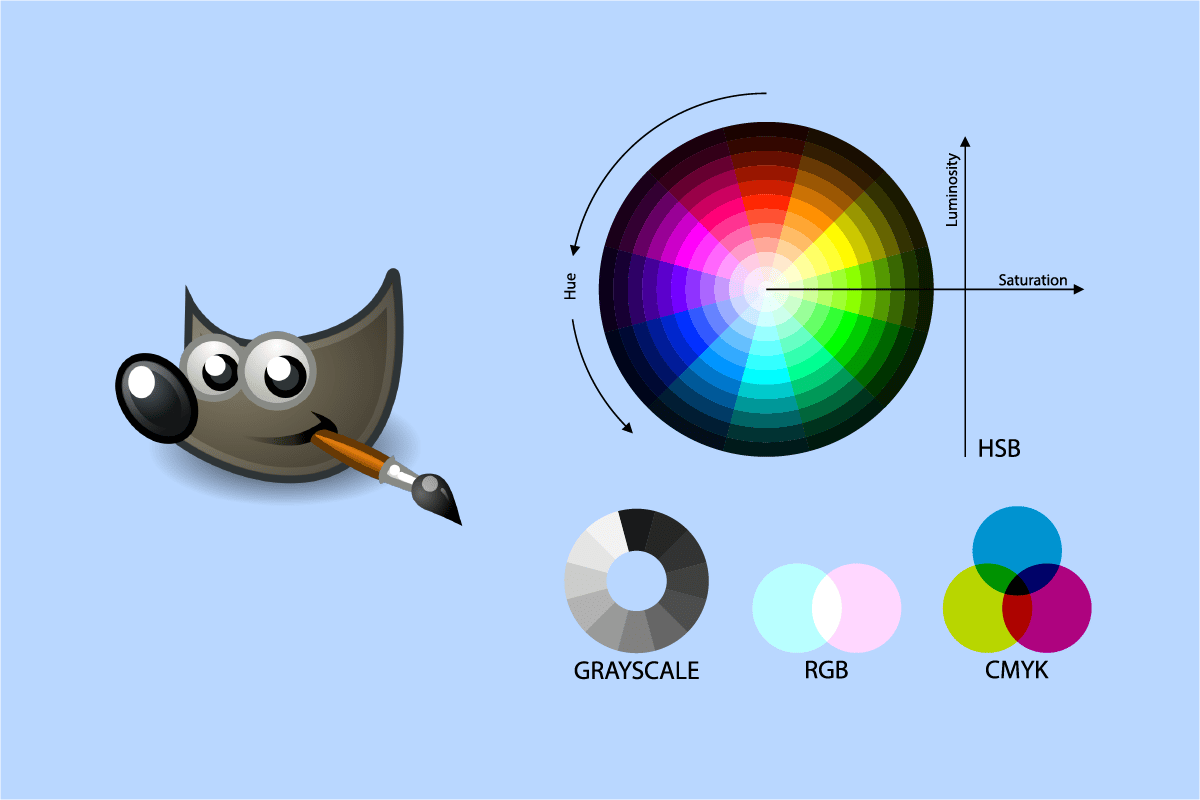
Tabla de contenido
Cómo reemplazar el color en GIMP
GIMP significa Programa de manipulación de imágenes GNU. Es un editor de imágenes gratuito de código abierto. Aquí, hemos enumerado todos los métodos posibles para cambiar los colores en GIMP.
Método 1: Usar la herramienta de llenado de baldes
Aunque ninguna herramienta en GIMP puede ejecutar esta operación automáticamente, puede lograrlo combinando las herramientas disponibles. La herramienta de cubo se usa con frecuencia para agregar/cambiar el color de una región en una imagen. La herramienta de cubeta solo funcionará con colores sólidos y no funcionará con patrones. Siga los pasos a continuación para reemplazar el color en GIMP:
1. Abra su aplicación GIMP y seleccione la opción Abrir del menú Archivo.
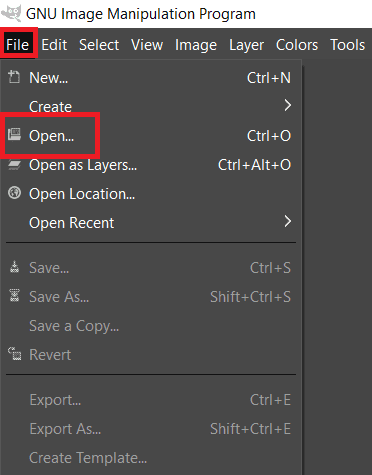
2. Busque el archivo de imagen y haga clic en abrir para abrir su archivo de imagen.
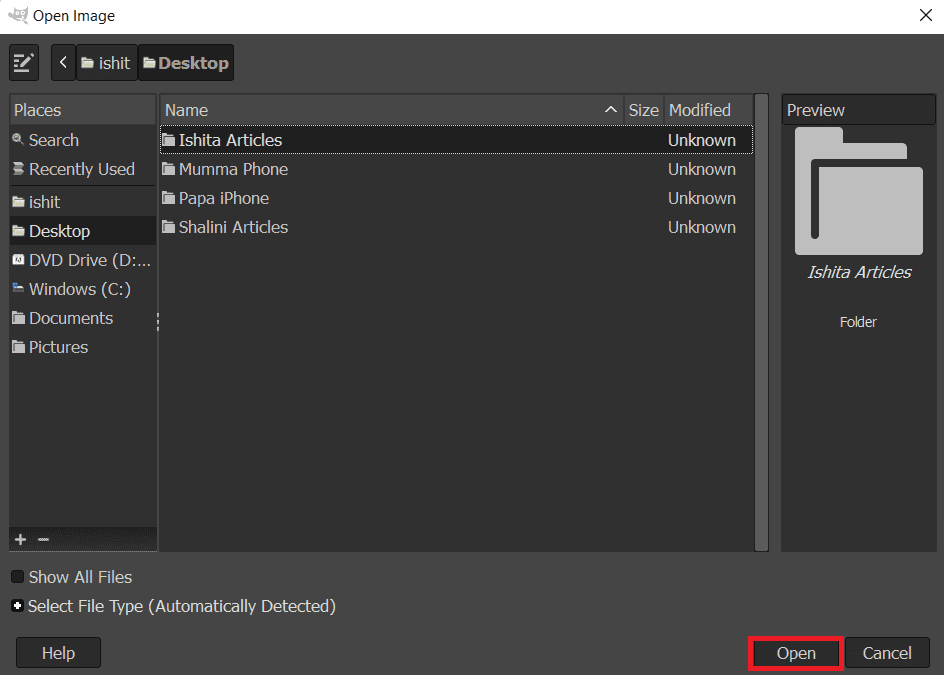
3. Seleccione un color para agregar haciendo clic en el color de primer plano activo en el lado izquierdo.
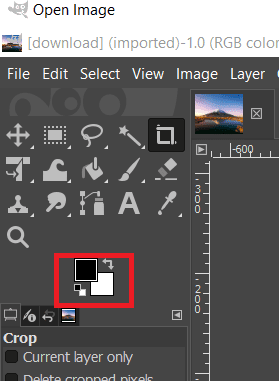
4. Para convertir el color sólido en el color de primer plano, use la herramienta de relleno del cubo y haga clic en el color sólido.
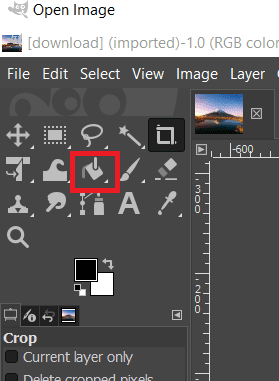
5. También puede elegir una de las zonas con la herramienta Seleccionar y luego rellenarla con color con la herramienta Cubo.
6. También puede utilizar la herramienta de selección antes de crear otra capa.
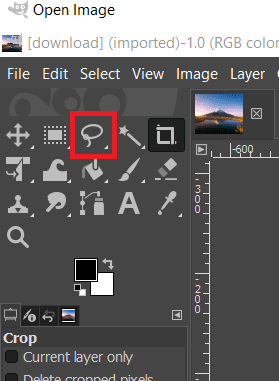
Esto cambiará el color de tu imagen; siempre puede deshacer esto presionando las teclas CTRL + X simultáneamente.
Por lo tanto, así es como puede cambiar los colores en GIMP usando la herramienta de relleno del cubo.
Método 2: Usar balance de color y colorear
La herramienta de equilibrio de color se utiliza para cambiar el equilibrio de color de una región o capa especificada en la imagen. Colorear es otra herramienta comparable que puede ayudar a ajustar el tono/saturación y la luminancia de la imagen. Estas dos herramientas se utilizan para cambiar rápidamente los colores de una imagen en unas pocas etapas. Para modificar el color de la imagen, siga las instrucciones a continuación para reemplazar el color en GIMP:
1. Abra su aplicación GIMP y haga clic en la opción Abrir del menú Archivo.
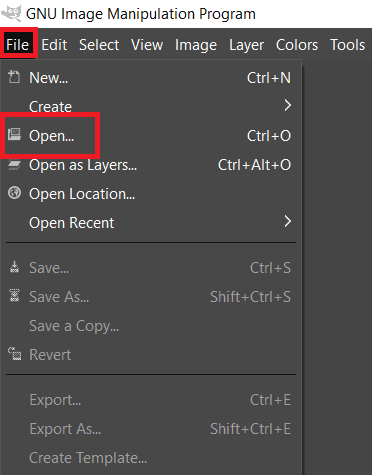
2. Busque el archivo de imagen y haga clic en abrir para abrir su archivo de imagen.
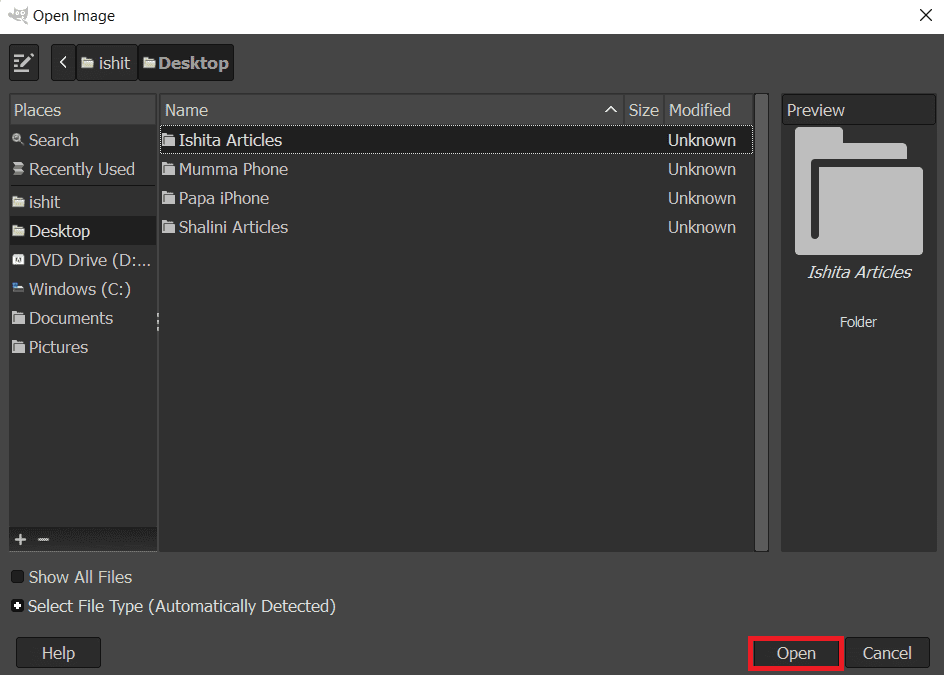
3. Seleccione el menú Colores de la barra de menú, luego la opción Equilibrio de color de la lista.
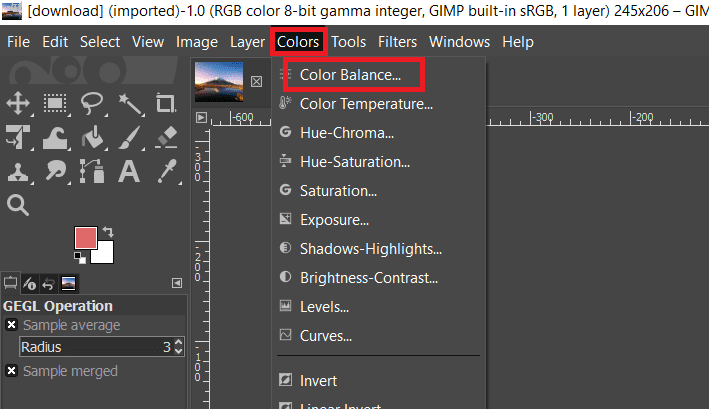
4. Puede modificar el color de la imagen ajustando las barras Ajustar niveles de color.
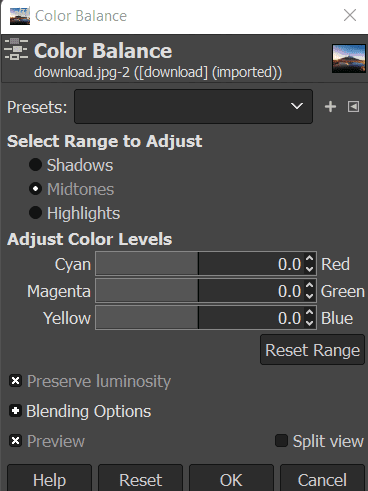
5. Vaya a la pestaña Colores en la barra de menú y seleccione la opción Colorear… para cambiar el esquema de color. Puede seleccionar un color y luego ajustar las barras para aplicar ese color con muchas posibilidades.
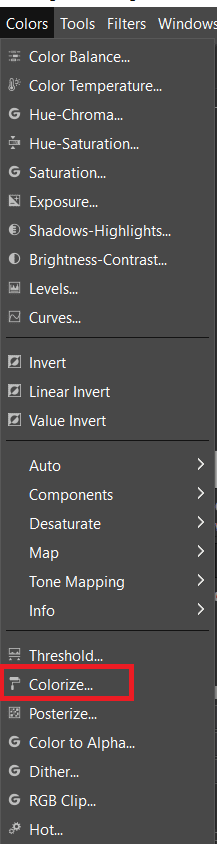
6. Además, use una de las herramientas Seleccionar para seleccionar la región que cambia de color para aplicar estas selecciones de color a un solo elemento.
Nota: Antes de intentar elegir el área/objeto, también puede crear una nueva capa de la imagen original.
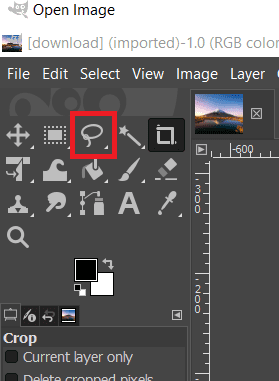
7. Seleccione una de las opciones que se muestran arriba para modificar el color de una región específica.
8. Cuando haya terminado, puede continuar trabajando en la imagen o guardarla yendo al menú Archivo y seleccionando la opción Exportar.
Método 3: Usar la opción de cambio de color
Este enfoque se utiliza para cambiar el color de los píxeles de color sólido de uno a otro. En su mayoría, transformará todos los píxeles de un color en otro. Si la imagen contiene píxeles que difieren del color que selecciona, no cambiará esos píxeles a otro color. Para probarlo, siga las instrucciones a continuación para reemplazar el color GIMP:
Nota: asegúrese de que los píxeles que está modificando sean todos del mismo color. Esto es más apropiado para los colores sólidos de la imagen.
1. Abra su aplicación GIMP y seleccione la opción Abrir del menú Archivo.
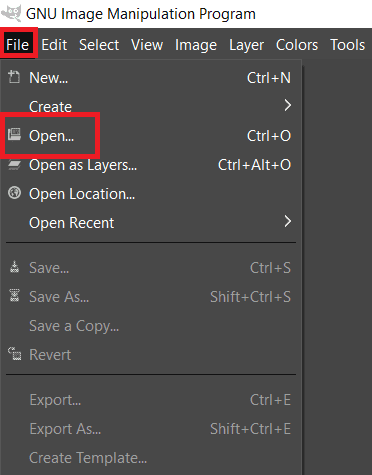
2. Busque el archivo de imagen y haga clic en abrir para abrir su archivo de imagen.
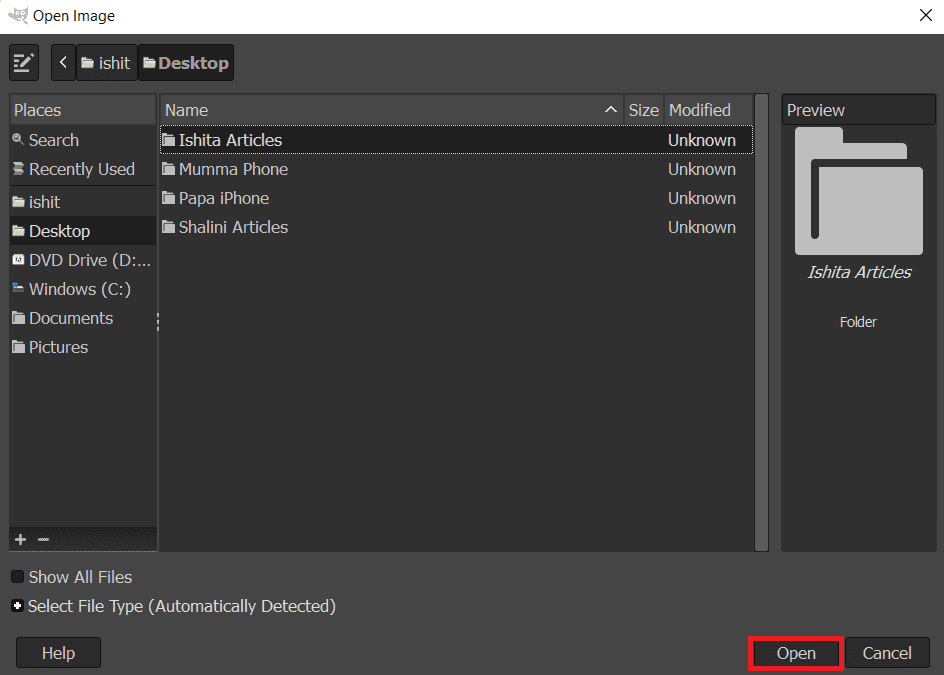
3. Seleccione Colores en la barra de menú, luego Mapa y, por último, Intercambio de colores en la barra de menú.
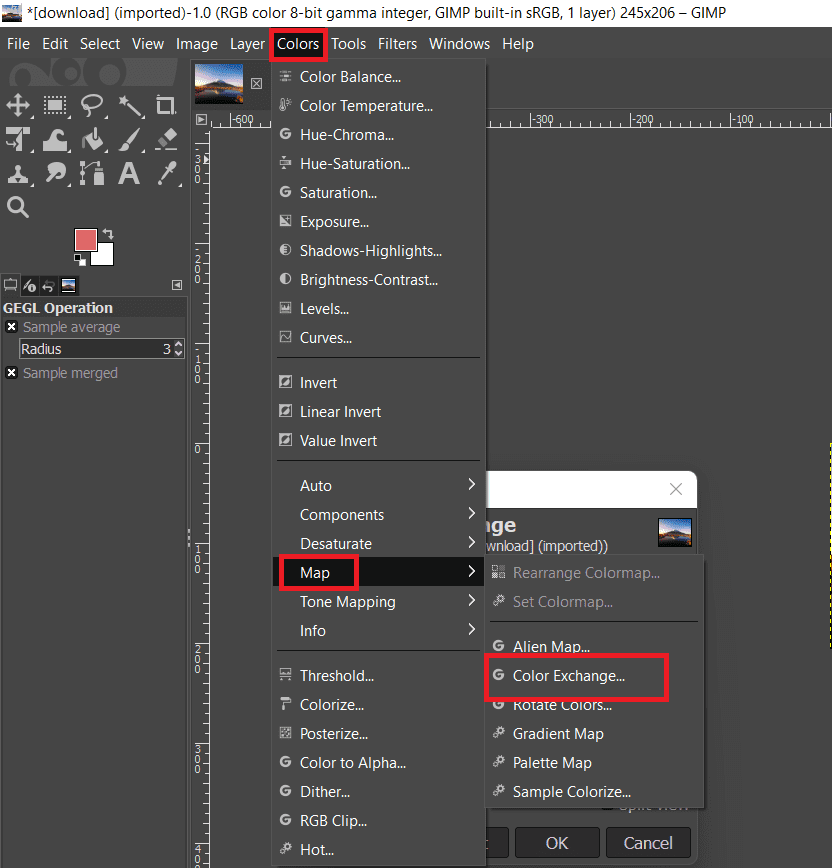
Nota: Asegúrese de que la opción RGB esté seleccionada en la opción Modo del menú Imagen.
4. Cambie los colores en los campos Desde el color y Hasta el color por los colores que desea reemplazar. También puede usar la herramienta Seleccionar color para seleccionar un color específico en la imagen.
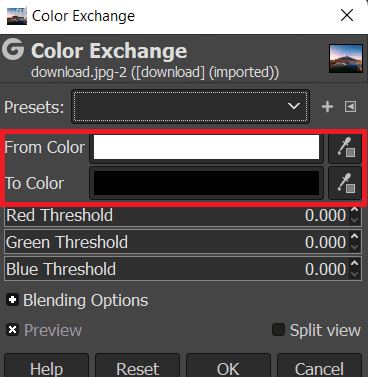
5. Cuando haya terminado de intercambiar colores, haga clic en el botón Aceptar para guardar los cambios.
Método 4: Use el filtro Hue-Chroma
Esta no siempre es la mejor técnica para que cada imagen cambie de color en GIMP, pero esta es la forma más rápida en GIMP de transformar un tono en otro:
1. Con la herramienta Seleccionar por color, seleccione todos los píxeles que tengan el color que desea cambiar.
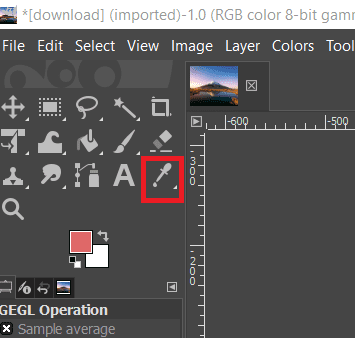
2. En el menú Colores, elija el filtro Tono/croma.
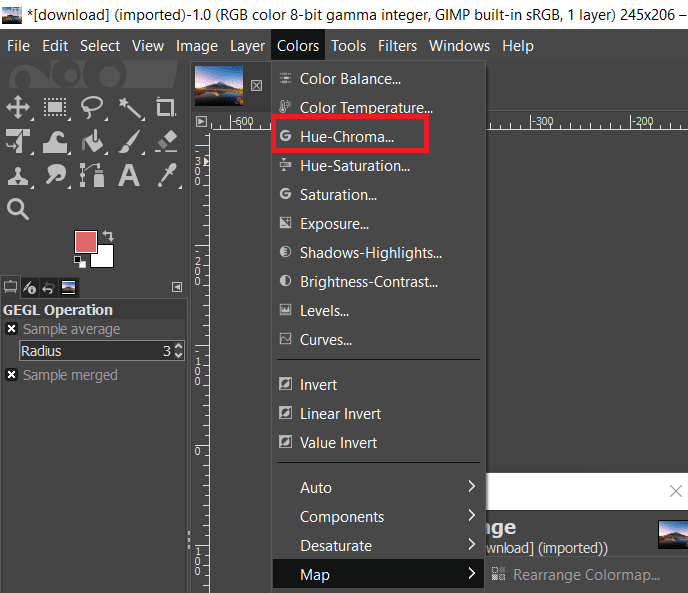
3. Ajuste el control deslizante Tono hasta que esté satisfecho con los resultados y luego haga clic en Aceptar.
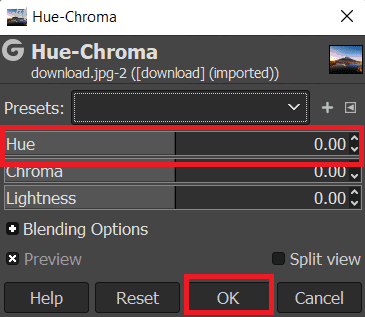
***
Esperamos que esta información le haya resultado útil y que haya podido reemplazar el GIMP de color. Por favor, háganos saber qué técnica fue la más beneficiosa para usted. Utilice el siguiente formulario si tiene alguna consulta o comentario.