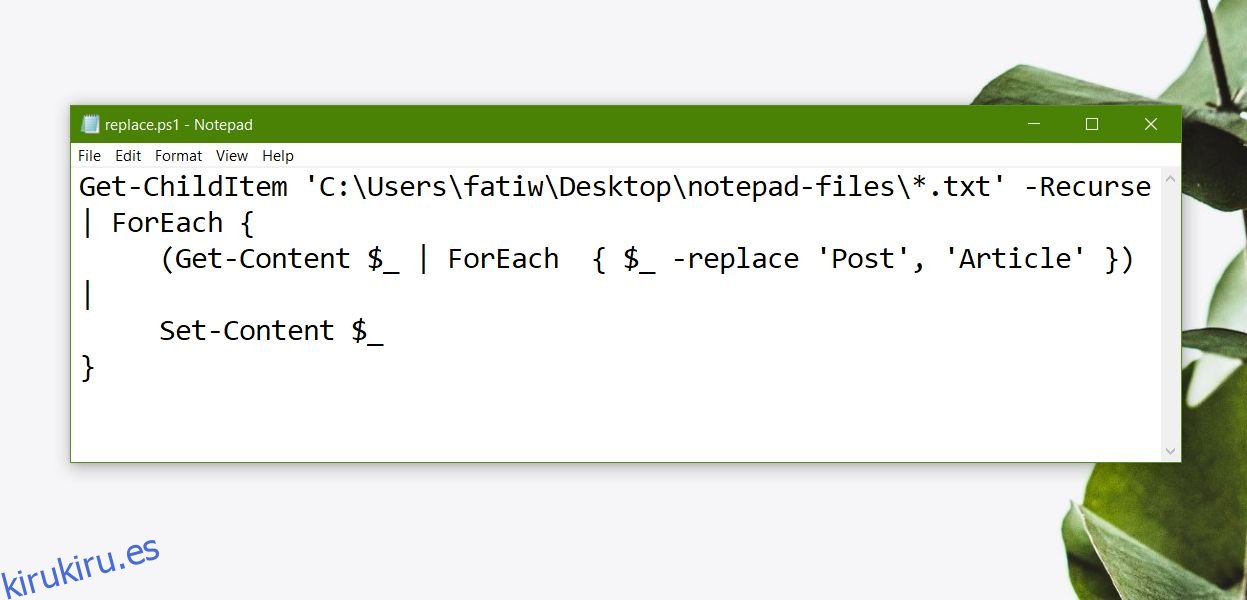Los editores de archivos de texto como Notepad y Notepad ++ se usan para crear muchos tipos diferentes de archivos como subtítulos, archivos de registro, archivos por lotes, scripts de PowerShell y más. Cuando un editor de archivos de texto puede crear estos archivos, también puede editarlos. Si tiene muchos archivos de texto, los que tienen la extensión de archivo TXT y necesita reemplazar una palabra, o varias palabras en ellos, puede hacerlo con un script de PowerShell. El script hace que no tenga que abrir individualmente cada archivo y luego reemplazar la palabra. Puede utilizar este mismo script para otros tipos de archivos que se pueden crear con un editor de archivos de texto. A continuación, le mostramos cómo puede reemplazar una palabra en varios archivos de texto.
Reemplazar Word en archivos de texto
Primero, debe colocar todos sus archivos de texto en la misma carpeta. El script examinará solo un directorio cuando se ejecute y no todo el sistema, por lo que necesita todos los archivos en un solo lugar.
Abra un nuevo archivo de Bloc de notas y pegue lo siguiente en él.
Get-ChildItem 'Path-to-files*.txt' -Recurse | ForEach {
(Get-Content $_ | ForEach { $_ -replace 'Original-Word', 'New-Word' }) |
Set-Content $_
}
Necesita editar el script anterior. Primero, edite la parte ‘Ruta a los archivos’ con la ruta real a la carpeta que contiene todos los archivos de texto. En segundo lugar, reemplace la ‘Palabra original’ con la palabra que desea reemplazar. Finalmente, reemplace la ‘Palabra nueva’ con la palabra con la que desea reemplazar la anterior. Por ejemplo, tengo algunos archivos de texto que tienen la palabra «Publicar» en ellos. Quiero reemplazar la palabra Publicar con Artículo. Así es como se verá el guión una vez que lo haya editado para adaptarlo a mi escenario.
Get-ChildItem 'C:UsersfatiwDesktopnotepad-files*.txt' -Recurse | ForEach {
(Get-Content $_ | ForEach { $_ -replace 'Post', 'Article' }) |
Set-Content $_
}
Una vez que haya editado el script, guárdelo con la extensión de archivo ps1. Asegúrese de cambiar el tipo de archivo de archivos de texto a todos los archivos en el cuadro de diálogo Guardar como del Bloc de notas. Ejecute el script y realizará la función de reemplazo.
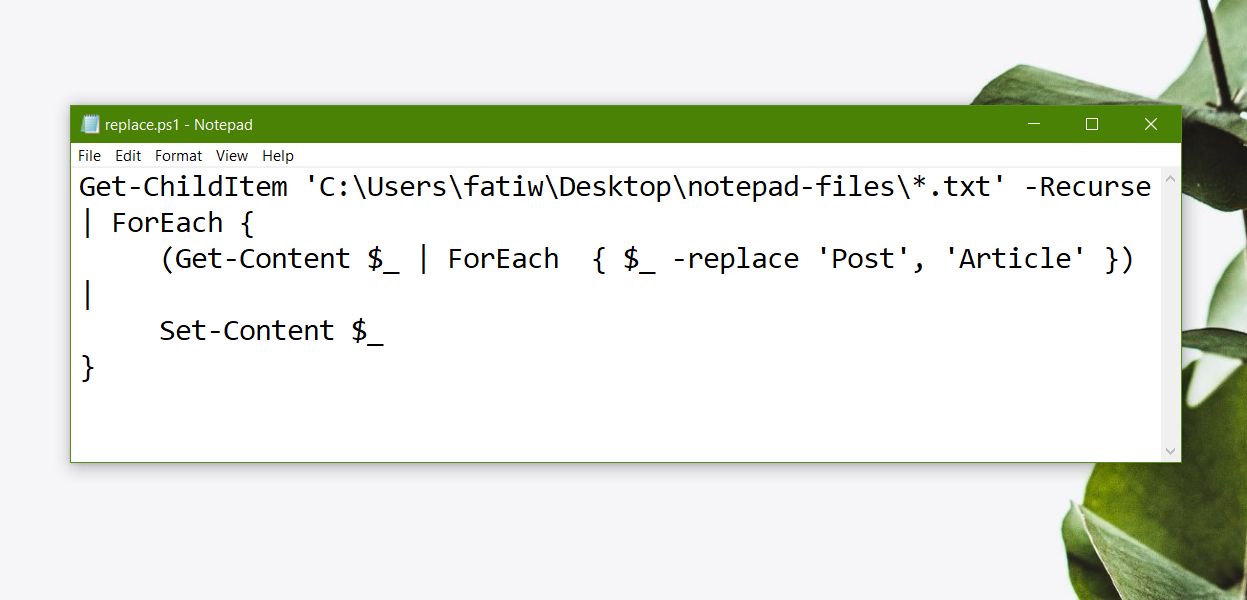
Si desea utilizar este mismo script para archivos XML o LOG, edite la extensión del archivo en la primera línea. Por ejemplo,
Esto se convertirá
Get-ChildItem 'C:UsersfatiwDesktopnotepad-files*.txt'
Esta;
Get-ChildItem 'C:UsersfatiwDesktopnotepad-files*.xml'
Hay una cosa que debes saber sobre este guión; no hace coincidir palabras con palabras. Si está buscando reemplazar cada aparición de ‘the’ con ‘a’, también reemplazará el ‘the’ al comienzo de ‘these’ y ‘there’. Ese es un defecto de este guión. Para solucionarlo, puede usar Notepad ++ que tiene una opción de palabra coincidente.