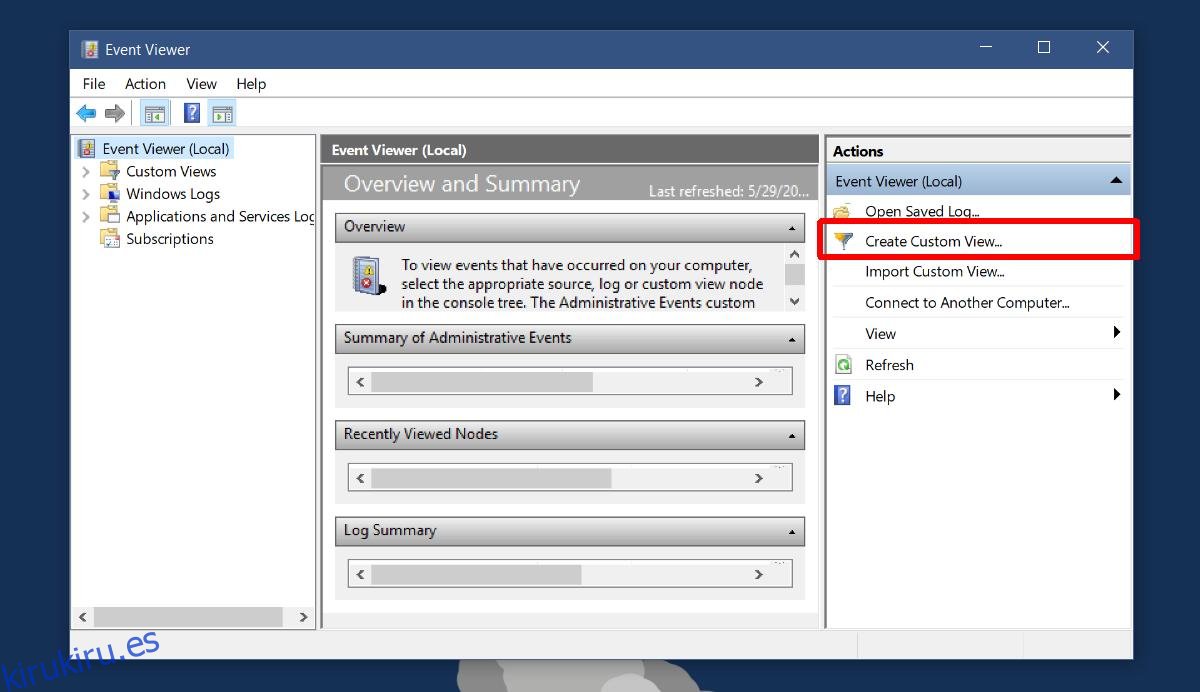El Visor de eventos en Windows es una herramienta bastante útil. Registra todo lo que sucede en su PC. La actividad del sistema y del usuario se registra fielmente y se marca la hora. Si su sistema está funcionando mal, usted, el visor de eventos, podría ayudarlo a encontrar el problema. Sin embargo, el visor de eventos no es una herramienta de resolución de problemas. Es un registro, muy útil además. Puede usarlo para registrar los tiempos de inicio y apagado en Windows. De hecho, lo hace por sí mismo. Todo lo que necesita hacer es extraer la información para que sea más fácil entenderla.
Tabla de contenido
ID de evento
Los eventos de inicio y apagado se registran automáticamente. Windows asigna a estos eventos sus propios ID independientes. Estos ID son los que usamos para filtrar los eventos respectivos.
ID de evento de inicio = 6005
Id. De evento de apagado = 6006
Vista personalizada
Una vez que conozca los ID de eventos que registran el inicio y el apagado en Windows, puede crear una vista personalizada para filtrarlos exclusivamente. Abra el Visor de eventos. Haga clic en ‘Crear vista personalizada’ a la derecha.
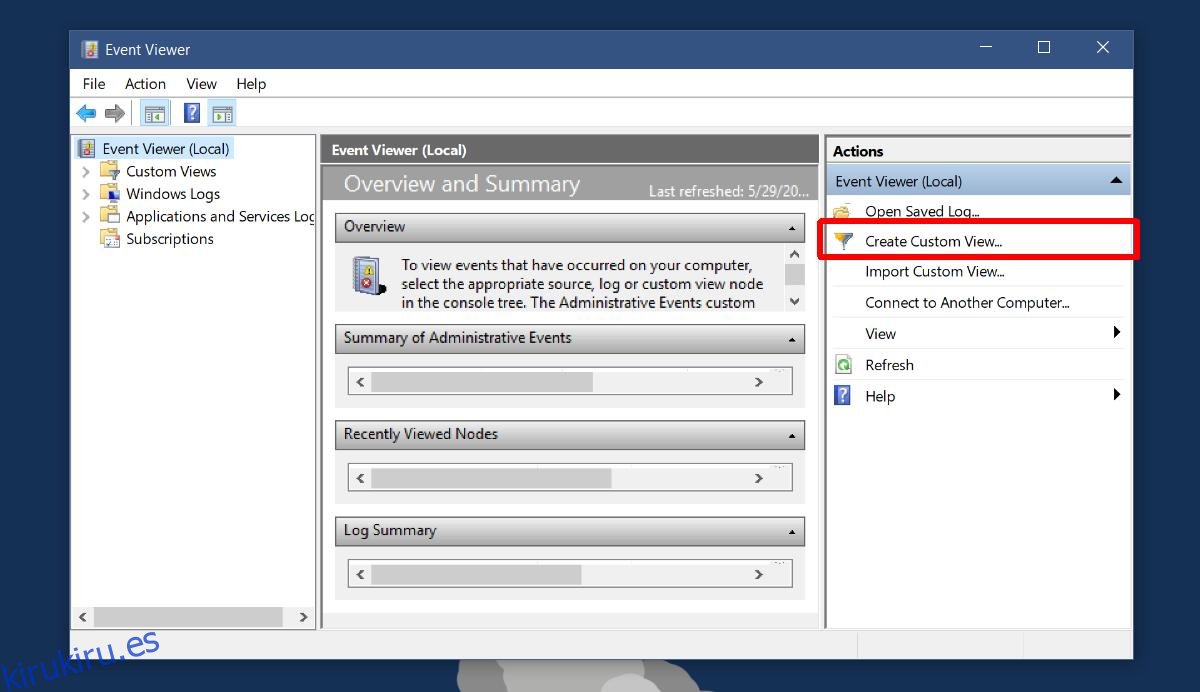
En la ventana Crear vista personalizada, abra el menú desplegable ‘Registro de eventos’. Expanda Registros de Windows y seleccione ‘Sistema’.
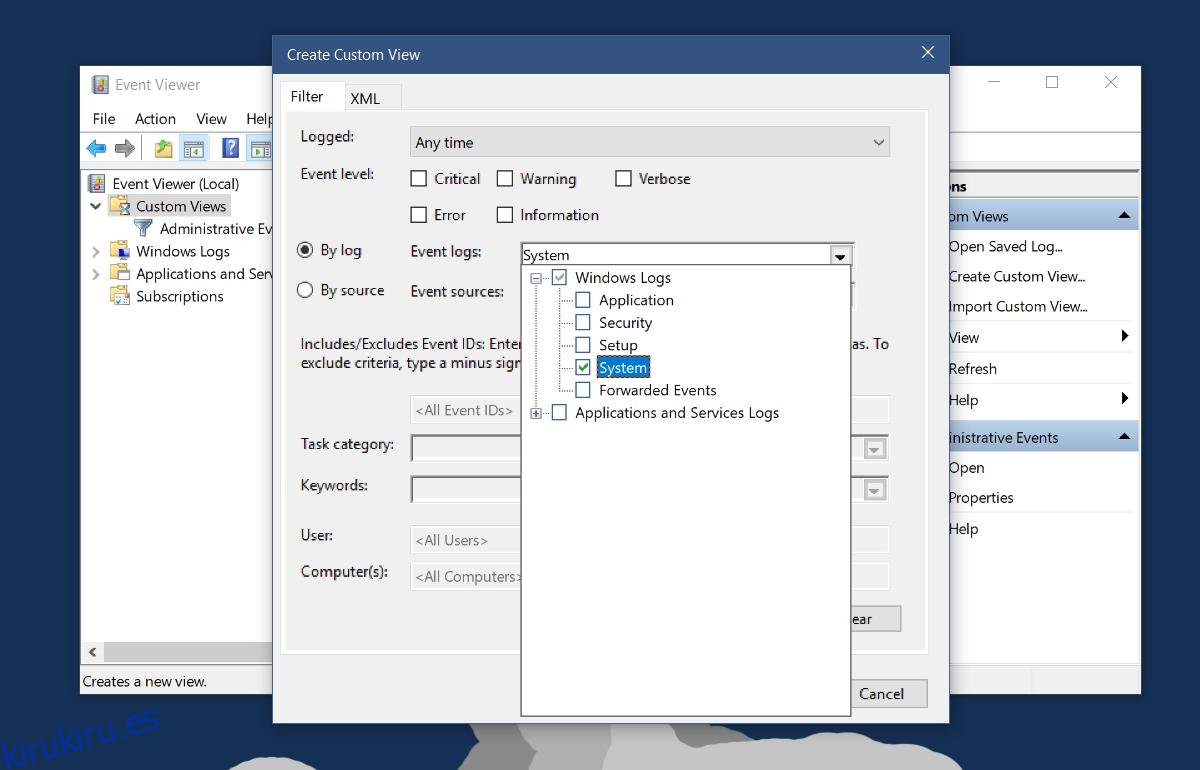
A continuación, haga clic dentro del cuadro de campo que dice
Deje el campo
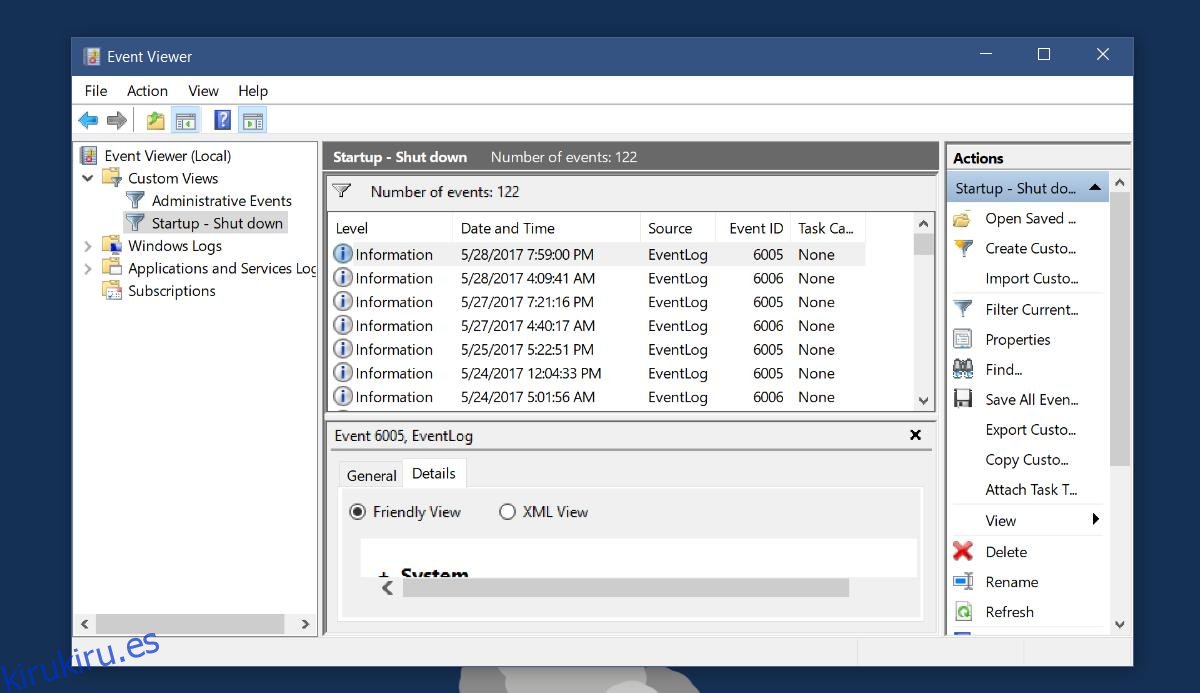
Exportar a XML y CSV
El Visor de eventos no presenta la vista más amigable de los eventos. Puede exportar este registro a un archivo XML o CSV. Primero, límpialo un poco para que solo tengas la información esencial. Haga clic en ‘Ver’ a la derecha y seleccione ‘Agregar o quitar columnas’ en el submenú.
Elija las que desee eliminar o agregue las que puedan ser útiles, por ejemplo, la columna Usuario. Asegúrese de tener toda la información necesaria antes de exportarla.
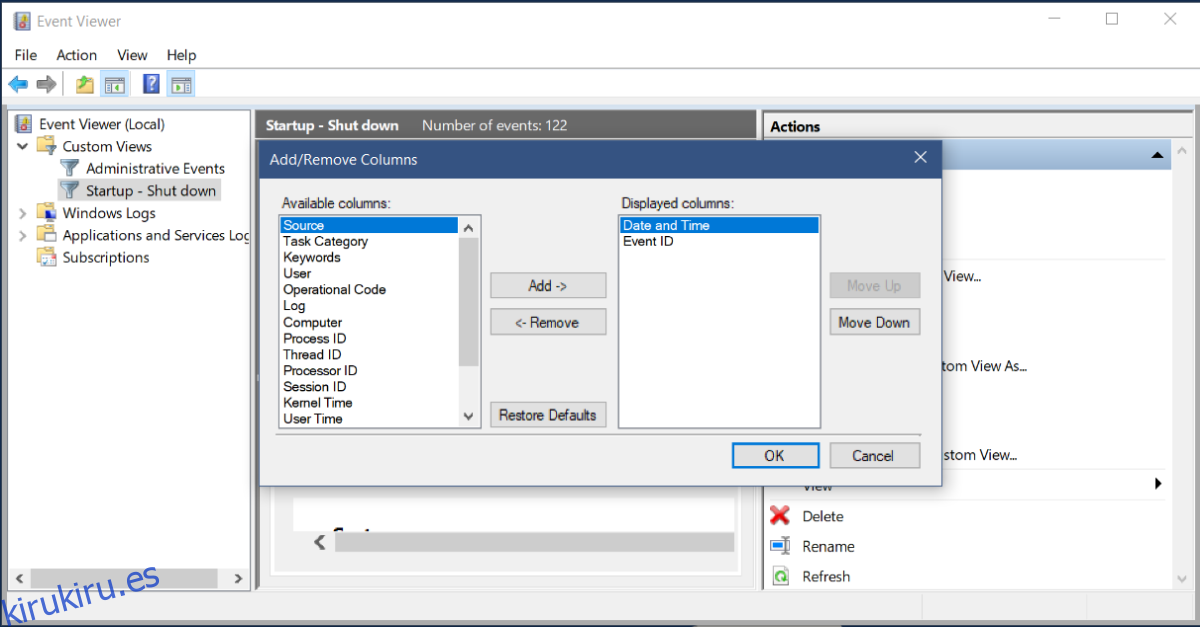
Exportar a XML es sencillo. Haga clic en la opción Exportar vista personalizada a la derecha, asigne un nombre a su archivo y el registro se guardará como un archivo XML.
Exportar a CSV es un poco complicado en comparación con esto. Haga clic en ‘Guardar todos los eventos en la vista personalizada como’ a la derecha. En la ventana de guardar que se abre, despliega el menú desplegable ‘Guardar como tipo’ y selecciona CSV. Nombre el archivo y guardará el registro como un archivo CSV. Puede ver el archivo CSV en Google Sheets o MS Excel.
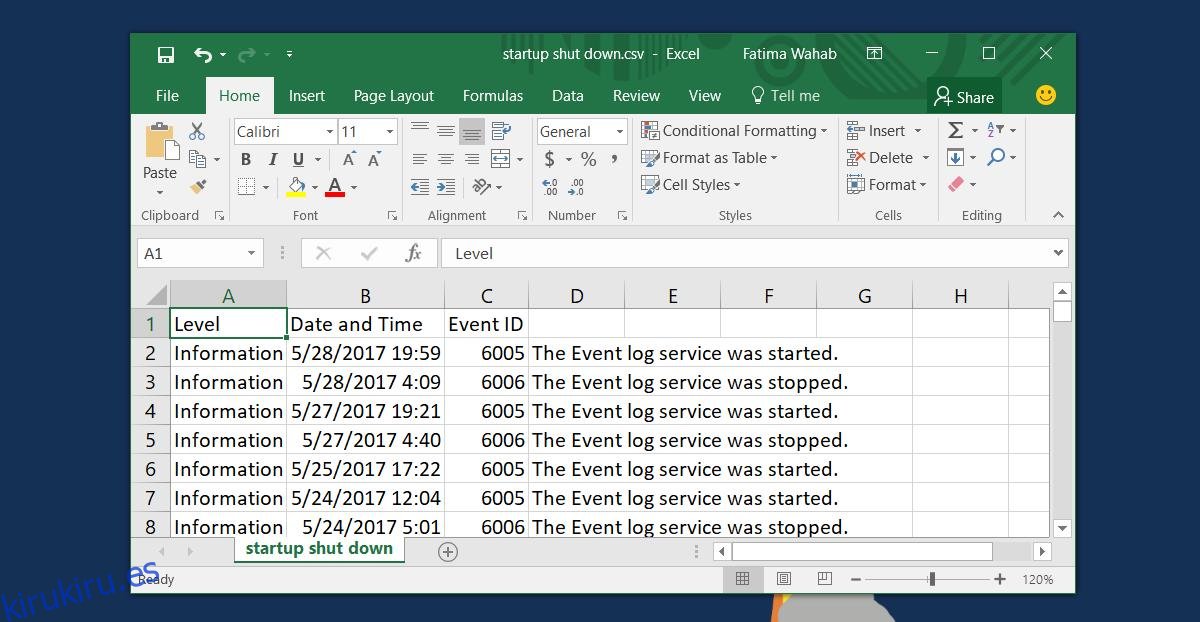
MS Excel y Google Sheets tienen excelentes herramientas para ordenar datos. Le da más sentido a los tiempos, incluso crea una hoja de tiempo detallada con cualquiera de las dos aplicaciones.