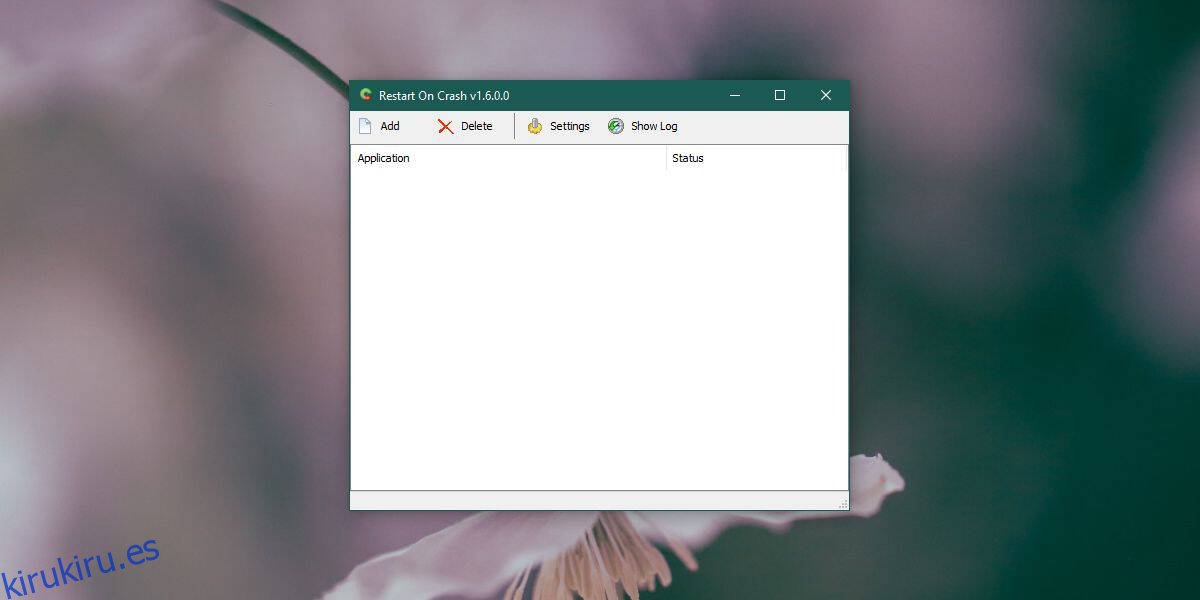Las aplicaciones fallan en Windows 10. Algunas fallan porque son inestables, algunas fallan porque no pueden obtener la energía / recursos que necesitan y otras fallan por razones aleatorias. Una aplicación perfectamente estable puede fallar si hay algún problema con su sistema operativo o si otro componente del que depende falta, está dañado o es inestable. Algunas aplicaciones se reiniciarán después de fallar, pero la mayoría no. Si desea reiniciar automáticamente una aplicación bloqueada, puede hacerlo con Reiniciar en caso de falla.
Restart on Crash es una aplicación gratuita que le permite monitorear aplicaciones seleccionadas (de su propia elección). La aplicación puede monitorear una aplicación que falla o simplemente detectar si una aplicación no se está ejecutando. En el primer caso, si Windows genera el mensaje de que la aplicación no responde, la aplicación también puede descartarla.
Reiniciar automáticamente una aplicación bloqueada
Descargar y ejecute Reiniciar en caso de bloqueo. Es una buena idea tener ya la aplicación que desea reiniciar en ejecución porque facilita agregarla a la lista de aplicaciones Reiniciar en caso de bloqueo debe reiniciarse si falla.
Haga clic en el botón Agregar para agregar una aplicación para reiniciar en caso de bloqueo para monitorear.
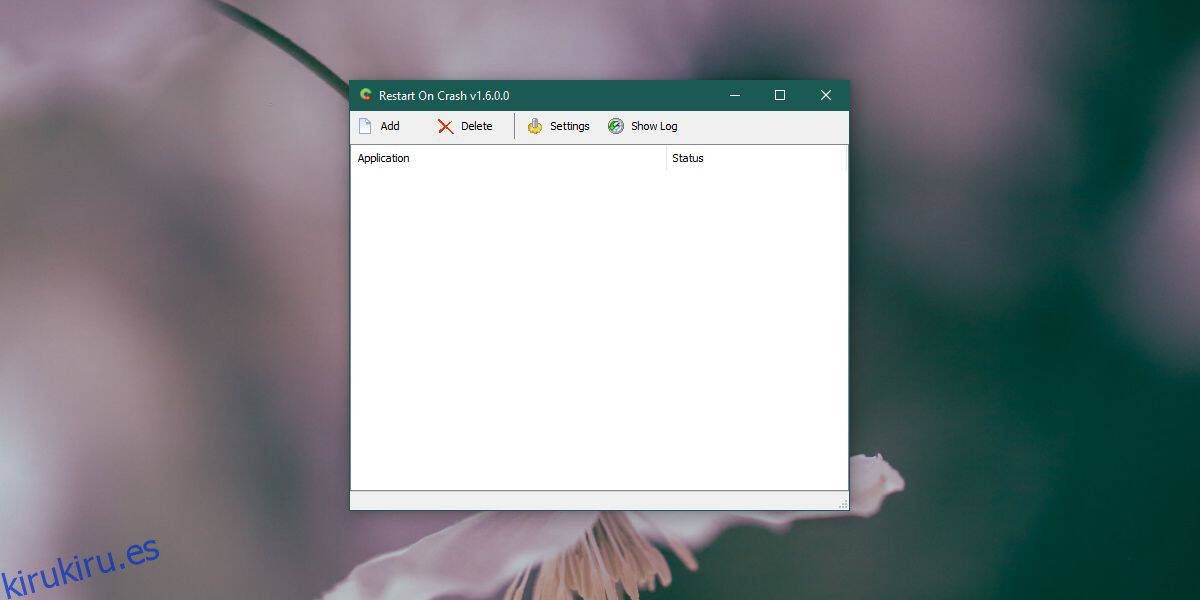
En la ventana que se abre, puede agregar la aplicación haciendo clic en el botón ‘Seleccionar un archivo’ y seleccionando el EXE de la aplicación o, puede hacer clic en ‘Seleccionar una aplicación en ejecución’ y seleccionar la aplicación de la lista de aplicaciones en ejecución que se abre.
Sin embargo, tenga cuidado con la lista; también enumera los procesos del sistema y otros servicios que el sistema está ejecutando. No seleccione algo que no reconozca. Después de agregar la aplicación, puede elegir reiniciarla cuando se bloquee o, si desea que la aplicación se inicie si aún no se está ejecutando, seleccione la opción ‘No se está ejecutando’.
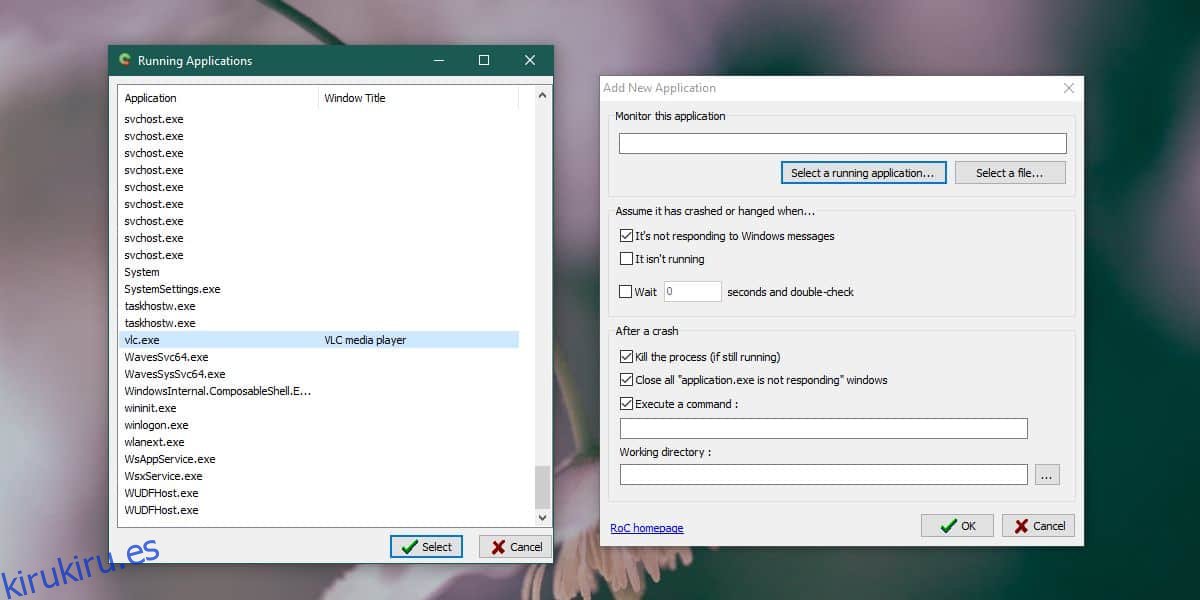
Eso es todo lo que necesitas hacer. Haga clic en Aceptar y minimícelo al intento del sistema.
Cuando Restart on Crash detecta que una aplicación se ha bloqueado o ya no se está ejecutando (según la configuración), esperará 60 segundos antes de ejecutar la aplicación nuevamente. Puede cambiar esto haciendo clic en el botón Configuración en la ventana principal de la aplicación. En cuanto a la configuración de reinicio, se establecen por aplicación.
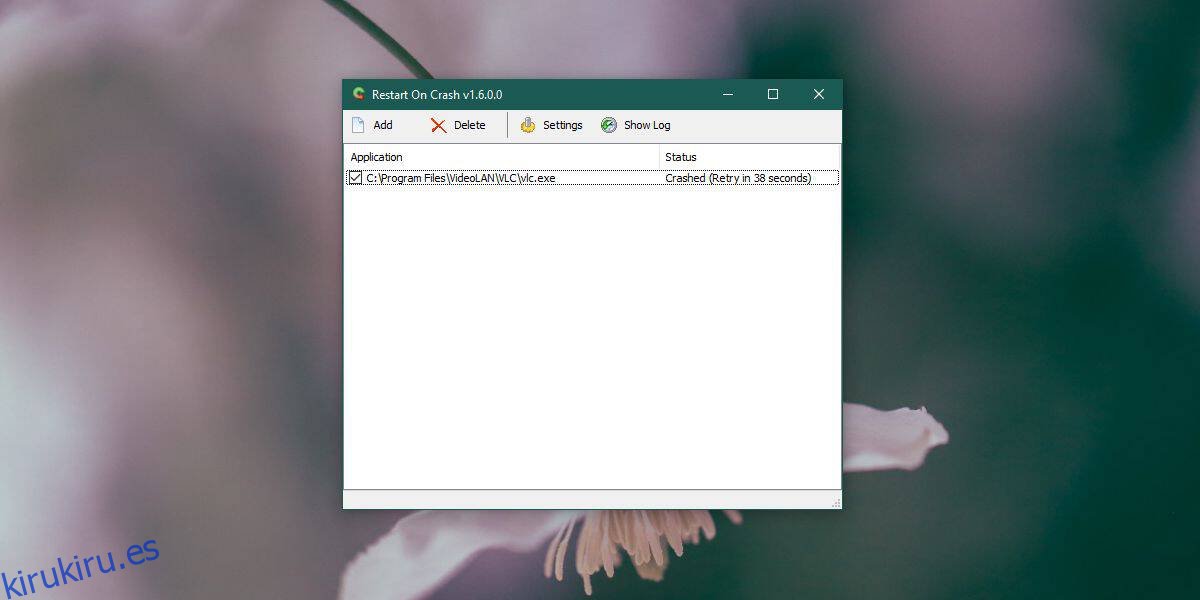
La aplicación ofrece resultados mixtos con las aplicaciones para UWP. Funciona con Slack pero no con Netflix. Si tiene la intención de usar Restart on Crash para asegurarse de que una aplicación en particular siempre se esté ejecutando, debe probarla con anticipación.
Reiniciar en Crash solo es responsable de reiniciar una aplicación. No guardará ningún trabajo en progreso y no volverá a abrir un archivo que tenía abierto.
Si necesita cerrar una aplicación en un momento determinado, hay una aplicación que también puede hacerlo.