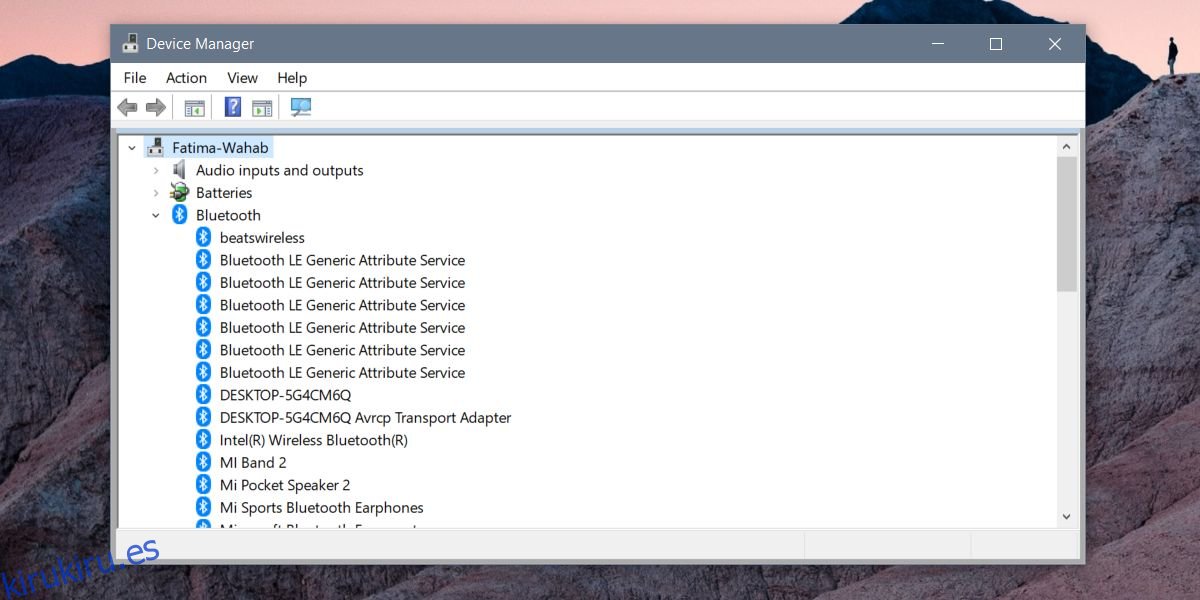Cuando su PC con Windows se estropea, reiniciarla siempre es una buena solución rápida para un problema aleatorio. El mismo truco funciona para la mayoría de los demás dispositivos. Si no puede conectarse a su red WiFi, reinicie su enrutador WiFi. Si su teléfono no responde, reinícielo. A veces, reiniciar su PC no funciona si un componente en particular no funciona. Por ejemplo, si el sonido deja de funcionar, reiniciar su PC puede o no funcionar. En tal caso, puede intentar reiniciar el controlador que está causando problemas. Así es como puede reiniciar un controlador en Windows 10.
ALERTA DE SPOILER: Desplácese hacia abajo y vea el video tutorial al final de este artículo.
Tabla de contenido
Ejecutar solucionador de problemas
Si bien puede reiniciar un controlador en Windows 10 con bastante facilidad, primero debe ejecutar todas y cada una de las opciones de solución de problemas que le brinda Windows 10. Como parte del proceso de solución de problemas, el controlador puede reiniciarse automáticamente.
Si el solucionador de problemas no funciona, no dude en reiniciar manualmente el controlador correspondiente.
Identificar conductor
Antes de poder reiniciar un controlador, debe identificar cuál es el que está causando problemas. Por ejemplo, si tiene problemas con los juegos, posiblemente con un FPS bajo, desea reiniciar el controlador de la GPU y no el controlador de la pantalla. Si tiene problemas con los dispositivos Bluetooth, necesita saber cuál es el controlador Bluetooth para Windows 10 y cuál es el controlador específico del dispositivo.
Reiniciar un controlador
Abra el Administrador de dispositivos con derechos administrativos. Puede buscarlo a través de la búsqueda de Windows, hacer clic con el botón derecho y seleccionar ‘Ejecutar como administrador’ en el menú contextual.
Busque el tipo de dispositivo para el que desea reiniciar un controlador. Por ejemplo, para un controlador Bluetooth, expanda los dispositivos Bluetooth. Este es un buen ejemplo de cómo identificar el controlador correcto.
Verá una larga lista de controladores de dispositivo que se han instalado y en algún lugar de esta lista está su controlador de Bluetooth. Puede intentar desinstalar el dispositivo y eso podría funcionar, pero no es así como reinicia el controlador. El controlador, el que habilita Bluetooth en su sistema, es Intel (R) Wireless Bluetooth (R).
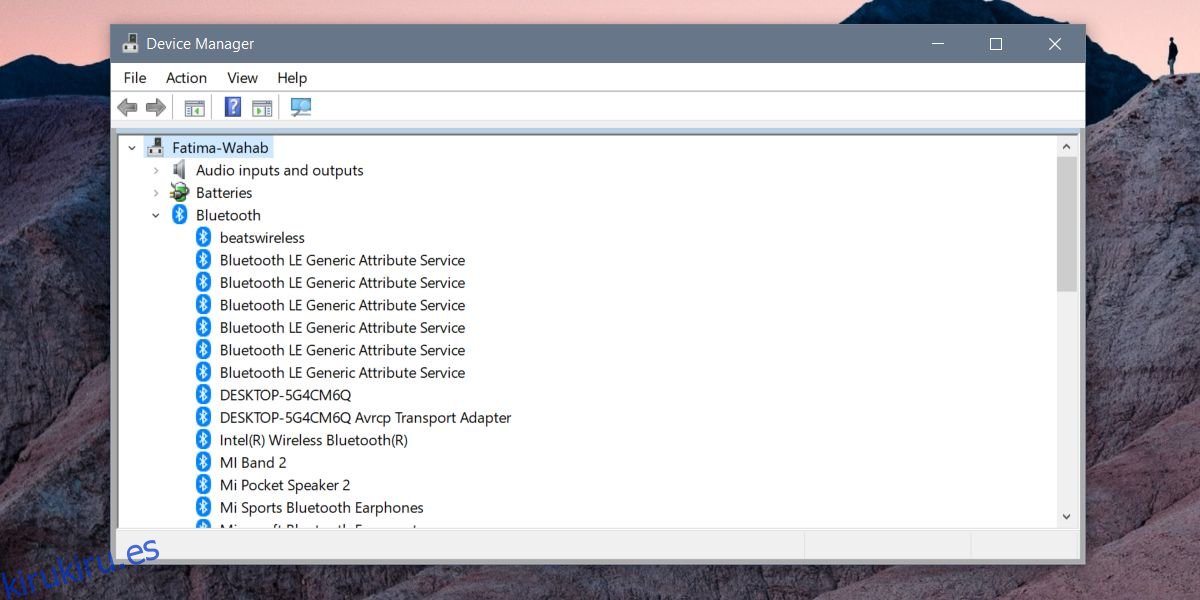
Haga clic con el botón derecho y seleccione ‘Desactivar dispositivo’. Recibirá una alerta que le indicará que la desactivación de un dispositivo hará que deje de funcionar. Eso es un hecho, así que simplemente acepte la alerta y el dispositivo se desactivará. A continuación, reinicie su PC.
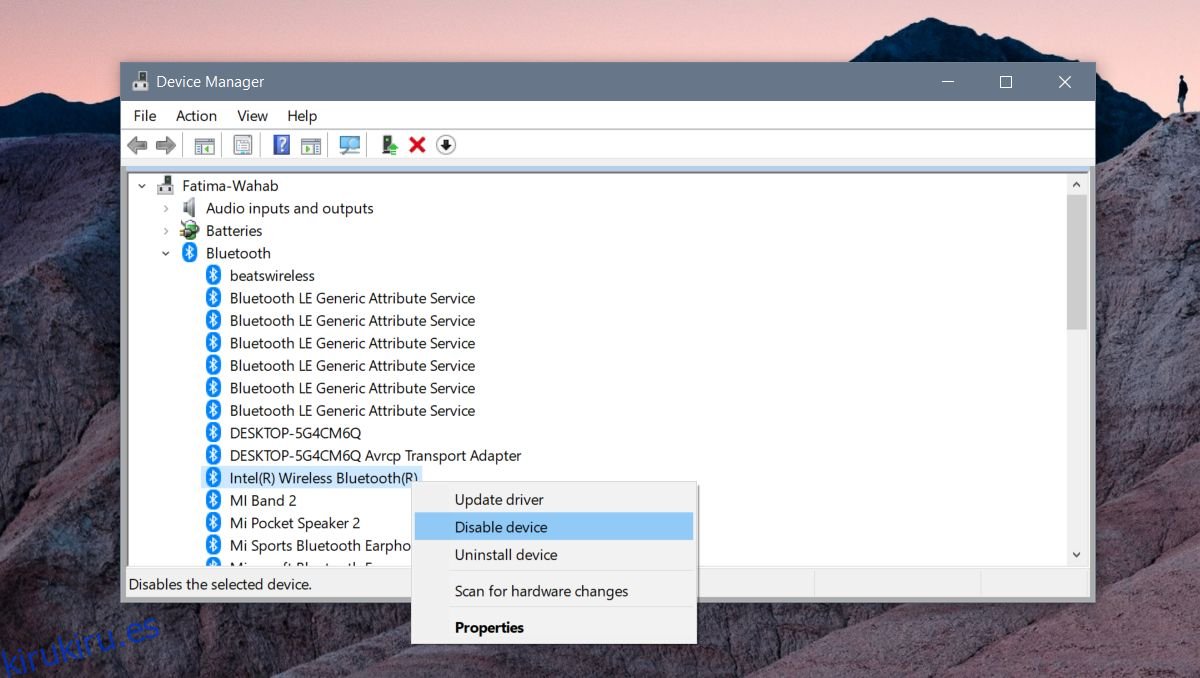
Regrese al Administrador de dispositivos y habilite el controlador nuevamente. Abra el Administrador de dispositivos, expanda la lista de dispositivos, busque el controlador que deshabilitó y haga clic derecho en él. Seleccione Activar dispositivo para iniciar el controlador nuevamente.
Si esto no resuelve el problema que tiene y el dispositivo en cuestión es un dispositivo plug & play, puede desinstalarlo, desenchufar el dispositivo y volver a conectarlo. Windows 10 instalará el controlador nuevamente cuando detecte el dispositivo y eso puede resolver cualquier problema que tenga.
Alternativamente, si reiniciar un controlador y reinstalar el dispositivo no funciona, verifique si hay una actualización de controlador disponible o si el controlador se actualizó, lo que provocó que el dispositivo dejara de funcionar. En ese caso, debe revertir el controlador y evitar que Windows 10 actualice los controladores.