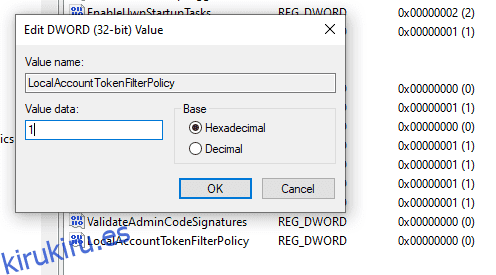Aquí hay algunas formas de reiniciar de forma remota cualquier computadora en su red usando un símbolo del sistema o algunas herramientas.
La mayoría de los administradores de sistemas administran de forma remota las computadoras en sus respectivas organizaciones. E incluso la mayoría de nosotros manejamos computadoras y resolvemos problemas geek para nuestros mayores.
El primer remedio para cualquier problema en las computadoras Windows actuales es reiniciar. Además, los reinicios son un mal necesario después de la mayoría de las actualizaciones.
Entonces, sin más preámbulos, veamos cómo puede hacerlo con facilidad para cualquier computadora en la misma red.
Tabla de contenido
Reinicie su computadora usando una línea de comando
Hacer esto mediante el símbolo del sistema puede parecer complicado al principio, pero es extremadamente sencillo. Todo lo que necesita hacer es ajustar algunas configuraciones en la computadora de destino y escribir algunas líneas en el símbolo del sistema desde la fuente para iniciar un reinicio.
Veamos esto paso a paso.
Modificar la configuración del registro
Aquí es donde debes prestar atención. Jugar con el registro es peligroso si se hace mal y puede hacer que su sistema sea inestable.
Tú también puedes crear un punto de restauración antes de seguir adelante para mayor seguridad. O puede realizar una copia de seguridad del registro para restaurar en caso de mal funcionamiento.
Posteriormente, presiona ⊞+R para abrir Windows Run, escribe regedit y presiona enter.
Luego navegue a Computadora > HKEY_LOCAL_MACHINE > SOFTWARE > Microsoft > Windows > Versión actual > Políticas > Sistema.
A continuación, haga clic con el botón derecho mientras se desplaza sobre Sistema, acceda a Nuevo y haga clic en Valor DWORD (32 bits).
Luego nombre la etiqueta de entrada como LocalAccountTokenFilterPolicy. Luego, haga doble clic para cambiar su valor predeterminado de 0 a 1 y haga clic en Aceptar.
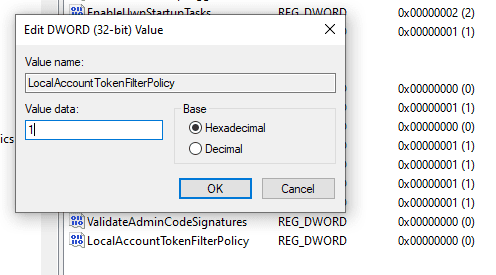
Habilitar reinicio remoto
A continuación, abra Windows Run nuevamente y escriba Services.msc. Alternativamente, puede buscar ‘Servicios’ en la búsqueda de la barra de tareas.
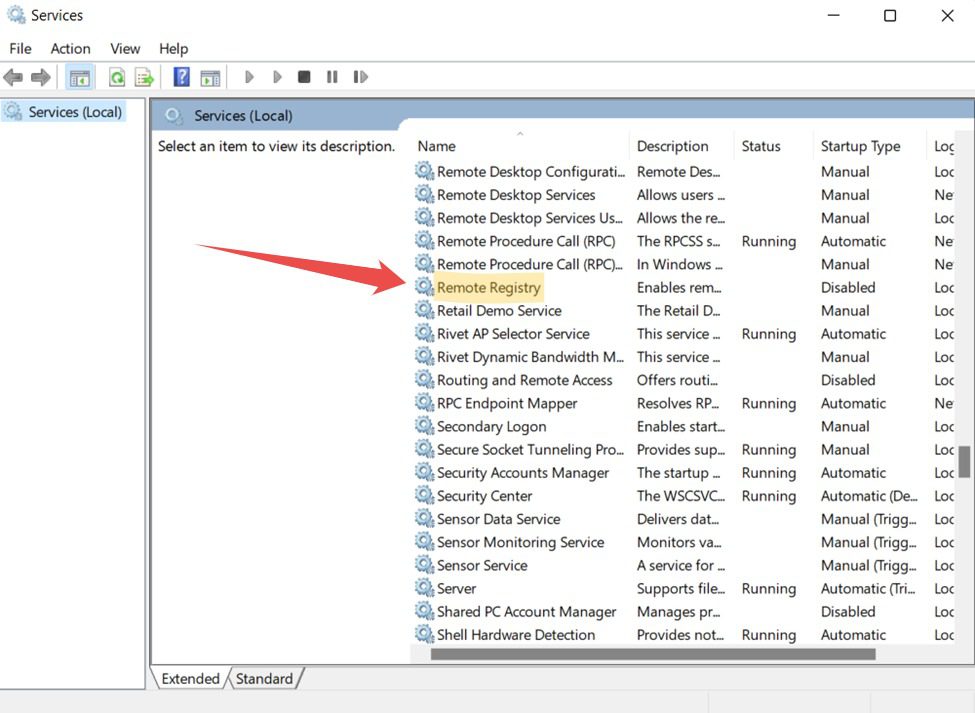
Desplácese hacia abajo y haga doble clic en Registro remoto. O bien, haga clic con el botón derecho y seleccione Propiedades en la ventana emergente.
A continuación, cambie el Tipo de inicio a Automático y haga clic en Aplicar en la parte inferior derecha.
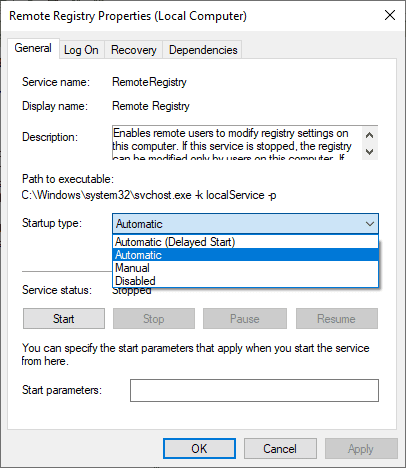
Finalmente, haga clic en Inicio mencionado debajo del Estado del servicio y presione Aceptar.
Habilitación del reinicio remoto en Firewall
Este es el último cambio en la computadora de destino para que el reinicio remoto funcione sin problemas.
Abra Windows Run, ingrese firewall.cpl y presione enter. Haga clic en Permitir una aplicación o función a través del Firewall de Windows Defender en el panel lateral.
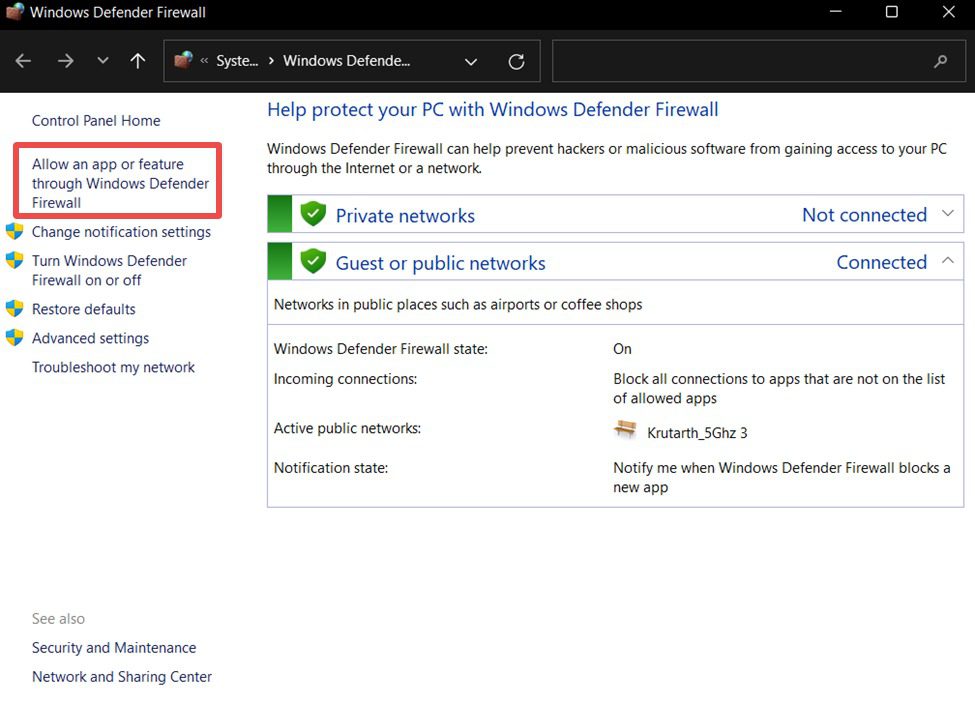
Asegúrese de deshabilitar el antivirus o cualquier aplicación de firewall personalizada si esta función no está disponible.
A continuación, puede ir a Cambiar configuración, que se encuentra justo encima de la lista de programas.
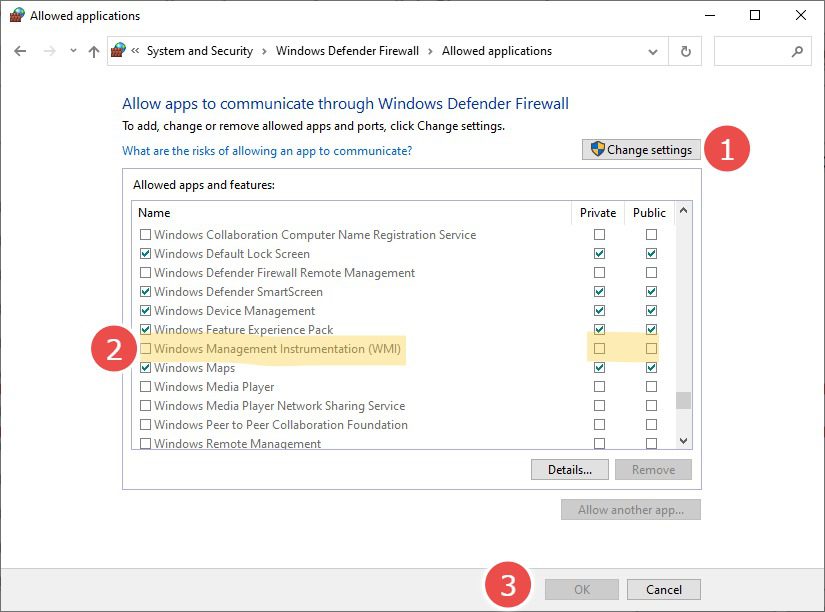
A medida que se desplaza hacia abajo en esta lista, verifique el Instrumental de administración de Windows (WMI) en Redes privadas y haga clic en Aceptar en la parte inferior.
Esto permite el acceso remoto a su computadora y prohíbe que el firewall bloquee operaciones remotas en redes privadas confiables.
Nombre del equipo de destino
Ahora que ha realizado los cambios necesarios, es hora de verificar el nombre de la computadora de destino para forzar un reinicio remoto.
Puede encontrar esto escribiendo msinfo32 en Ejecutar.
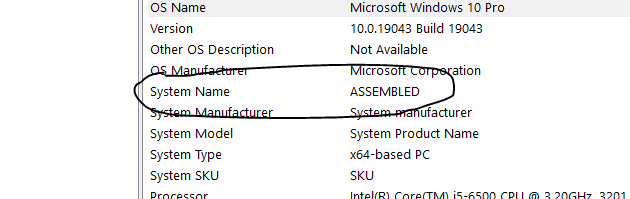
Alternativamente, también puede navegar a Configuración> Sistema> Acerca de para obtener el nombre del dispositivo.
Reiniciando tu computadora
Asegúrese de que el dispositivo remoto esté encendido y en la misma red que la computadora de origen.
Ahora, inicie sesión en el dispositivo de origen como administrador.
Visite el menú de inicio y seleccione el símbolo del sistema con privilegios de administrador.
Posteriormente, escriba shutdown/i en esta ventana del símbolo del sistema y presione enter.
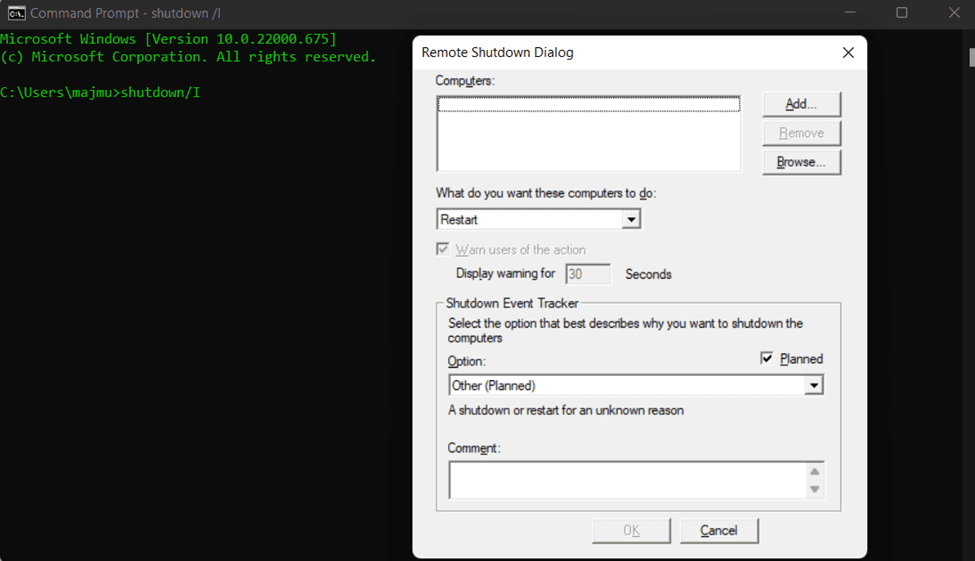
Haga clic en Agregar en la parte superior derecha de la ventana emergente. Se abrirá una ventana en la que puede ingresar el nombre (sin distinción entre mayúsculas y minúsculas) de la computadora remota que desea reiniciar.
Finalmente, configure las otras opciones como la operación a realizar, mostrar advertencia antes de un intervalo de tiempo, comentario, etc., seguido de hacer clic en Aceptar.
Tenga en cuenta que también puede apagar/reiniciar de forma remota un lote de computadoras de una sola vez con este método.
Otros métodos implican la instalación de programas específicos para hacer lo mismo desde la máquina de origen.
Reiniciar con Zoho Assist
Los siguientes son los pasos que debe seguir para configurar Asistencia de Zoho para sus dispositivos remotos.
1. Regístrese en Zoho Assist. Puede obtener una prueba gratuita de 15 días, después de la cual Zoho Assist solo será gratuito para uso personal.
2. A continuación, abra Acceso desatendido (en el menú superior) y haga clic en Agregar dispositivo en el centro.
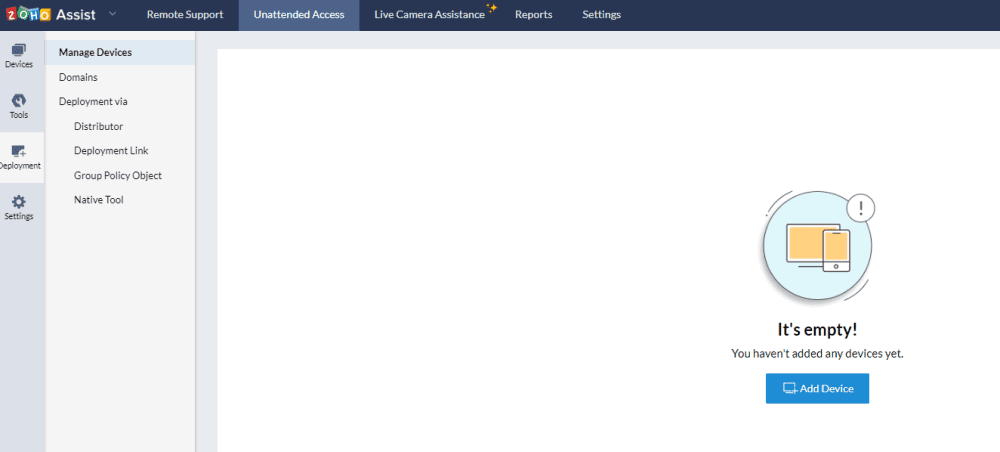
3. La opción Agregar dispositivo le permitirá compartir un enlace para descargar esta herramienta (que está vinculada a su cuenta de asistencia) en las computadoras de destino. Alternativamente, también se puede descargar, transferir e instalar en los dispositivos en cuestión para que funcione el reinicio remoto.
Además, también encontrará opciones para la implementación masiva.
4. Después de instalar la aplicación en el dispositivo de destino, mostrará un mensaje de éxito y el dispositivo remoto indicará la adición en el panel de asistencia de Zoho de la fuente.
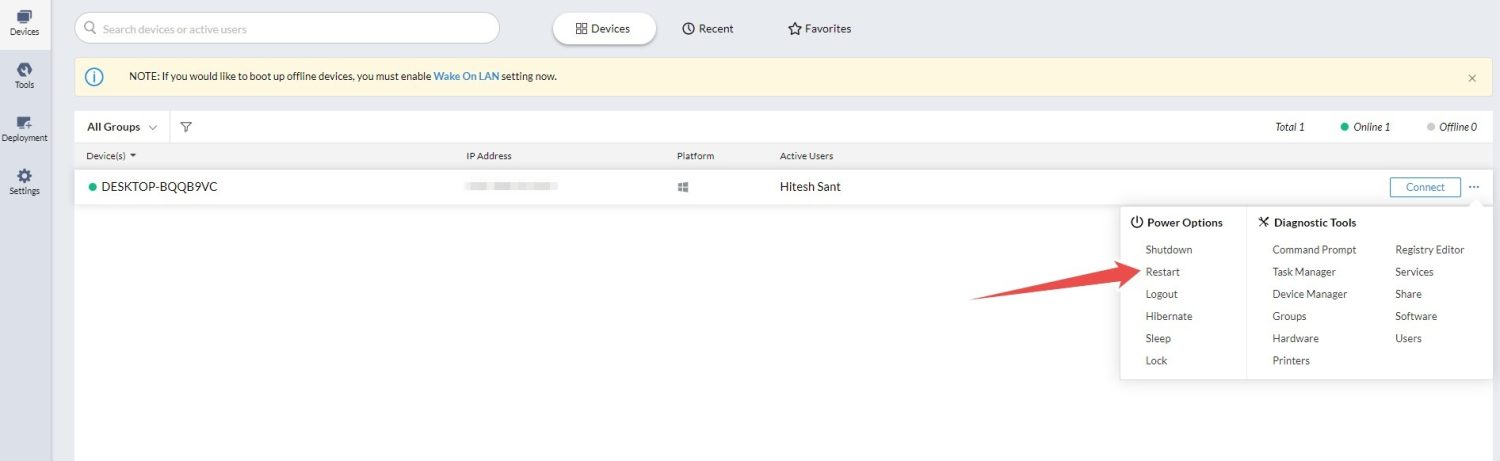
5. A continuación, haga clic en Dispositivos a la izquierda y los puntos suspensivos horizontales (…) contra Conectar, y haga clic en Reiniciar para reiniciar el dispositivo remoto.
Reiniciar usando RemotePC
PC remota funciona de manera ligeramente diferente y le brinda una aplicación que necesita instalar en cada computadora de destino que desea controlar.
Posteriormente, iniciará sesión en la aplicación y la configurará para el acceso remoto.
Para ello, haga clic en Configurar ahora en el dispositivo de destino.
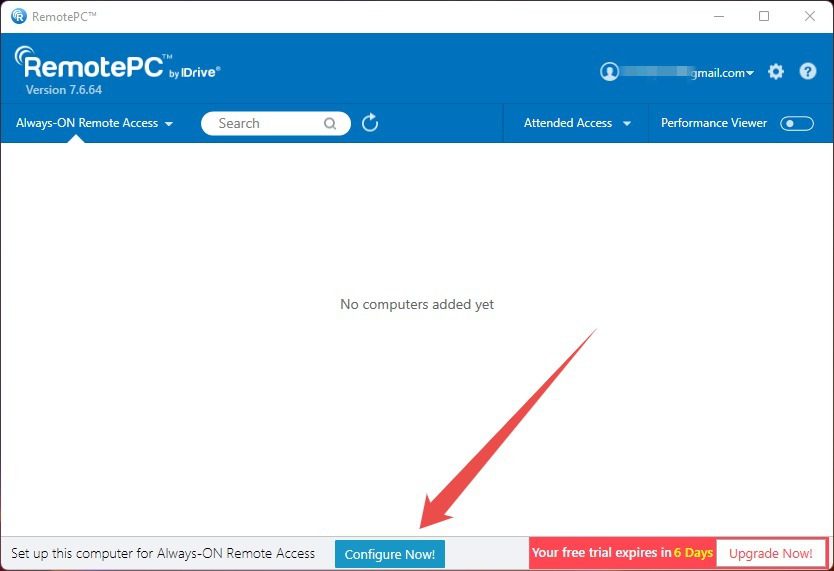
A continuación, configure una clave que ayudará a autorizar el acceso al dispositivo de destino.
Si bien no necesita esta clave para el reinicio previsto, es obligatorio que el dispositivo de destino aparezca en la interfaz web de RemotePC.
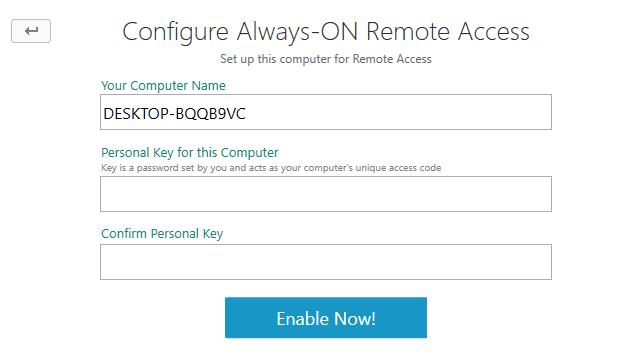
Y esto también será útil para operar el dispositivo remoto desde la computadora de origen, lo cual es crucial para la asistencia técnica.
Luego, la PC remota aparecerá en la consola web y podrá ordenar un reinicio.
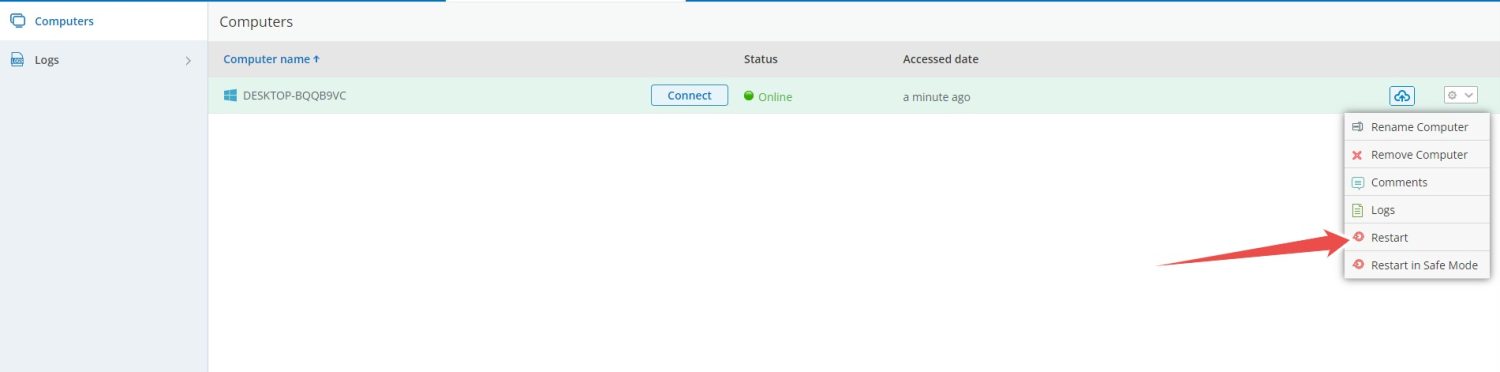
Reiniciar usando SupRemo
SupRemo es más sencillo ya que puede instalarlo en ambos dispositivos y comenzar a usarlo sin siquiera registrarse.
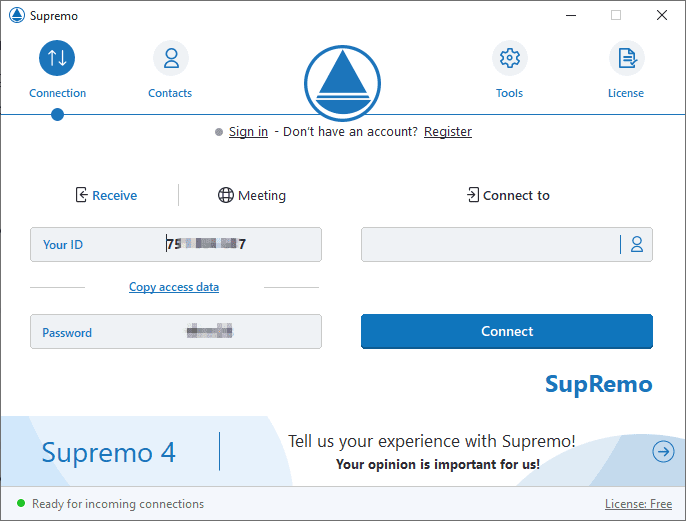
Aquí puede ingresar el ID del dispositivo remoto en el campo Conectar a vacío, seguido de la contraseña.
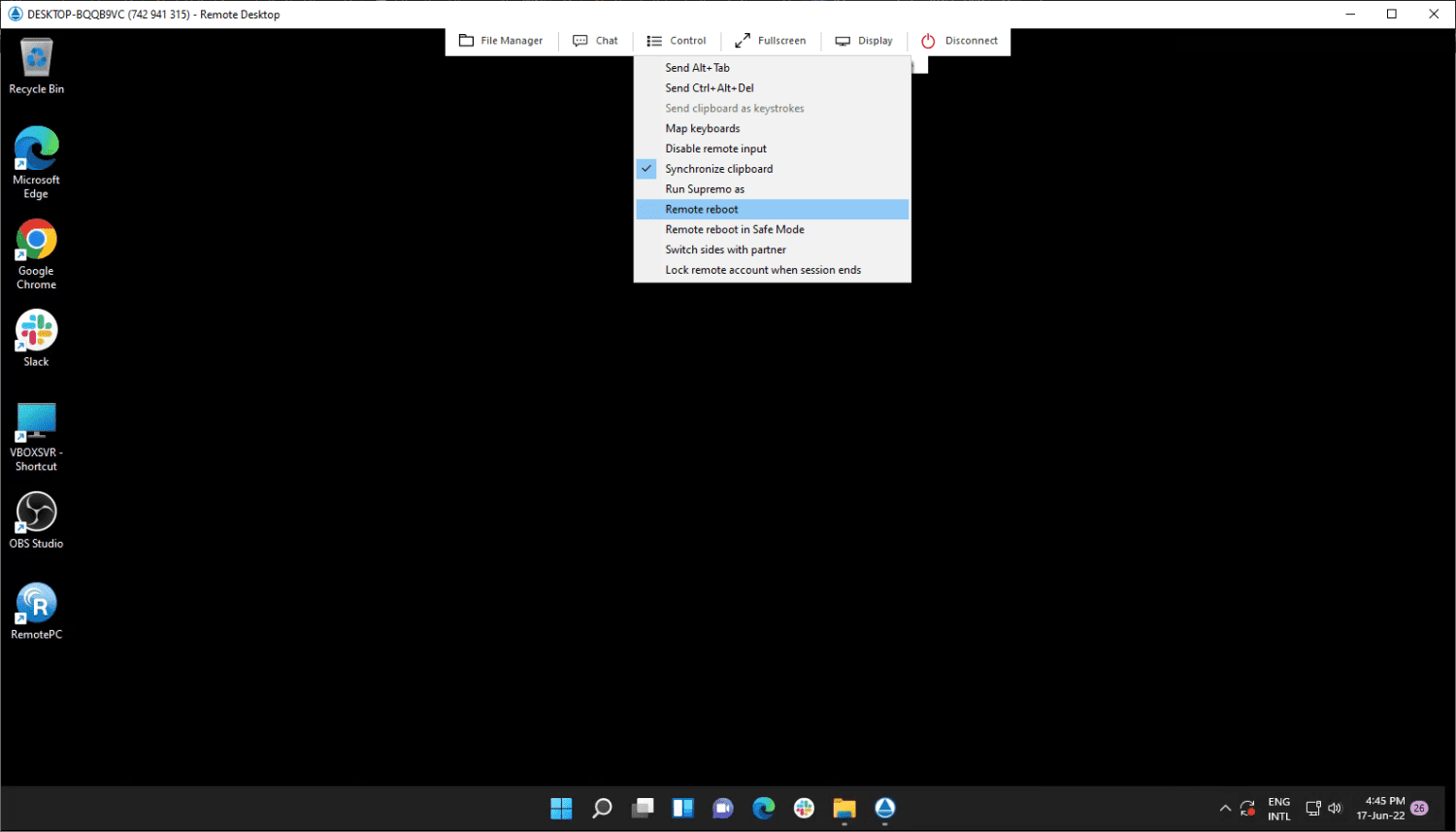
A continuación, se conectará para controlar el dispositivo de destino y podrá reiniciar fácilmente la computadora remota haciendo clic en Control en la parte superior y reinicio remoto después.
La versión de prueba de SupRemo funciona durante 21 días, después de lo cual es obligatoria una suscripción para el uso continuo.
Conclusión
Aquí, aprendió sobre las diversas formas de reiniciar de forma remota un dispositivo de destino.
Si bien el método del símbolo del sistema es bueno para algunas computadoras, un administrador de sistemas que trabaje en una institución grande puede encontrar herramientas como Asistencia de Zoho soluciones más viables.
PD: También te puede interesar Chrome Remote Desktop.