Suponga que necesita cambiar el nombre de dos o tres archivos en Windows. No le importará hacer clic un par de veces y escribir información similar o idéntica, ¿verdad? Sin embargo, si tiene que hacer esto diez veces o más, o tiene un montón de archivos que necesita cambiar de nombre, rápidamente se volverá tedioso.

Probablemente se haya preguntado si existe una forma rápida de cambiar el nombre de varios archivos en Windows 10. Bueno, la respuesta es sí. En realidad, hay varias maneras de hacerlo.
Este artículo le muestra cómo cambiar el nombre de los archivos por lotes mediante el Símbolo del sistema y el Explorador de archivos. Empecemos.
Tabla de contenido
Cómo renombrar archivos de forma masiva usando el símbolo del sistema
El símbolo del sistema es una herramienta única en Windows que le permite ejecutar comandos, reparar archivos, ejecutar archivos por lotes e iniciar scripts dentro de Windows. Siempre que conozca los comandos correctos y lo que está haciendo, puede hacer algunas cosas interesantes, como administrar/reparar particiones de disco, ejecutar programas e incluso cambiar el nombre de los archivos en lotes. Aquí se explica cómo usar el símbolo del sistema para cambiar el nombre de los archivos en masa en Windows.
Nota: PowerShell no es lo mismo que Símbolo del sistema y algunos comandos no funcionan. Las citas utilizadas para el espaciado en los nombres de archivo son un ejemplo que no funciona en Powershell. Esta sección es solo para el símbolo del sistema, a menos que escriba «cmd» y presione «Enter» mientras está en PowerShell. Más adelante se pueden encontrar más detalles sobre el cambio de nombre masivo de archivos en PowerShell.
Cambio de nombre masivo de archivos: agregue más texto y menos caracteres mediante el símbolo del sistema
Este proceso utiliza «?» para determinar cuántos caracteres desea conservar en la parte original del nombre. También utiliza «*» como comodín para el nombre de archivo para que incluya todos los que tienen la extensión de archivo especificada (.jpg o lo que especifique).
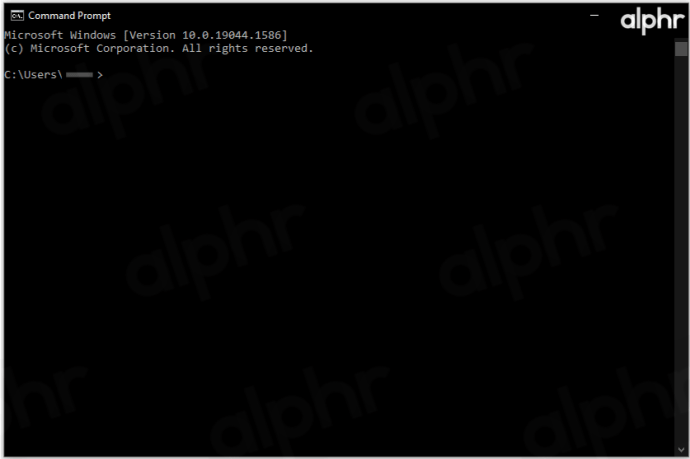
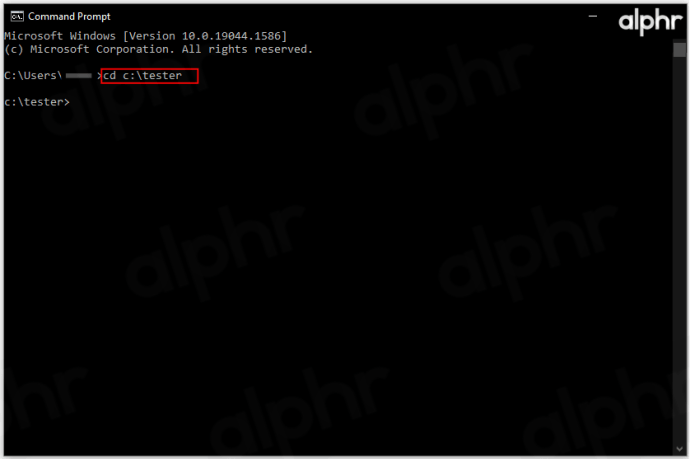
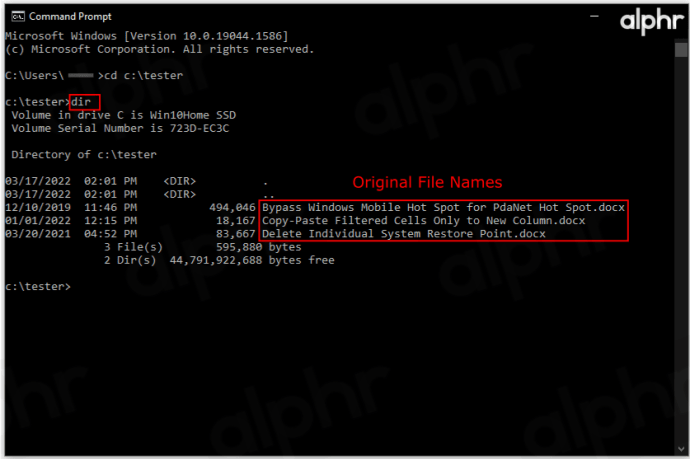
Agregue tantos «?» como quieras. Puede pasar para que coincida con el nombre de archivo más largo, por lo que diez signos de interrogación mantienen los caracteres que caen por debajo de diez en cada nombre de archivo.
Ejemplo: ren *.docx ??????-Windows-Notes.* cambia el nombre de todos los archivos “.docx”, manteniendo los primeros seis caracteres y agregando “-Windows-Notes” al final.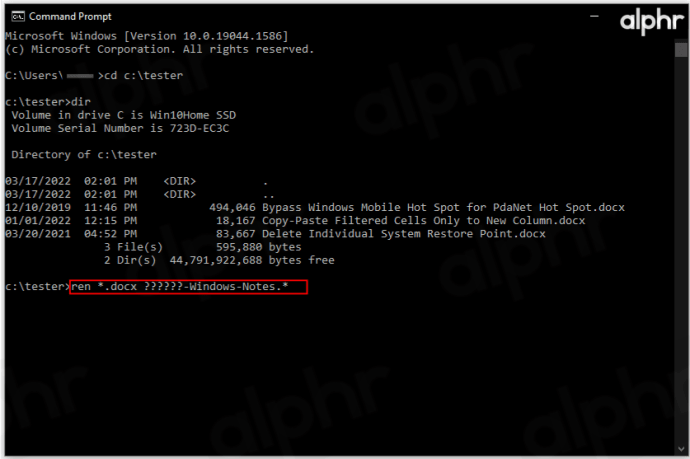
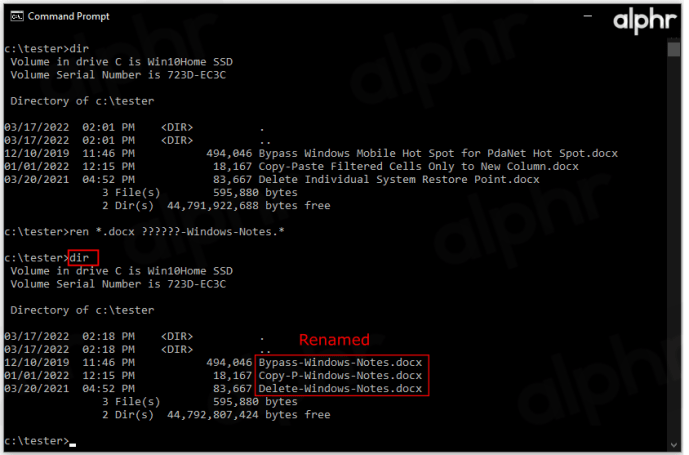
Recortar varios nombres
Es posible que desee acortar los nombres de los archivos y aportar más simplicidad a la ecuación. Aquí se explica cómo recortar varios nombres simultáneamente.
Por ejemplo, es posible que tenga archivos .jpg que necesiten recortarse con nombres que ya se han personalizado. Dentro del directorio de destino, puede agregar la función «ren*.* ??????.*». Esta función recortará las fotos originales al número de caracteres designado por los signos de interrogación.
Este ejemplo convertirá un archivo llamado «mountain_trip.jpg» en «mounta.jpg». Por supuesto, si el nombre del archivo tiene seis caracteres o menos, seguirá siendo el mismo. Esto es útil cuando los nombres de archivo cortos son una mejor opción que los largos.
Modificar varios nombres
Si desea cambiar el nombre de una parte específica de varios nombres de archivo con nombres similares, aquí le mostramos cómo hacerlo.
Nuevamente, navegue hasta el directorio en cuestión usando el símbolo del sistema. Ahora, para cambiar el nombre de varios archivos que comienzan con «vacaciones_2019» para que comiencen con «vacaciones_19», este es el comando que debe usar: «ren vacaciones_2019*.* vacay_19*.*»
Este es un comando útil para acortar nombres de archivos.
Cambiar archivos con extensiones específicas
Suponga que tiene varios tipos de archivos dentro de una carpeta y desea cambiar el nombre de los que tienen la extensión .jpg. Símbolo del sistema hace que esto sea muy fácil. Digamos que desea cambiar el nombre de todos los archivos titulados «vacaciones_2019» a «vacaciones_19», pero solo aquellos con la extensión .jpg.
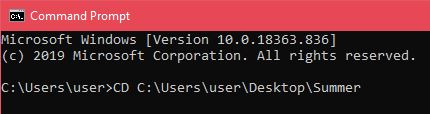
Este comando cambiará el nombre de todos los nombres de archivo, como el de arriba, pero solo lo hará para los archivos .jpg.
Cambiar extensiones
A veces, es posible que desee cambiar las extensiones de archivo de varios archivos. Puede hacer esto usando la función mencionada anteriormente que le permite cambiar las partes del nombre, pero aquí hay una manera más fácil de hacerlo.
Una vez en el directorio deseado, escriba «ren *.jpg *.png» para cambiar todos los archivos .jpg a archivos .png, por ejemplo. Puede hacer esto para todas las extensiones disponibles.
Renombrar archivos por lotes usando el Explorador de archivos
El Explorador de archivos en Windows 10 ofrece una característica interesante que le permite cambiar el nombre de varios archivos. Es muy sencillo y accesible. El único inconveniente de este método es que agrega «(#)» al final de cada nombre de archivo, donde «#» representa números, como «Vacaciones de verano de 2021 (1), Vacaciones de verano de 2021 (2), etc. Solo puede agregue «(#)» y no cambie el nombre. Por lo tanto, debe cambiar uno de ellos por el que desee y luego usar este proceso. Supongamos que sabe cómo cambiar el nombre de un solo archivo y comenzar con varios archivos de inmediato.
Cambiar el nombre de varios archivos a la vez
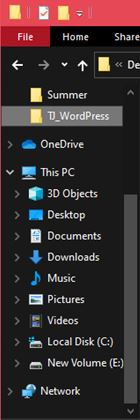
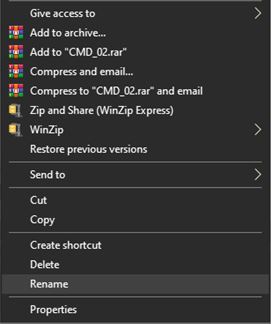
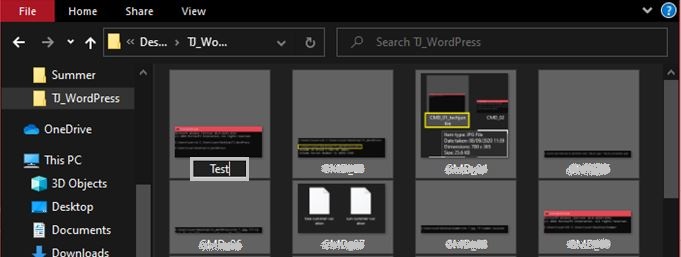
Si esto no es lo que quería hacer, o si no está satisfecho con los resultados y desea probar la solución del símbolo del sistema, simplemente presione Ctrl+Z para deshacer el cambio de nombre. Esto revertirá inmediatamente los archivos a sus nombres anteriores.
Aunque cambiar el nombre de varios archivos a través del Explorador de archivos es rápido, fácil y fácil de usar, no ofrece una amplia gama de opciones. Si busca diversidad de opciones, siga adelante y use el símbolo del sistema. Puede parecer demasiado complicado, pero se vuelve fácil una vez que aprendes a hacerlo.
Preguntas frecuentes adicionales
1. ¿Puedo deshacer el cambio de nombre del lote si no me gustan los resultados?
Si está utilizando el método del Explorador de archivos, puede hacerlo. Símbolo del sistema y PowerShell no tienen funcionalidad de deshacer. Simplemente presione Ctrl+Z antes de tocar cualquier otra cosa en su teclado, y los cambios se desharán. Algunos usuarios informan que hay un límite de tiempo corto, así que deshazlo lo más rápido posible.
2. ¿Existe algún riesgo en el cambio de nombre por lotes?
En sí mismo, el cambio de nombre por lotes no es arriesgado. Si cambia el nombre de un archivo o la extensión de un archivo que es esencial para la funcionalidad de un programa o para el sistema operativo, realmente puede estropear las cosas.
El cambio de nombre por lotes presenta un mayor riesgo que el cambio de nombre regular en el sentido de que hay más cosas que puede pasar por alto.
3. ¿Recomienda alguna herramienta de terceros para renombrar archivos de forma masiva?
Con las limitaciones del Explorador de archivos y las complejidades de las opciones de cambio de nombre de archivos del símbolo del sistema, han evolucionado herramientas y aplicaciones de terceros que combinan lo mejor de ambos mundos. Sin embargo, lo único que debe saber acerca de estos programas es que no siempre son específicos para el cambio de nombre. El cambio de nombre masivo a menudo se presenta solo como una función.
Aún así, encontrará varias herramientas, como Utilidad de cambio de nombre masivo, Renombrador avanzadoy Renombrarque se especializan en el cambio de nombre de archivos.
Aún así, cambiar el nombre de varios archivos usando el símbolo del sistema es un buen punto de partida. El uso del símbolo del sistema se extiende mucho más allá del mero uso de cambio de nombre, por lo que siempre es deseable conocer su camino. Además, es básicamente un trampolín para la codificación, si te gusta eso.
Para terminar, tanto el Explorador de archivos como el Símbolo del sistema tienen sus propias ventajas y desventajas. Si está buscando un método de cambio de nombre simple sin demasiados ajustes, use el Explorador de archivos, es más simple y rápido. Si necesita realizar un cambio de nombre masivo avanzado, el símbolo del sistema debería ser su herramienta de acceso, a menos que desee tratar con aplicaciones y herramientas de terceros.
Con suerte, esta guía lo ayudará a obtener más información sobre el cambio de nombre por lotes y le proporcionará las herramientas para organizar mejor sus archivos. Cambiar el nombre de los archivos uno por uno es tedioso y requiere mucho tiempo. El renacimiento masivo de archivos es definitivamente un ahorro de tiempo, especialmente con el ajetreo del mundo actual.
Si tiene alguna pregunta o desea agregar al tema del cambio de nombre por lotes, no se abstenga de presionar la sección de comentarios debajo del texto. Estamos más que felices de ayudarte.