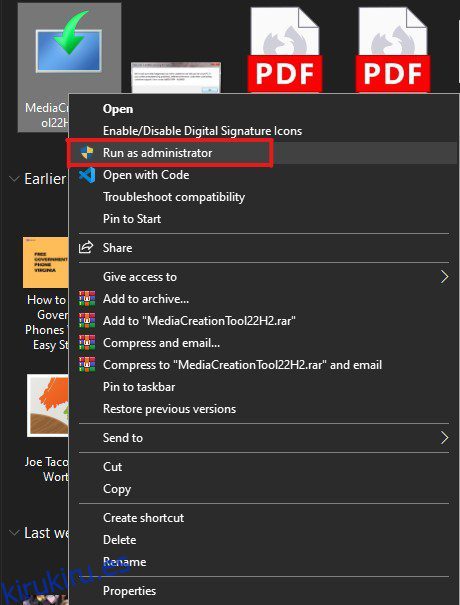¿También está lidiando con el código de error 0x80072F8F 0x20000 de la herramienta de creación de medios de Microsoft y está buscando una guía que lo ayude a solucionarlo? En caso afirmativo, se ha topado con la página web correcta. 👍
El código de error 0x80072F8F 0x20000 es un código de error muy común que las personas ven cuando intentan actualizar su sistema operativo Windows con la Herramienta de creación de medios. Este código de error puede ser frustrante ya que le impide actualizar su sistema operativo.
Sin embargo, la peor parte aquí es que no hay información oficial de Microsoft que explique claramente por qué se activa este código de error. Afortunadamente, hay algunas soluciones que puede seguir para corregir el error en poco tiempo.
Este artículo cubre información detallada sobre lo que significa este código de error de la herramienta de creación de medios 0x80072F8F 0x20000, por qué ocurre y, lo que es más importante, cómo solucionarlo.
Entonces, sin más preámbulos, comencemos.
Tabla de contenido
¿Qué es el código de error 0x80072F8F 0x20000 y por qué ocurre?
Aunque no hay una declaración oficial sobre este código de error 0x80072F8F 0x20000 y por qué ocurre, se cree que este error se activa cuando el servidor con el que Microsoft Media Creation Tool intenta comunicarse ya no es compatible con el antiguo protocolo de seguridad TLS 1.0 para la comunicación.
Sin embargo, es solo una especulación basada en las soluciones de solución de problemas que han funcionado para la mayoría de los usuarios que estaban lidiando con el mismo error.
Además de eso, las otras posibles causas que podrían desencadenar este código de error 0x80072F8F 0x20000 en la Herramienta de creación de medios son:
- Caché dañado o archivos temporales: el proceso de descarga y ejecución de archivos de instalación crea algunos archivos temporales y de caché en su computadora. Aunque estos archivos son importantes, si están dañados, podrían interferir con la herramienta de creación de medios de Microsoft y desencadenar este error.
- Conflicto entre aplicaciones de terceros: a veces, las aplicaciones de terceros instaladas en su computadora pueden causar un conflicto con la herramienta de creación de medios de Microsoft y, como resultado, encontrará este error.
- Falta de privilegios de administrador: dado que la herramienta de creación de medios de Microsoft realiza cambios a nivel del sistema, necesita privilegios de administrador. Si actualmente está ejecutando su máquina como usuario invitado o no proporciona acceso de administrador a esta herramienta, podría ser la razón por la que enfrenta este código de error 0x80072F8F 0x20000.
- Requisitos del sistema incompatibles: para actualizar su sistema operativo Windows, su dispositivo debe cumplir con los requisitos mínimos del sistema para instalar correctamente el sistema operativo. Si la especificación de su sistema actual no es compatible con la versión del sistema operativo Windows a la que desea actualizar, es posible que encuentre este error.
- Falta de servicios esenciales: la mayoría de las veces, pueden ocurrir errores como el código de error 0x80072F8F 0x20000 debido a la falta de servicios esenciales que se requieren para que programas como Microsoft Media Creation Tool funcionen correctamente.
- Mala conexión a Internet: muchas personas informaron que se enfrentaban a este error debido a una conexión a Internet inestable. Es posible que este no sea el caso para todos, pero si su conexión a Internet no es estable, sería una buena idea reiniciar el proceso de actualización del sistema operativo una vez que su conexión a Internet se estabilice y comience a ofrecer una velocidad decente.
Ahora que conoce las posibles razones que podrían haber desencadenado este error, analicemos algunas de las mejores soluciones que puede aplicar para solucionarlo.
Formas de corregir el código de error 0x80072F8F 0x20000
Como se indicó anteriormente, Microsoft no tiene una aclaración oficial sobre qué desencadena este error. Por lo tanto, nuestras soluciones alternativas se basan en soluciones que han funcionado para otros usuarios de Windows con el mismo error.
Como mencioné, la herramienta de creación de medios de Microsoft lo ayuda a actualizar su sistema operativo Windows y, por lo tanto, realiza cambios a nivel del sistema. Por lo tanto, requiere privilegios y derechos de administrador, y la falta de acceso de administrador puede ser una posible razón por la que enfrenta este error.
Este error puede desencadenarse porque la cuenta de usuario que está utilizando actualmente no tiene derechos administrativos. En tal escenario, ejecutar la herramienta de creación de medios de Microsoft como administrador puede corregir el error.
Para ejecutar la Herramienta de creación de medios como administrador, debe seguir estos sencillos pasos:
- Primero, navegue a la carpeta donde almacenó el archivo de la herramienta de creación de medios de Microsoft.
- Localice el archivo de la Herramienta de creación de medios y haga clic derecho sobre él.
- En el menú contextual, seleccione la opción Ejecutar como administrador.
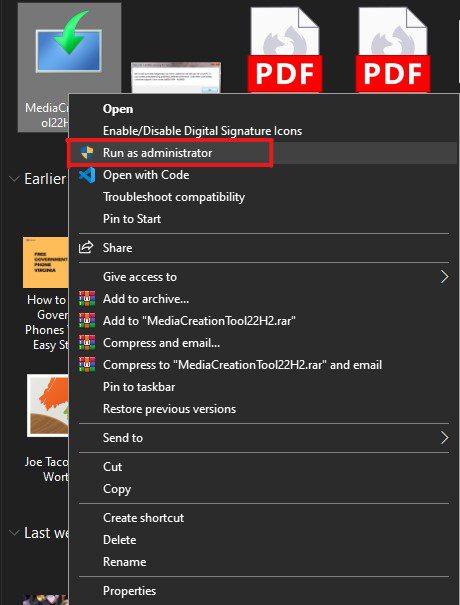
- Aparecerá un aviso de UAC en su pantalla, pidiéndole que confirme su decisión. Simplemente seleccione el botón Sí para confirmar.
Eso es todo. Así es como puede otorgar derechos administrativos a la Herramienta de creación de medios de Microsoft.
Ahora, compruebe si el problema se ha resuelto. Si no es así, intente seguir la siguiente solución.
Habilitar TLS 1.1 y TLS 1.2
Esta es una de las razones más observadas por las que las personas encuentran este código de error 0x80072F8F 0x20000. Esto podría deberse a que su computadora podría tener habilitada una versión TLS fechada.
TLS le permite establecer conexiones seguras y encriptadas a través de Internet. La mayoría de las computadoras con Windows obsoletas solo tienen habilitados TLS 1.0 y SSL3.
Microsoft, por otro lado, utiliza protocolos de seguridad TLS 1.1 y TLS 1.2 actualizados para sus servidores.
Esta incompatibilidad de versiones de TLS puede ser la razón por la que cada vez que tu computadora intenta establecer una conexión con un servidor de Microsoft, la conexión falla y muestra el código de error 0x80072F8F 0x20000.
Para corregir este error, debe habilitar TLS 1.1 y TLS 1.2.
Hay dos formas de hacerlo.
- Habilite desde la Configuración de Internet usando la GUI.
- Hacer cambios en el registro.
Hemos cubierto ambos métodos a continuación.
Habilite TLS 1.1, TLS 1.2 y TLS 1.3 mediante la GUI
Para habilitar todas estas versiones de TLS mediante GUI, debe seguir estos sencillos pasos:
- En primer lugar, inicie la ventana Ejecutar. Para esto, presione los botones Win+R en su teclado.
- Escriba inetcpl.cpl y presione enter. Esto abrirá la ventana Propiedades de Internet por usted.

- Vaya a la pestaña Avanzado.
- Desplácese hacia abajo en la lista de Configuración y seleccione TLS 1.1, TLS 1.2 y TLS 1.3.

- Haga clic en el botón Aceptar para guardar todos los cambios realizados.
- Ahora, haga clic en el botón Aplicar para aplicar todos los cambios.
- Reinicia tu computadora.
Después de eso, vuelva a ejecutar la Herramienta de creación de medios para ver si ha resuelto el error.
Si no puede ver TLS 1.1 y TLS 1.2 en la lista, solo puede habilitar estas versiones haciendo cambios en el archivo de registro.
Habilite TLS 1.1 y TLS 1.2 haciendo cambios en el Registro
Descargo de responsabilidad: antes de continuar, permítame advertirle claramente que este método realiza cambios en el registro, lo que puede volverse riesgoso si algo sale mal. Recomiendo encarecidamente crear una copia de seguridad del registro actual.
Siga estos sencillos pasos para crear una copia de seguridad del registro actual:
- En primer lugar, inicie el comando Ejecutar. Para esto, debe presionar la tecla Win + R en su teclado.
- En el cuadro de comentarios, escriba regedit y presione la tecla Intro. Esto abrirá el Editor del Registro.

- Ahora, haga clic en la pestaña Archivo y haga clic en la opción Exportar del menú desplegable.

- Exporte el archivo del Registro y guárdelo en cualquiera de las carpetas de su elección.
Eso es todo. Ha creado con éxito una copia de seguridad de su registro.
Ahora, siga estos pasos para realizar cambios en la configuración del registro de Windows:
- En primer lugar, inicie el Bloc de notas.
- Ahora, copie este código y péguelo en el Bloc de notas:
Windows Registry Editor Version 5.00 [HKEY_LOCAL_MACHINESOFTWAREMicrosoftWindowsCurrentVersionInternet SettingsWinHttp] "DefaultSecureProtocols"=dword:00000a00 [HKEY_LOCAL_MACHINESOFTWAREWow6432NodeMicrosoftWindowsCurrentVersionInternet SettingsWinHttp] "DefaultSecureProtocols"=dword:00000a00 [HKEY_LOCAL_MACHINESYSTEMCurrentControlSetControlSecurityProvidersSCHANNELProtocolsTLS 1.1Client] "DisabledByDefault"=dword:00000000 "Enabled"=dword:00000001 [HKEY_LOCAL_MACHINESYSTEMCurrentControlSetControlSecurityProvidersSCHANNELProtocolsTLS 1.2Client] "DisabledByDefault"=dword:00000000 "Enabled"=dword:00000001
- Ahora, guarde este archivo con una extensión .reg. Puede hacerlo escribiendo la actualización TLS.reg en el cuadro Nombre de archivo y seleccionando Todos los archivos en la lista Guardar como tipo.

- Ahora, ubique este archivo en su máquina con Windows.
- Haga doble clic en él para ejecutar el archivo y aplicar la configuración del registro.
- Si aparece el mensaje de UAC, haga clic en la opción Sí.
- Una vez que el archivo se ejecute correctamente, reinicie su computadora.
Una vez que su computadora se reinicie, tendrá TLS 1.1 y TLS 1.2 habilitados.
Ahora, inicie la Herramienta de creación de medios para verificar si el código de error 0x80072F8F 0x20000 se ha solucionado. Si no es así, intente la siguiente solución.
Asegúrese de que su computadora cumpla con los requisitos mínimos del sistema
Si aún enfrenta este error, podría deberse a la configuración de su sistema.
Este error puede ocurrir si la especificación de su computadora no cumple con los requisitos mínimos del sistema para ejecutar el sistema operativo Windows que desea actualizar.

Si no está seguro de si este es el motivo, simplemente verifique la configuración de su sistema con los requisitos compartidos a continuación de Windows 10 y 11.
Para actualizar a Windows 10, los requisitos mínimos del sistema son los siguientes:
- Procesador: procesador de 1 GHz o más rápido
- RAM: 1 GB para SO de 32 bits y 2 GB para SO de 64 bits
- Disco duro: 16 GB para SO de 32 bits o 20 GB para SO de 64 bits
- Tarjeta gráfica: compatible con DirectX 9 o posterior con controlador WDDM 1.0
Los requisitos mínimos del sistema para Windows 11 son:
- Procesador: procesador de 1 GHz o más rápido con un mínimo de 2 núcleos
- RAM: 4 GB o más
- Disco duro: 64 GB o superior
- Tarjeta gráfica: compatible con DirectX 12 o posterior con controlador WDDM 2.0
Reiniciar los servicios de Windows
Si su máquina cumple con los requisitos mínimos del sistema, pero se enfrenta a este error, hay posibilidades de que algunos servicios de Windows sean los culpables.
En este escenario, puede seguir la solución compartida a continuación para reiniciar los servicios de Windows y ver si soluciona este error por usted:
- En primer lugar, inicie el símbolo del sistema como administrador. Puede hacerlo presionando Win+R, escribiendo cmd en el cuadro y luego presionando CTRL+Shift+Enter simultáneamente.

- Después de eso, escriba estos comandos compartidos a continuación uno por uno y presione Entrar después de cada comando. Estos comandos detendrán todos los servicios de Windows, incluidos Windows Update, los servicios de transferencia inteligente en segundo plano, la identidad de la aplicación y los servicios criptográficos.
net stop bits
net stop wuauserv
net stop appidsvc
net stop cryptsvc

- Una vez detenido, también debe reiniciar estos servicios. Para esto, debe ejecutar estos comandos compartidos a continuación uno por uno, cada uno seguido de la tecla Intro.
net start bits
net start wuauserv
net start appidsvc
net start cryptsvc

- Una vez que se hayan ejecutado todos los comandos, escriba exit en el símbolo del sistema y presione enter.
Vuelva a ejecutar la Herramienta de creación de medios con acceso administrativo para ver si reiniciar los servicios de Windows solucionó el error.
Permitir la actualización del sistema operativo desde el registro de Windows
Descargo de responsabilidad: realizar cambios en el registro puede ser fatal. Por lo tanto, le recomiendo que cree un archivo de copia de seguridad del registro actual para evitar cualquier riesgo. Además de eso, también recomendaré seguir los pasos con mucho cuidado.
Otra posible razón por la que está lidiando con el código de error 0x80072F8F 0x20000 podría ser que la política de Windows de su computadora no le permite actualizar el sistema operativo. En tal escenario, puede realizar cambios en el registro de Windows para permitir que su sistema operativo se actualice.
Así es como puedes hacer eso:
- En primer lugar, inicie el cuadro de diálogo Ejecutar. Puede hacerlo simplemente presionando la tecla Win+R.
- Ahora, escribe regedit y presiona Enter.

- Pegue directamente la siguiente ruta en la barra de navegación y presione enter.
ComputerHKEY_LOCAL_MACHINESOFTWAREMicrosoftWindowsCurrentVersionWindowsUpdateAuto Update

- Debe hacer clic con el botón derecho en Actualización automática, seleccionar Nuevo, crear un archivo DWORD y nombrarlo AllowOSUpgrade.

- Haga doble clic en este archivo creado recientemente, establezca su Información de valor en 1 y haga clic en el botón Aceptar.

Eso es todo. Los cambios se han aplicado y ahora todo lo que tiene que hacer es ejecutar la Herramienta de creación de medios para comprobar si se ha solucionado el error.
Borrar carpeta de distribución de software
Como ya se explicó, a veces, el código de error 0x80072F8F 0x20000 puede activarse debido a cachés corruptos y archivos temporales. Si las soluciones alternativas mencionadas anteriormente no le han funcionado, puede intentar borrar los archivos de la carpeta SoftwareDistribution.
¿Por qué esta carpeta específicamente? Bueno, eso se debe a que cada vez que intenta instalar una actualización de Windows, todos los archivos temporales necesarios para la instalación se almacenan en una subcarpeta de esta carpeta SoftwareDistribution.
Aquí, puede borrar la carpeta SoftwareDistribution en su PC y corregir el código de error 0x80072F8F 0x20000.
- En primer lugar, inicie el símbolo del sistema. Puede hacerlo presionando Win+R, escribiendo cmd en el cuadro y luego presionando CTRL+Shift+Enter.

- Ahora, debe detener Windows Update y los Servicios de transferencia inteligente en segundo plano. Para ello, puede escribir los siguientes comandos uno por uno, cada uno seguido de la tecla Intro:
Net Stop wuauserv
Net Stop bits

No cierre el símbolo del sistema, ya que tendremos que reiniciar estos servicios nuevamente.
- Inicie el Explorador de archivos de Windows. Puede hacerlo simplemente presionando la tecla Win+E.
- Ingrese la ruta compartida a continuación en la barra de direcciones y presione Enter.
C:WindowsSoftwareDistribution

- Seleccione todos los archivos dentro de esta carpeta y elimínelos. Puede hacerlo simplemente presionando CTRL+A y luego la tecla Supr. Si se le solicitan permisos administrativos, seleccione la opción Continuar.

- Regrese al símbolo del sistema para reiniciar los servicios que detuvimos anteriormente. Para esto, simplemente escriba debajo de los comandos compartidos uno por uno, cada uno seguido de la tecla Intro:
Net Start wuauserv
Net Start bits

Ahora, reinicie su computadora y vuelva a ejecutar la Herramienta de creación de medios para ver si el problema persiste.
Realizar un inicio limpio
A veces, las aplicaciones en segundo plano que se han estado ejecutando durante bastante tiempo bloquean temporalmente o crean conflictos con algunos servicios que son esenciales para la Herramienta de creación de medios.
Si ese es su caso, puede realizar un inicio limpio para cerrar temporalmente estas aplicaciones innecesarias para que no afecten a la Herramienta de creación de medios.
Para realizar un inicio limpio en Windows, debe seguir estos sencillos pasos:
- En primer lugar, inicie la ventana Ejecutar. Puede hacerlo presionando las teclas Win+R.
- Escribe msconfig y presiona Enter. Te llevará a la aplicación Configuración del sistema.

- En la pestaña General, debe seleccionar la opción Inicio selectivo. Asegúrese de desmarcar la opción Cargar elementos de inicio.

- Después de esto, haga clic en la pestaña Servicios y marque la opción Ocultar todos los servicios de Microsoft.

- Ahora, haga clic en el botón Deshabilitar todo.
- Haga clic en el botón Aplicar y luego en el botón Aceptar para guardar todos los cambios realizados.
Después de eso, reinicie su PC y vuelva a ejecutar la herramienta de creación de medios de Microsoft para ver si se solucionó el error.
Asegúrate de que tu Internet sea bueno y estable
Dado que la herramienta de creación de medios descarga archivos del sistema, requiere una conexión a Internet estable.
Si la conexión es interrumpida o inestable, puede generar el código de error 0x80072F8F 0x20000. Por lo tanto, asegúrese de que su conexión a Internet sea estable y ofrezca una velocidad decente.
Libere espacio en disco
La herramienta de creación de medios de Microsoft, de manera predeterminada, usa su unidad C para descargar y almacenar archivos de instalación. Por lo tanto, si su unidad C no tiene suficiente espacio para descargar los archivos del sistema, es posible que se encuentre con este error.
En tal escenario, considere liberar algo de espacio en su unidad C para que todos los archivos relacionados con la actualización del sistema operativo puedan descargarse y ejecutarse correctamente sin ningún problema.
Ahí lo tiene: un artículo detallado que cubre cómo corregir el código de error 0x80072F8F 0x20000 en Windows 10/11.
Dado que no hay ninguna declaración oficial de Microsoft que explique por qué ocurre este error, es difícil sugerir una solución que pueda funcionar para todos. Por lo tanto, debe optar por el método golpe y prueba.
Para facilitarle las cosas, he compilado una lista de soluciones que han funcionado para otros usuarios. Espero que esto te ayude a solucionar este error.
Además, consulte algunos de los trucos del registro para ayudar a mejorar su experiencia con Windows 11.