YouTube es el sitio web de videos favorito del mundo, donde generalmente puedes ver todo tipo de contenido. Sin embargo, algunos usuarios informan que no pueden ver videos en YouTube debido a un mensaje de error que dice: «Se produjo un error… ID de reproducción:
Los usuarios de Firefox, Chrome y Edge informaron que se produjo este problema de YouTube. ¿El mismo error está estropeando tu placer de ver YouTube? Si es así, así es como puede corregir el error de ID de reproducción.
Tabla de contenido
1. Apague y encienda su enrutador
Primero, intente apagar y encender su enrutador de Internet para borrar su caché, lo que puede resolver los problemas de conexión. Puede apagar y encender un enrutador desconectándolo y volviéndolo a conectar de la siguiente manera:
Esas pautas son para enrutadores que tienen módems incorporados. Si su módem está separado, desenchúfelo antes que el enrutador. Luego, vuelva a conectar el módem primero y el enrutador después.
2. Desactive todas las extensiones de su navegador
Muchos usuarios han dicho que lograron corregir el error de ID de reproducción al deshabilitar las extensiones de bloqueador de anuncios. AdBlocker es una extensión ampliamente reportada como la culpable. Sin embargo, eso no significa necesariamente que solo las extensiones de bloqueador de anuncios puedan causar este problema.
Recomendamos deshabilitar todas las extensiones en su navegador. Luego reproduzca algunos videos de YouTube para ver si el error de reproducción aún ocurre.
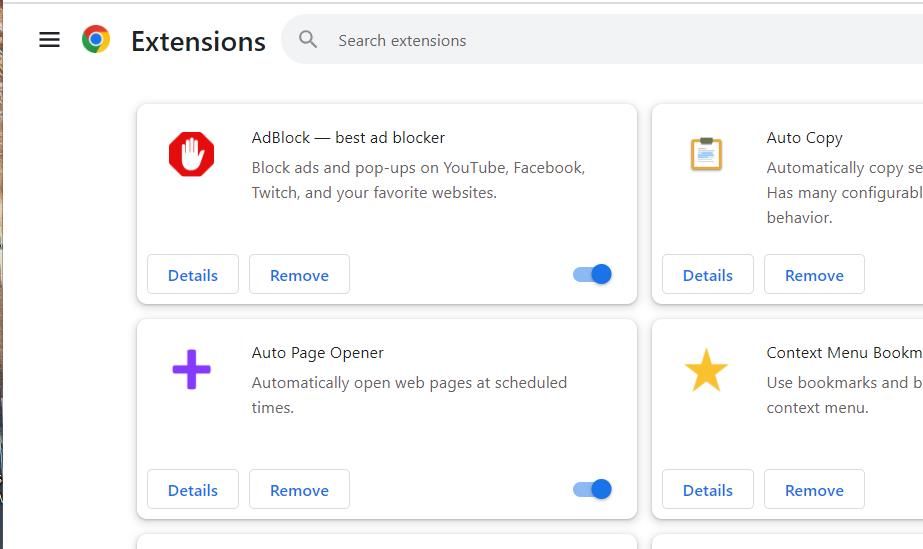
3. Activa o desactiva la reproducción automática
Esta es una solución potencial un poco inusual, pero algunos usuarios han dicho que funciona. Para aplicarlo, abra un video de YouTube afectado y luego haga clic en su botón de reproducción automática para activarlo o desactivarlo, independientemente de cómo esté configurado. Luego reinicie su navegador web para ver si el error de ID de reproducción vuelve a aparecer.
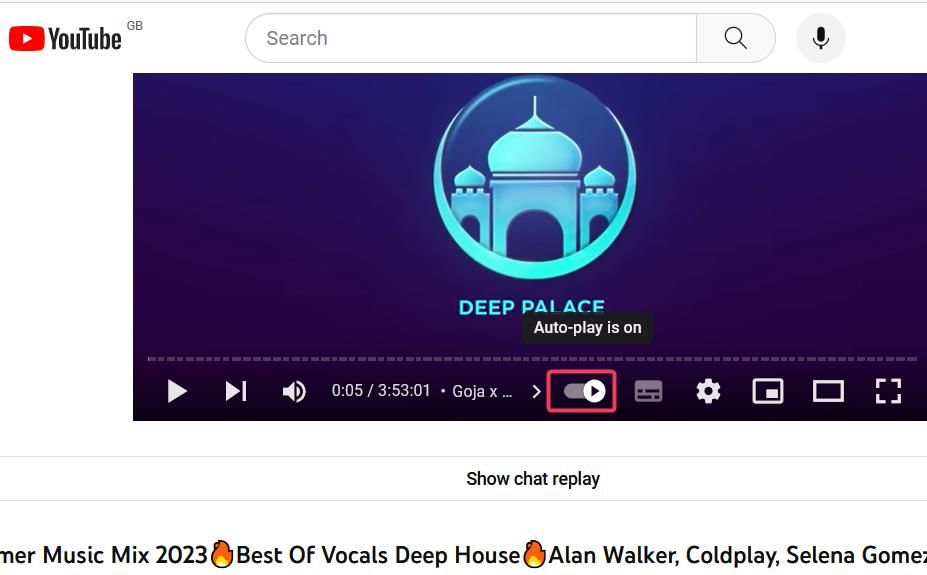
4. Borrar los datos del navegador en caché
Los cachés de datos del navegador sobrecargados a veces pueden causar problemas de reproducción de videos de YouTube. Puede borrar datos en todos los principales programas de navegación. Estos son los pasos para borrar los datos almacenados en caché en las versiones de navegador Chrome, Firefox y Edge Windows:
Google Chrome
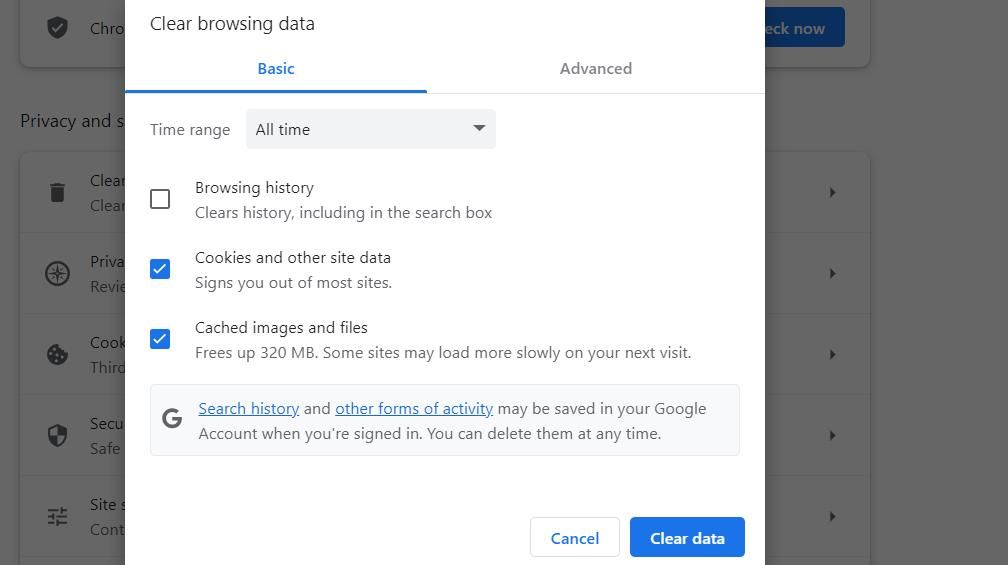
Borde de Microsoft
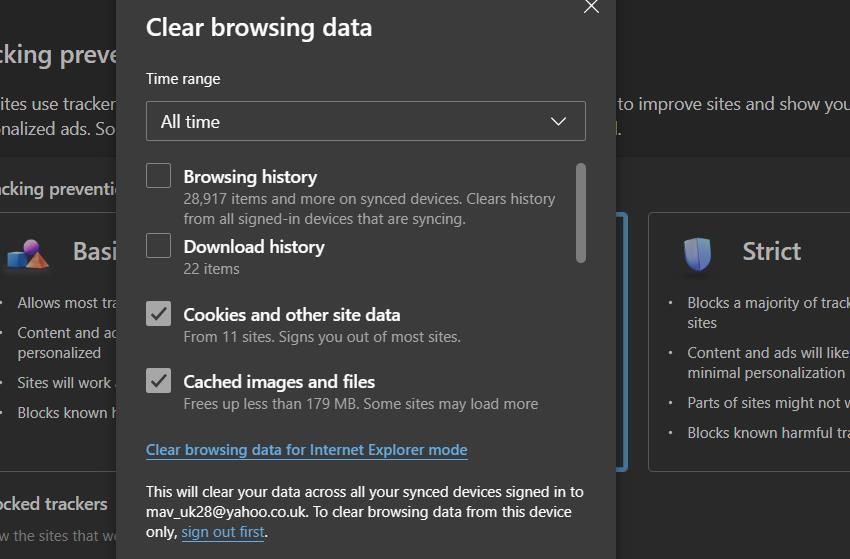
Mozilla Firefox
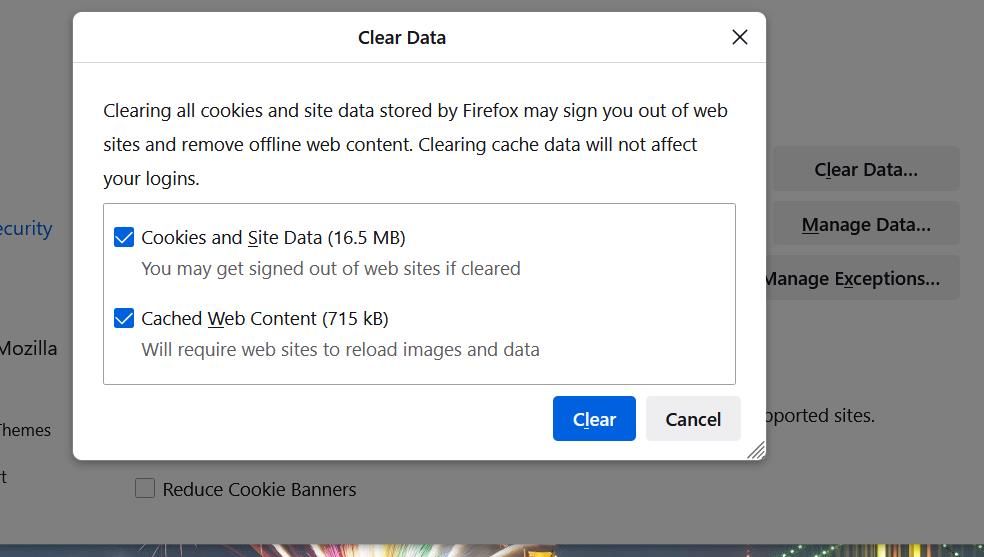
Si es usuario de macOS, puede borrar los datos y las cookies almacenados en Safari. Existen métodos similares que te permitirán borrar los mismos datos en otros navegadores de tu Mac.
5. Ejecute el comando Flush DNS
Los datos corruptos de DNS (Sistema de nombres de dominio) son otra causa potencial del error de ID de reproducción de YouTube, que se solucionará borrando el caché de DNS.
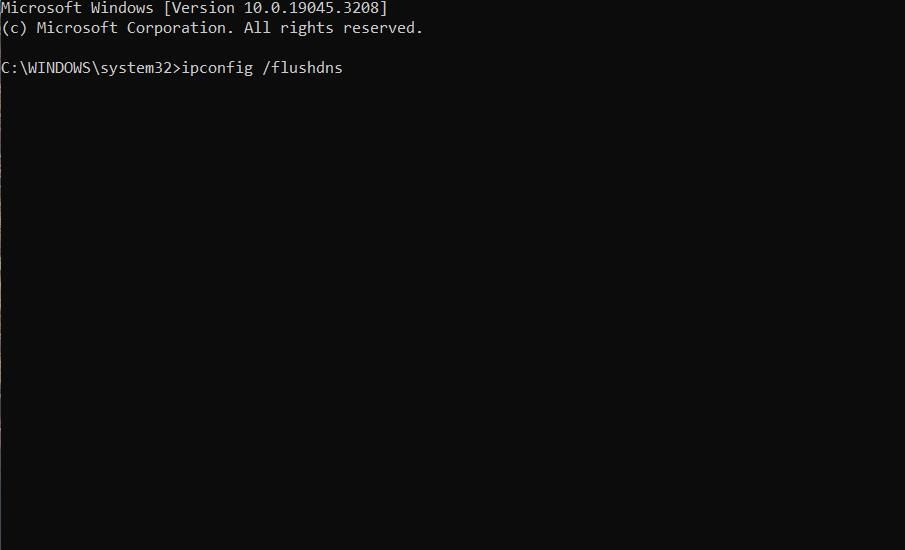
Puede borrar la caché de DNS en PC con Windows 11/10 ejecutando un comando ipconfig. Nuestra guía para borrar la caché de DNS en Mac incluye instrucciones para aplicar la misma resolución en computadoras macOS.
6. Permitir las cookies del navegador
Los usuarios han informado que tener las cookies del navegador deshabilitadas puede causar problemas de reproducción de YouTube. Algunas cookies son necesarias para el correcto funcionamiento de los sitios. Por lo tanto, asegúrese de que todas las cookies estén habilitadas en su navegador para garantizar que pueda guardar datos de cookies de YouTube.
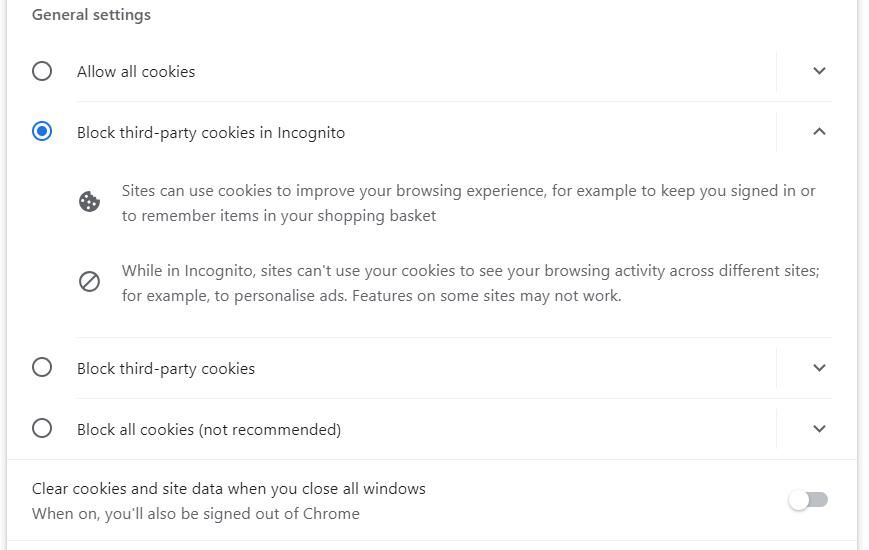
Consulte esta guía para habilitar las cookies para obtener instrucciones sobre cómo permitir todas las cookies en Chrome, Firefox y Edge.
7. Establecer una dirección de servidor DNS de Google
La configuración de DNS generalmente se establece en servidores ISP automáticos de forma predeterminada, que no siempre son los más eficientes. Algunos usuarios de YouTube han dicho que cambiar su configuración de DNS a Google DNS resolvió el problema de ID de reproducción en sus computadoras. De hecho, tiene sentido configurar un servidor DNS que esté bien optimizado para YouTube y otros servicios de Google.
Esta guía para cambiar el servidor DNS explica cómo puede aplicar esta resolución potencial en una PC con Windows 11/10. Deberá establecer la configuración de DNS preferida y alternativa para Google en 8.8.8.8 y 8.8.4.4. Los usuarios de Mac también pueden configurar una dirección de servidor DNS de Google de la siguiente manera:
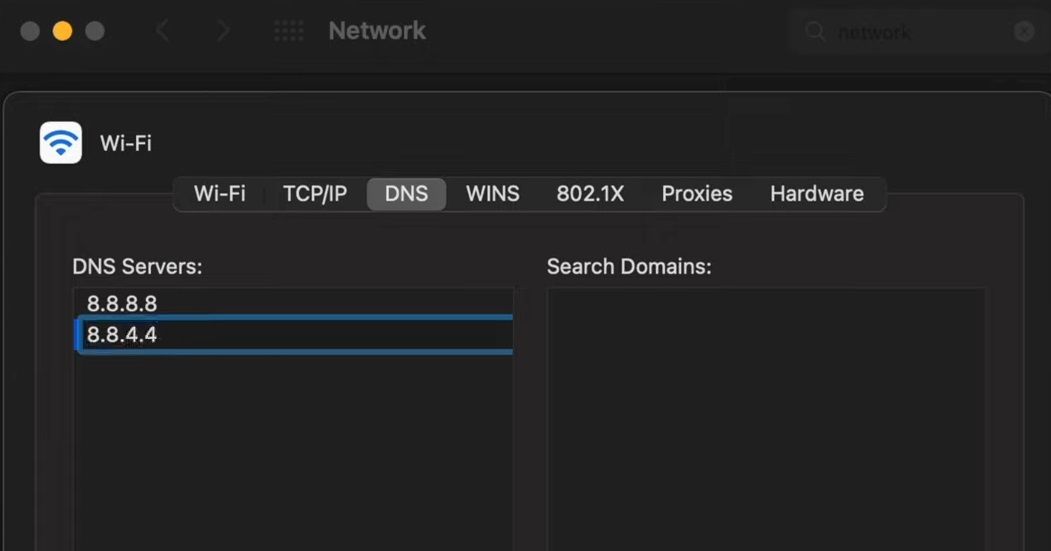
8. Deshabilite la aceleración de hardware en su navegador web
La aceleración de hardware es una función que aplica más tareas a una GPU (unidad de procesamiento gráfico) cuando está habilitada. Se sabe que esa característica a veces causa problemas con el navegador, y los usuarios han confirmado que deshabilitar la aceleración de hardware puede resolver el error de ID de reproducción de YouTube. Así es como puede deshabilitar la aceleración de hardware en Chrome, Edge y Firefox:
Google Chrome
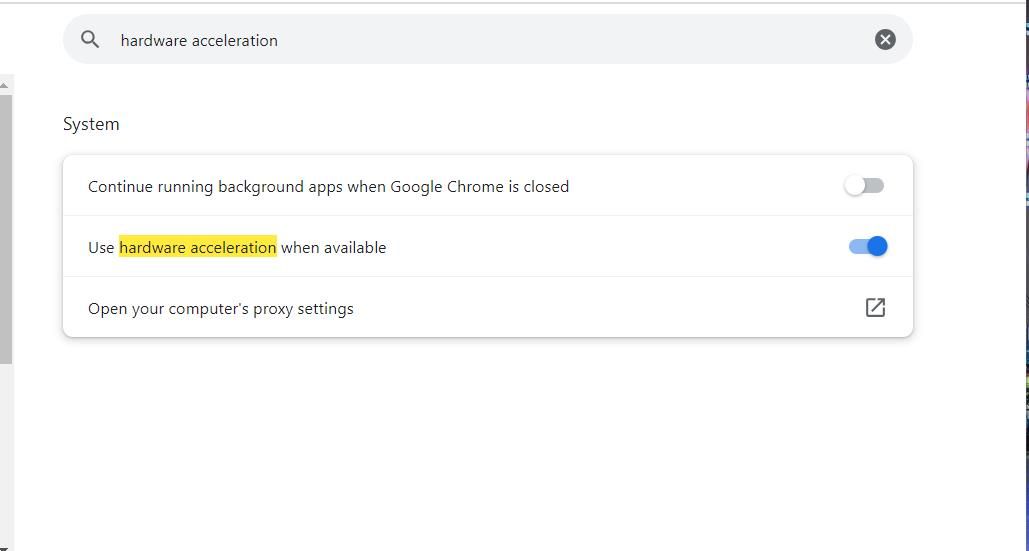
Borde de Microsoft
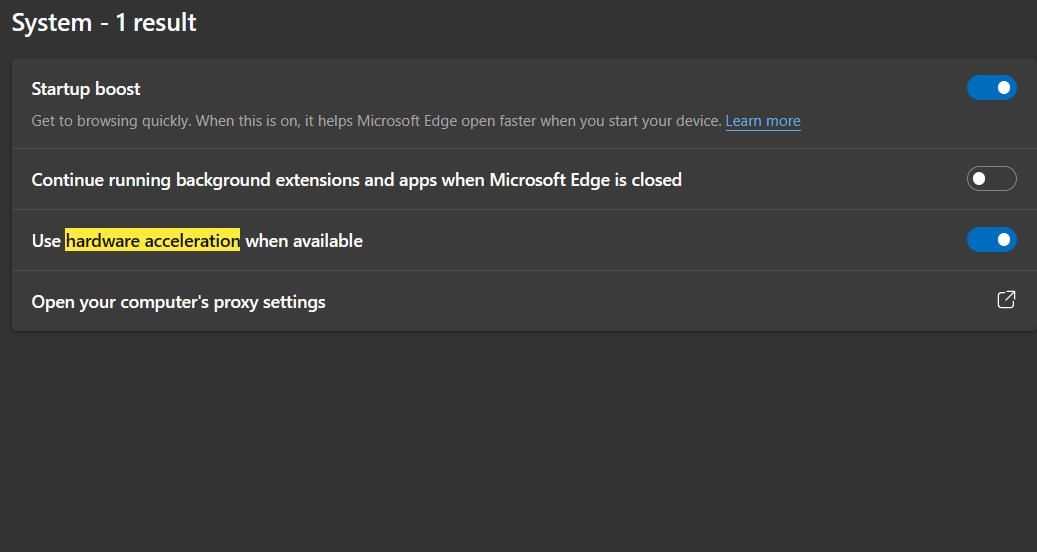
Mozilla Firefox
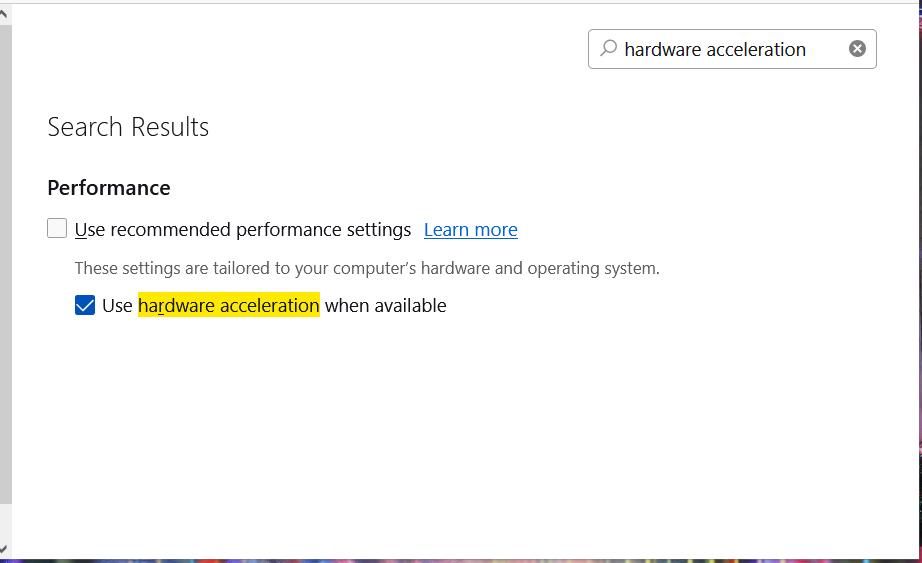
9. Vuelva a instalar su navegador web
El error de ID de reproducción puede surgir debido a un problema del navegador web causado por archivos de software dañados o faltantes. En este escenario, es más probable que el problema sea específico del navegador. Puede verificar si ese es el caso reproduciendo videos de YouTube en diferentes paquetes de software de navegador.
La reinstalación de su navegador web actualizará todos sus archivos y también puede abordar otras posibles causas del error de ID de reproducción mediante la eliminación de extensiones y la eliminación de datos de navegación. La aplicación de esta posible solución también asegurará que esté utilizando la última versión del software del navegador.
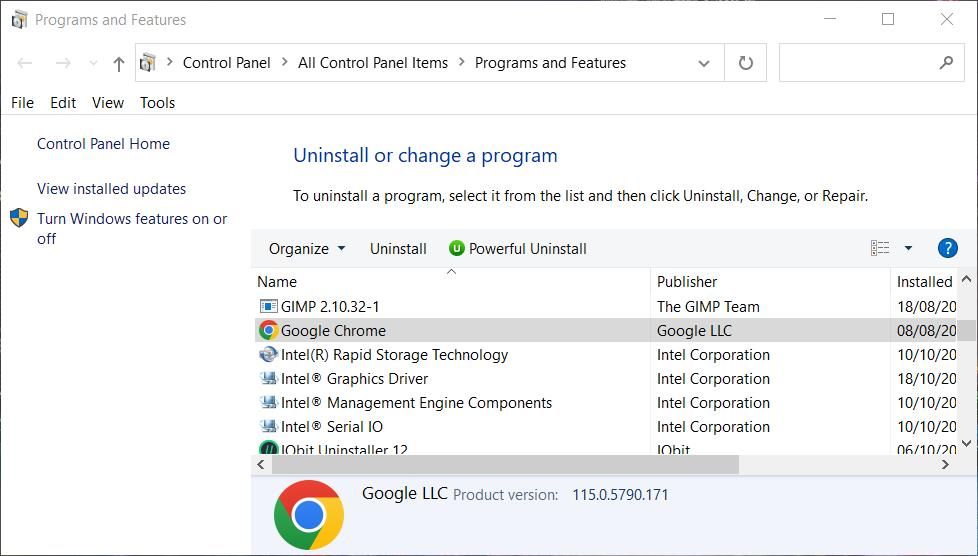
Puede desinstalar un navegador web de Windows o desinstalar el artículo de aplicaciones de Mac, según el dispositivo que esté utilizando. Después de la desinstalación, abra la página web oficial del software de su navegador y seleccione descargar su última versión desde allí. Luego reinstale el navegador web con su archivo de instalación descargado.
Disfruta de todos los videos de YouTube nuevamente
El error de ID de reproducción es muy molesto cuando le impide ver muchos videos en YouTube. Es un error bastante común de YouTube que muchos usuarios han solucionado al aplicar las resoluciones cubiertas aquí. Por lo tanto, uno de esos métodos de solución de problemas probablemente funcionará en la mayoría de los casos.
Sin embargo, tenga en cuenta que no necesariamente tiene que ver videos de YouTube en el sitio web. Es posible descargar videos de YouTube. Por lo tanto, también puede evitar el error de ID de reproducción descargando clips y viéndolos sin conexión fuera de su navegador.
