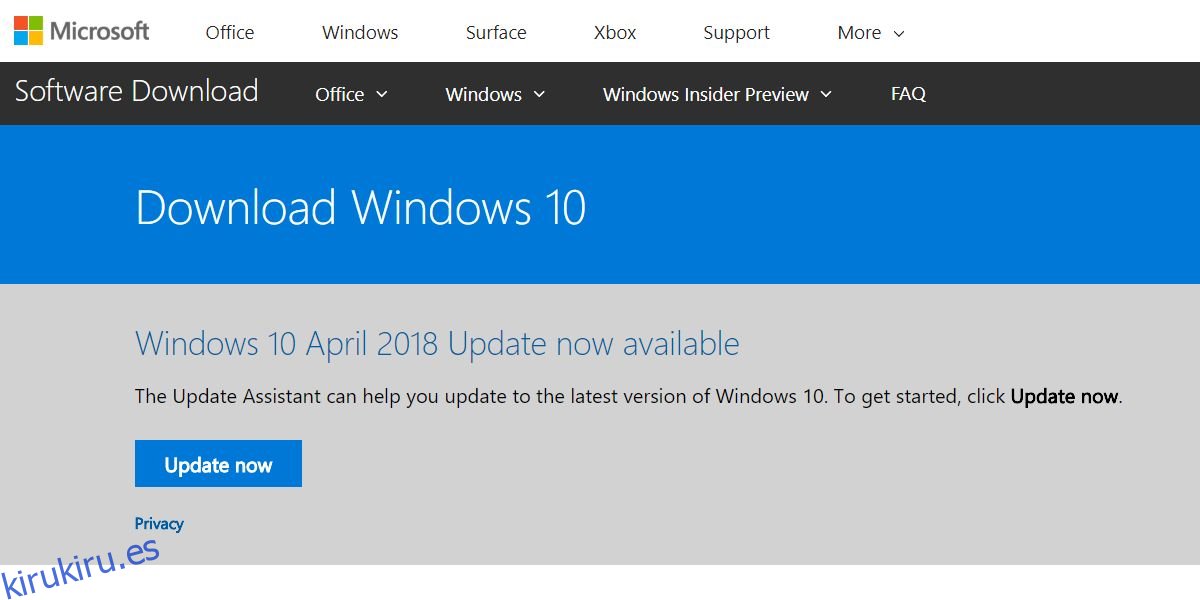Cada actualización de Windows 10 tiene sus errores y un ciclo de arranque infinito suele ser uno de los más comunes. Los usuarios experimentan el ciclo de arranque una vez que se ha instalado la nueva actualización y les impide incluso acceder a su escritorio. Parece que el ciclo de arranque es una vez más un subproducto para los usuarios en forma de un escritorio negro en blanco que no carga nada. Este error te obliga a configurar Windows 10 una y otra vez, y cada vez solo puedes elegir en qué instalación de Windows 10 arrancas. Te llevan a un escritorio en blanco que no hace absolutamente nada.
Si ve un mensaje de error del tipo Esta ubicación no está disponible y la ubicación en cuestión es C: windowssystem32configsystemprofiledesktop, tiene una solución separada. Si no ve nada; sin mensaje de error, sin barra de tareas, sin menú de inicio, sin menú contextual del botón derecho, etc., luego proceda a la solución a continuación.
Este problema generalmente aparece cuando los usuarios actualizan la versión actual de Windows 10. Es poco probable que aparezca si está realizando una instalación limpia; sin embargo, en ese escenario particular, puede ejecutar la instalación nuevamente. Además, si está usando el antivirus Avast y no ha actualizado a Windows 10 1803, es posible que desee deshabilitarlo o desinstalarlo antes de actualizar, ya que este problema aparece para la mayoría de los usuarios del antivirus. Además, consulte nuestra publicación sobre los pasos que puede seguir antes de actualizar Windows 10.
Reparar escritorio negro en blanco
Para arreglar el escritorio negro en blanco, debe crear un disco de instalación de Windows 10. Esto es realmente fácil de hacer, pero necesitará acceso a una PC que funcione, ya que la suya es inútil en la actualidad. También necesita una unidad USB con al menos 8 GB de espacio. Asegúrese de que no haya nada en la unidad porque se formateará.
Visita Sitio web oficial de Microsoft y descargue la herramienta de creación de medios. Úselo para crear un disco de instalación que instalará la última versión de Windows 10. Cuando se le dé la opción, elija crear un disco que actualice o instale Windows 10 en otra PC. Los archivos tardarán un poco en descargarse, pero ahí es donde pasará la mayor parte del tiempo.
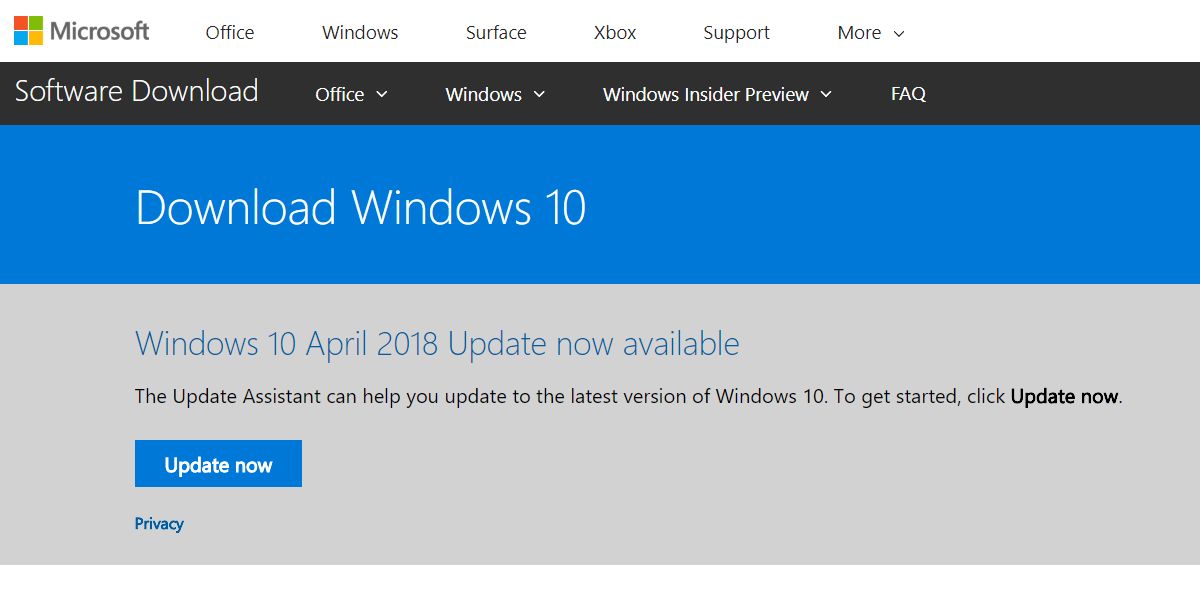
Una vez que el disco esté listo, puede regresar a su PC con el escritorio negro en blanco. Encienda su PC y el cargador de arranque le mostrará una o dos instalaciones de Windows 10 en las que puede arrancar. Puede seleccionar cualquiera de ellos, pero los usuarios informan que es mejor seleccionar el primero.
Una vez que esté en el escritorio negro en blanco, toque el atajo de teclado Win + R. Esto abrirá el cuadro de ejecución. Ingrese taskmgr y toque Ctrl + Shift + Enter para abrirlo con derechos de administrador. Vaya a Archivo> Ejecutar nueva tarea. En el cuadro de diálogo que se abre, haga clic en Examinar y busque el disco USB que creó anteriormente. En su interior, habrá un archivo llamado setup.exe. Ejecutarlo.
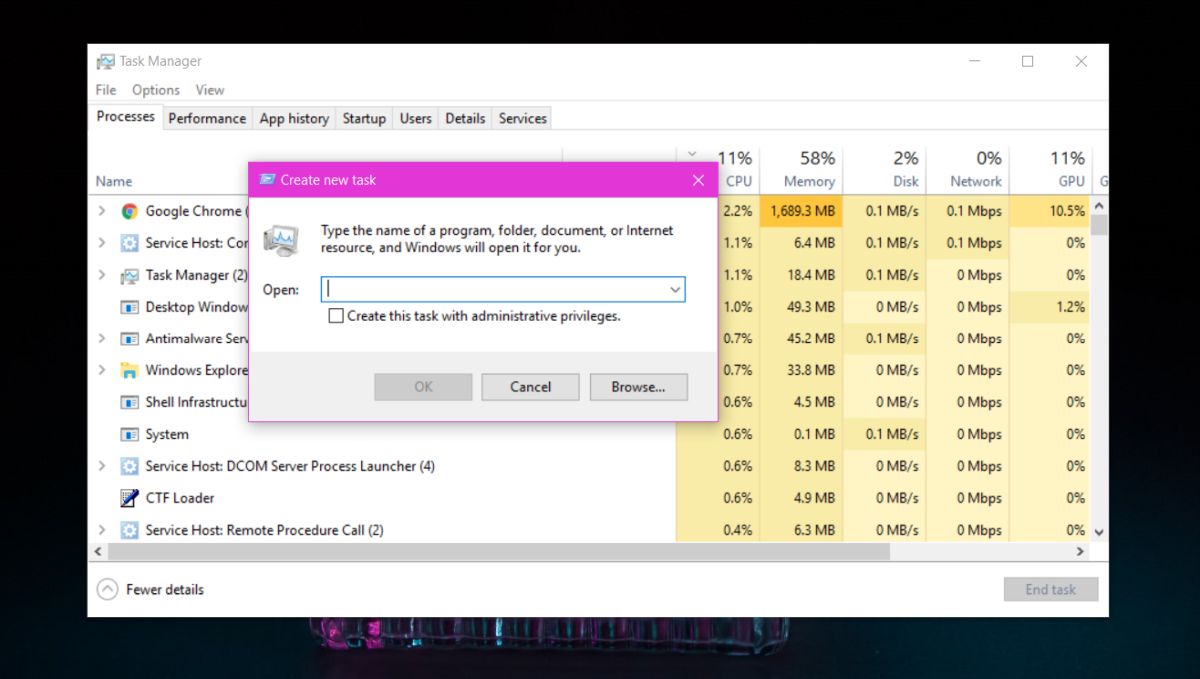
Básicamente, lo que está haciendo es ejecutar la actualización nuevamente y, esta vez, le preguntará qué desea conservar. Seleccione la opción que le permite conservar sus archivos y aplicaciones y permitir que finalice la actualización. Podrá volver a un escritorio en funcionamiento y mantener intactos sus archivos y aplicaciones.