Los monitores externos son algunos de los periféricos más fáciles de configurar con cualquier PC. No importa si está ejecutando Linux, Windows o incluso en una Mac. En la mayoría de los casos, solo necesita conectar uno o dos cables para realizar el trabajo. Dicho esto, siempre hay excepciones. Si su monitor externo no se detecta cuando lo conecta, tendrá que examinar tanto el hardware como el software para solucionar el problema. Aquí hay algunas cosas que puede probar.
Tabla de contenido
Controles básicos
Asegúrate de eso;
El monitor está enchufado y encendido. Algunos monitores tienen teclas de encendido suave mientras que otros tienen teclas duras. Pueden estar ubicados en la parte frontal o lateral u ocultos en el bisel de la pantalla. Consulte el manual de su monitor para asegurarse de que lo ha encendido.
Asegúrese de que está utilizando el cable correcto para conectar su computadora portátil o de escritorio al monitor. Debe empujarse completamente hacia adentro y debe estar conectado al puerto correcto.
Cuando enciende un monitor y no lo conecta a ninguna fuente de video, todavía tiene una luz de fondo en la pantalla que indica que la pantalla está encendida y funcionando. Si la luz de fondo no se enciende, es probable que indique un problema de hardware.
Reparar monitor externo no detectado
Si ha comprado el monitor de segunda mano o lo ha sacado del almacenamiento y lo está usando por primera vez, debe asegurarse de que aún esté funcionando y no esté dañado de alguna otra manera. Si todo sale bien, pruebe las siguientes correcciones.

Habilitar segunda pantalla
Windows 10 debería comenzar a mostrar automáticamente su escritorio cuando conecta un monitor a su sistema. Esto es cierto si está conectando un monitor primario o secundario. Use el atajo de teclado Win + P para abrir el panel Proyección. Asegúrese de que la opción Extender pantalla esté seleccionada.
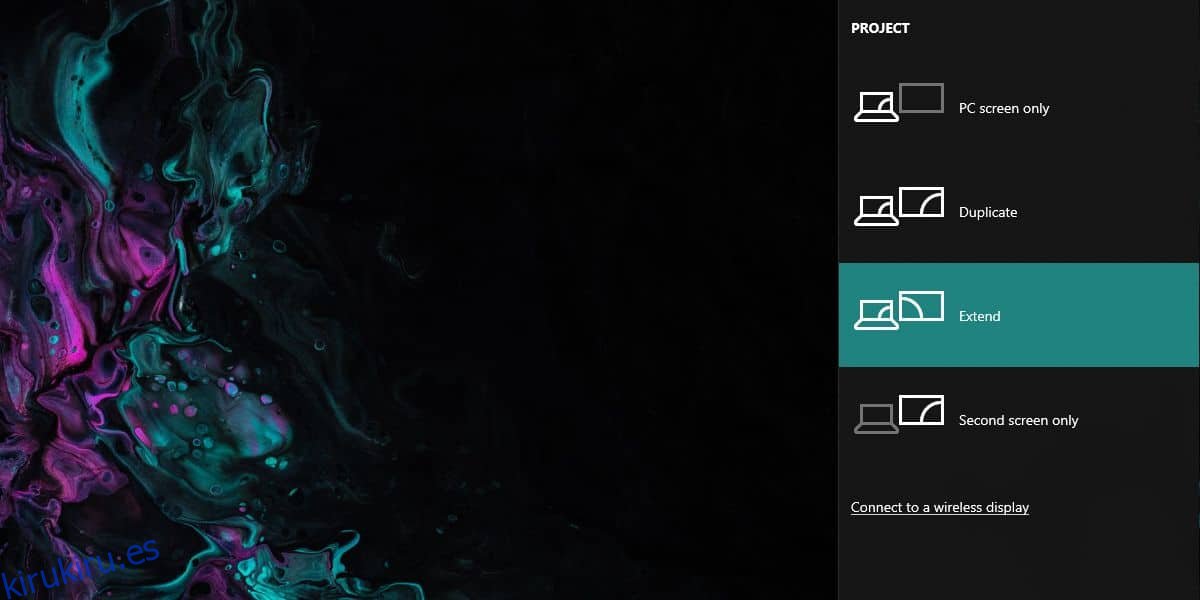
Pantalla de detección de fuerza
Abra la aplicación Configuración y vaya al grupo de configuración Sistema. Seleccione la pestaña Pantalla. Si Windows 10 ha detectado el monitor, debería verlo en la lista junto a su pantalla principal. Si no aparece allí, haga clic en el botón Detectar y debería aparecer.
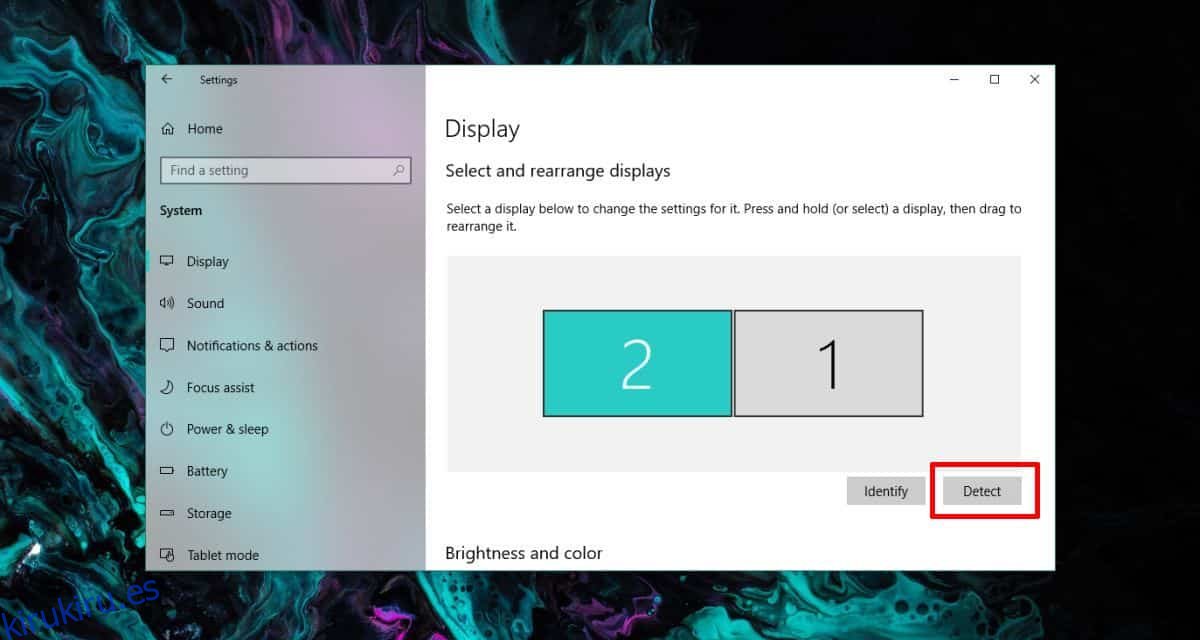
Compruebe si hay monitores de sombra
Es posible que tenga instalados monitores de sombra en su sistema. No aparecen en la aplicación Configuración, pero pueden interferir cuando intentas conectar un monitor real en tu sistema. Hemos cubierto cómo puede eliminar los monitores de sombra en Windows 10. Siga la guía y luego verifique si se detecta su monitor.
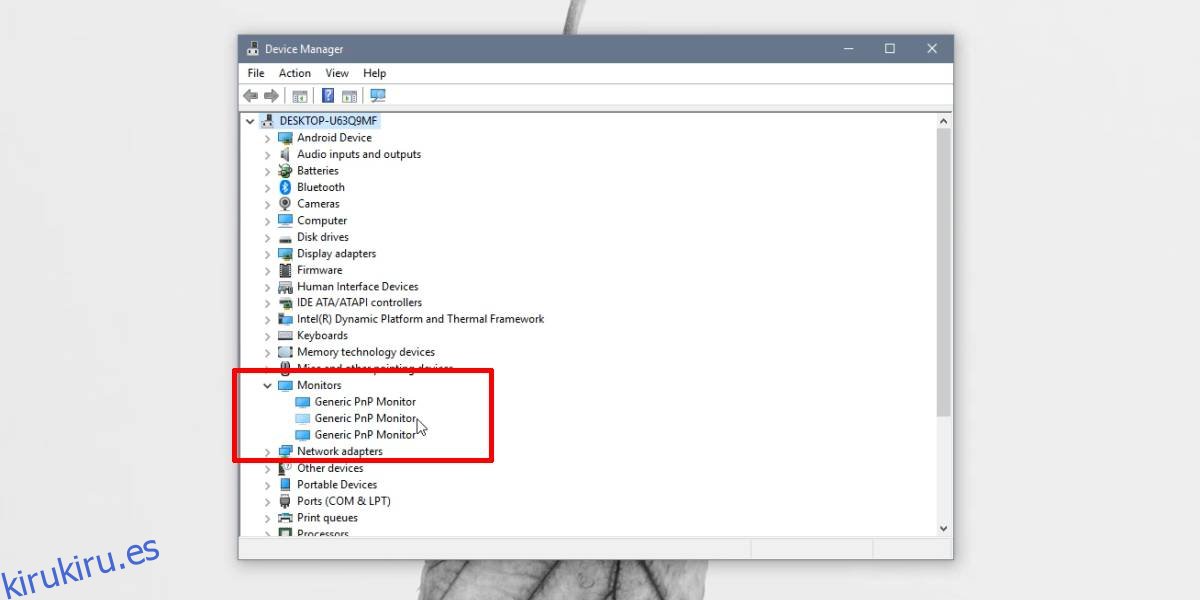
Instalar controladores
Los monitores son generalmente dispositivos plug and play. Si tiene un monitor con características especiales, es posible que deba instalar un controlador para beneficiarse de sus características adicionales, pero aún debería mostrar su escritorio incluso si no ha instalado dichos controladores. Windows 10 instala controladores genéricos que habilitan el monitor para que su pantalla no esté en blanco. Dicho esto, verifique si hay actualizaciones de controladores que puedan estar pendientes de un reinicio del sistema, verifique si hay actualizaciones de controladores de gráficos disponibles y, si hay una aplicación o controlador específico que debe usarse con el monitor, instálelo.
Modo de visualización y puertos
Los monitores se conectan a PC / portátiles de una de estas tres formas; HDMI, VGA y DVI. Cada tipo tiene su propio puerto y cuando se conecta un cable, lo detecta automáticamente. Dicho esto, es posible que algunos monitores no lo detecten automáticamente. En este caso, busque en su monitor un panel de configuración. Úselo para configurar el modo de pantalla / conexión en Automático o en el que está usando.

Verifique el brillo y el contraste
Los monitores externos tienen sus propios controles de brillo y contraste. Estos se controlan mediante un conjunto de botones en el monitor. Deben estar cerca del botón de encendido, pero consulte el manual de su monitor para estar seguro. Utilice los botones para asegurarse de que el brillo y el contraste no se hayan reducido a 0, o hasta un punto en el que el escritorio no sea visible.
Concentradores, conectores y pantallas inalámbricas
Si la conexión a su monitor es simple, es decir, el cable está conectado directamente a su PC y al monitor, hay menos posibilidades de que las cosas salgan mal. Si está utilizando un concentrador de pantalla, un conector, un convertidor o está conectando una pantalla inalámbrica, tiene que lidiar con varios otros factores.
Para pantallas inalámbricas, asegúrese de que Windows 10 lo admita. Es posible que deba instalar actualizaciones de controladores o incluso actualizar su sistema operativo para que funcione una pantalla inalámbrica.
Para concentradores y conectores, si puede prescindir de ellos, conecte el monitor directamente. Si funciona, es posible que haya un problema con el concentrador o que el monitor en sí no funcione a menos que tenga una conexión directa a una PC o computadora portátil. Si tiene un puerto VGA y está usando un convertidor de VGA a HDMI, ese podría ser el problema. Estos convertidores no siempre funcionan y es mejor usar los puertos que tiene.
