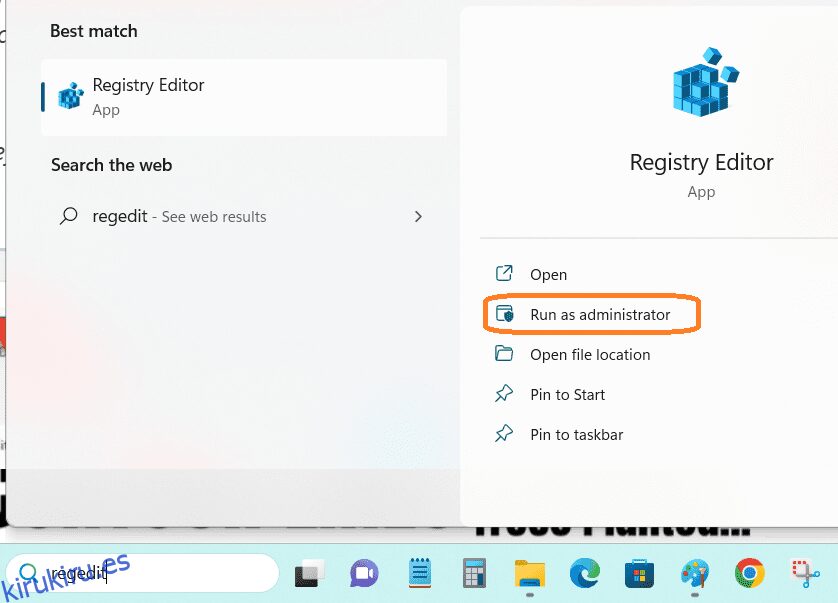El Registro de Windows almacena configuraciones y configuraciones para el sistema operativo y los programas. El Registro de Windows es crucial, pero se espera la acumulación de desorden debido al uso constante. Se recomienda la limpieza del registro de Windows para mantener y limpiar las entradas obsoletas.
Tabla de contenido
¿Qué es el Registro de Windows?
Fuente: microsoft.com
Todas las versiones de los sistemas operativos Windows posteriores a Windows 95 usan una base de datos jerárquica, también llamada repositorio, para almacenar configuraciones relacionadas con programas de software, dispositivos de hardware, preferencias de usuario y el propio sistema operativo. Se llama registro de Windows.
Por ejemplo, cuando se instala un nuevo programa, se puede agregar un conjunto distinto de instrucciones y referencias de archivos al registro en una ubicación particular relacionada con el programa. Permite que otros programas que puedan interactuar con él consulten el registro para obtener información adicional, como ubicar los archivos o seleccionar las opciones de programa apropiadas.
El registro ofrece claves y valores a los que hace referencia el sistema operativo para recuperar datos relevantes para programas y aplicaciones.
El registro contiene información crucial que Windows utiliza en sus operaciones en curso. Incluye perfiles de usuario individuales, aplicaciones instaladas en la computadora, asociaciones de tipos de archivo, configuraciones personalizadas de carpetas e íconos de aplicaciones, la configuración de hardware del sistema y el uso activo del puerto.
El registro se divide en varias secciones, cada una denominada «colmena», cada una de las cuales representa una parte diferente del sistema. Las colmenas son:
- HKEY_LOCAL_MACHINE: contiene hardware, programa instalado y ajustes de configuración del sistema.
- HKEY_CURRENT_USER: almacena la configuración del usuario que ha iniciado sesión actualmente.
- HKEY_USERS: contiene configuraciones para todos los usuarios del sistema.
- HKEY_CLASSES_ROOT: contiene información sobre los formatos de archivo vinculados con varias aplicaciones.
El registro se puede editar manualmente, pero no se recomienda hacerlo, ya que puede ser muy fácil cometer un error y causar problemas graves. Sin embargo, puede ser editado por expertos tomando la copia de seguridad del Registro.
Para concluir, el registro de Windows es donde Microsoft Windows almacena los ajustes de configuración de hardware, software y configuraciones del sistema, actuando como un ADN para el sistema operativo. Almacena los cambios del usuario y tiene claves y valores. Los archivos de registro físicos se almacenan en diferentes ubicaciones según la versión de Windows.
Las subsecciones a continuación verán varios métodos para reparar el registro de Windows roto o dañado.
Razones para que el Registro esté roto
En condiciones normales, el registro funciona correctamente. Sin embargo, la manipulación de las claves de registro puede provocar corrupción o daños.
Los principales culpables de los elementos de registro rotos son el malware, los virus, los fragmentos de registro y los errores resultantes de los cierres del sistema. Incluso los programas y aplicaciones dañados dejarán claves de registro rotas.
Por lo tanto, es vital crear una copia de su registro para garantizar que se almacene una versión segura en su disco duro y se recupere cuando sea necesario.
En la siguiente sección, encontrará varios métodos para reparar el registro roto de Windows 10 y 11.
Implicaciones de un registro de Windows roto
El registro de Windows mantiene archivos críticos necesarios para el funcionamiento eficaz del sistema operativo, las aplicaciones y los procesos de Windows, y cualquiera de estos fallos de funcionamiento dará lugar a entradas de registro no deseadas.
Y también, los usuarios personalizan sus PC, lo que da como resultado muchos archivos innecesarios que permanecen incluso cuando ya no se necesitan en el registro de Windows.
Las razones para romper el registro son variadas, como la acumulación de archivos redundantes que pueden causar daños, corrupción y, finalmente, el mal funcionamiento del sistema operativo. Además, las fallas del sistema, los cierres inesperados, el hardware defectuoso y el software malicioso pueden comprometer los elementos del registro.
Como resultado, una acumulación de elementos de registro dañados podría afectar la eficiencia de su computadora, ralentizar su funcionamiento y potencialmente causar problemas de inicio.
Incluso el registro puede tener elementos rotos que ralentizan la computadora después de desinstalar/eliminar un archivo, y limpiarlos es beneficioso.
Causa una experiencia de usuario frustrante que a menudo requiere ayuda profesional para resolver.
Métodos para encontrar un registro roto
El registro de Windows almacena configuraciones vitales de Windows, pero los errores pueden provocar fallas en el sistema.
Los signos a tener en cuenta para descubrir un registro roto son el rendimiento lento del sistema, bloqueos o bloqueos frecuentes y errores al instalar nuevos programas.
Una herramienta común para descubrir el registro de Windows dañado o dañado es la herramienta integrada Comprobador del registro de Windows (Scanreg.exe). Esta herramienta puede escanear y reparar problemas dentro del registro, restaurándolo a un estado saludable.
Otra opción es usar un software de reparación de registro de terceros, que escaneará su computadora en busca de errores y los reparará. Otra forma es verificar manualmente su registro usando la herramienta Editor de Registro incorporada de Windows.
¿Cómo reparar elementos de registro rotos?
Después de identificar la causa y el origen de los problemas que pueda tener con su registro, el siguiente paso es reparar los elementos de registro dañados. Antes de reparar el registro de Windows, es importante realizar una copia de seguridad del registro.
El siguiente es uno de los métodos más fáciles para hacer una copia de seguridad de su registro para Windows 10 y 11.
Vaya al cuadro de búsqueda en la barra de tareas -> escriba «regedit» -> seleccione la opción «Ejecutar como administrador» como se muestra a continuación:
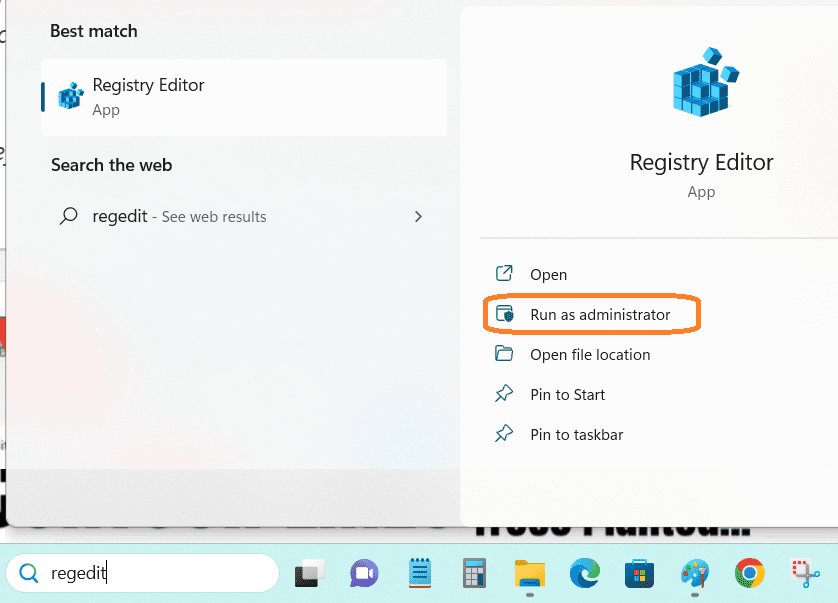
En la ventana del Editor del registro, seleccione ->Archivo y vaya a Exportar como se muestra a continuación y seleccione una ubicación para guardar la copia de seguridad del registro
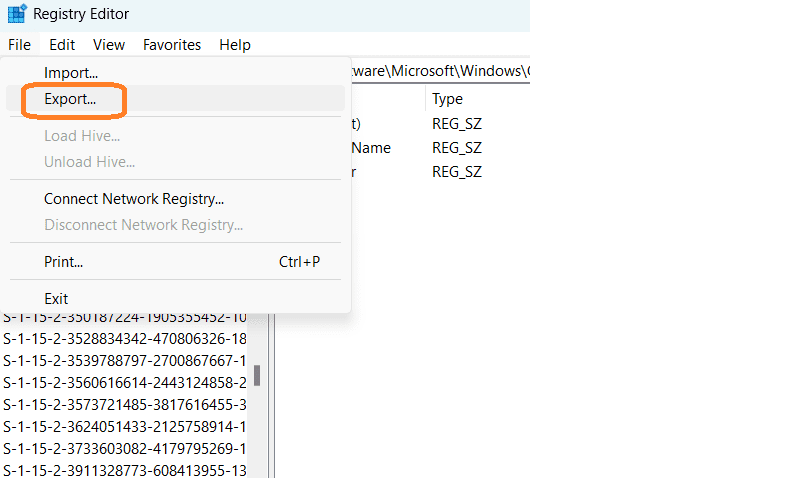
Una vez que haya realizado una copia de seguridad del registro, puede proceder a reparar el registro roto o dañado utilizando los siguientes métodos.
#1. Limpieza de disco
La utilidad Liberador de espacio en disco de Windows se incluye con todas las versiones del sistema operativo Windows y se ha demostrado que es confiable. Elimina rápidamente los residuos de Windows como archivos de programa, entradas de registro, archivos de Internet y caché con solo un clic.
Siga los pasos a continuación para solucionar problemas de registro con Disk Clean up.
Paso 1: Abra el cuadro de búsqueda en la barra de tareas y escriba «limpieza del disco». y presiona enter.
Paso 2: después de seleccionar Liberar espacio en disco de la lista, obtendrá una opción para seleccionar la unidad como se muestra a continuación:
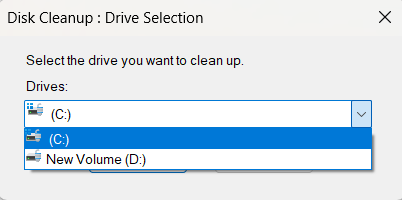
Paso 3: Después de seleccionar la unidad, generalmente, se selecciona la carpeta instalable de Windows (en la mayoría de los casos, c:) para limpiar los archivos dañados.
Paso 4: Aparecerá la siguiente ventana para seleccionar los archivos a limpiar. Puede seleccionar todos los archivos que desea eliminar. Y todos los archivos seleccionados se eliminarán de su sistema.
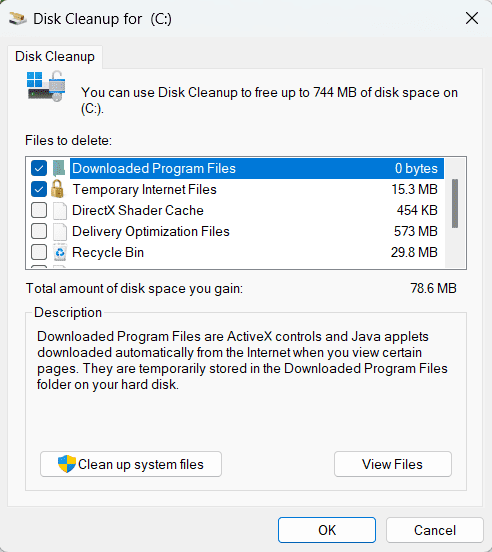
Paso 5: en el siguiente paso, para eliminar archivos del sistema, seleccione Limpiar archivos del sistema, como se muestra a continuación. Eliminará los archivos de sistema no deseados de su disco duro.
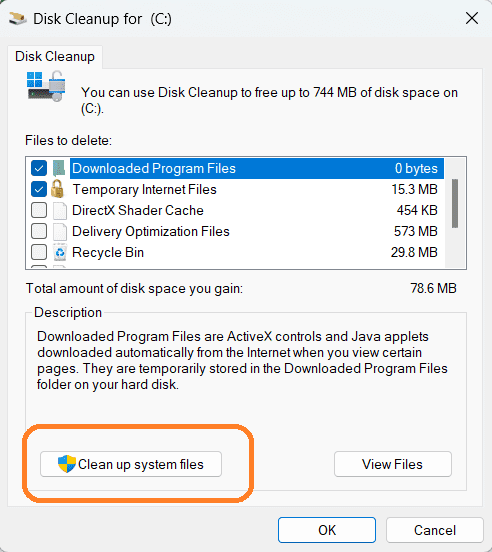
#2. Comprobador de archivos de sistema (SFC) ScanNow
System File Checker se usa para escanear Windows y restaurar archivos dañados.
Si está ejecutando Windows 11, Windows 10, Windows 8.1 o Windows 8, primero ejecute DISM (Administración y mantenimiento de imágenes de implementación) integrado antes de ejecutar System File Checker.
Para ejecutar el siguiente comando, abra el símbolo del sistema elevado (símbolo del sistema con privilegios de administrador).
Para escanear la imagen de Windows en busca de daños, ejecute el siguiente comando en el símbolo del sistema:
Desactivar /En línea /Limpiar-Imagen /EscanearSalud
Después de ejecutar con éxito el comando anterior, la herramienta mostrará si la imagen es saludable, reparable o no reparable, como se muestra a continuación.
Si la imagen no se puede reparar, debe descartarla y comenzar de nuevo. Si la imagen es reparable, puede usar el argumento /RestoreHealth para reparar la imagen.
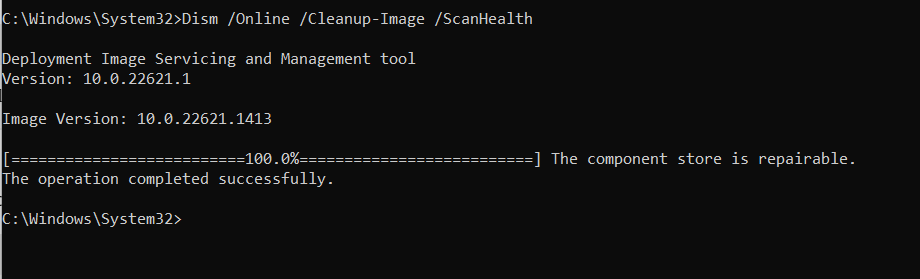
Para reparar la imagen de Windows
Escriba el siguiente comando en el símbolo del sistema elevado y presione Entrar.
DISM.exe /Online /Cleanup-image /Restorehealth
Nota: DISM usa Windows Update para recuperar archivos y corregir daños. Si su cliente de Windows Update está dañado, puede usar una instalación de Windows en ejecución como fuente de reparación o una carpeta de Windows desde un recurso compartido de red o un medio extraíble.
En este caso, se puede utilizar el siguiente comando:
DISM.exe /Online /Cleanup-Image /RestoreHealth /Source:C:RepairSourceWindows /LimitAccess
Nota: Reemplace el argumento fuente con la ubicación de su fuente de reparación.
Una vez que se completan los pasos anteriores, puede ejecutar sfc /scannow desde el símbolo del sistema como se muestra a continuación:
sfc /scannow
El programa sfc/scannow escanea todos los archivos del sistema y reemplaza los archivos corruptos.
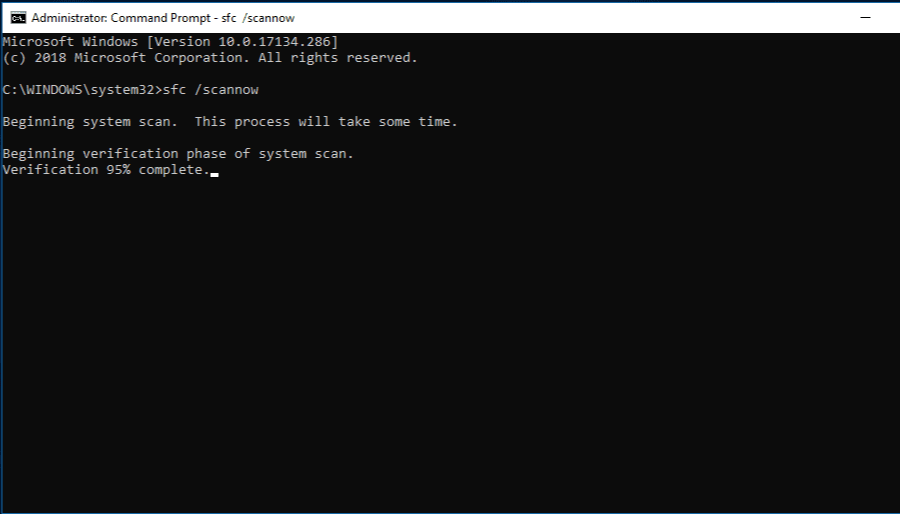
Se mostrará uno de los siguientes cuatro resultados de escaneo después de que se complete este proceso:
Cualquier error en la salida de este comando se guardará en el archivo CBS.Log ubicado en %WinDir%LogsCBS.
Incluso ejecutar el análisis del Comprobador de archivos del sistema en modo seguro resolverá los problemas que encuentre en el modo elevado.
Una vez que el limpiador del registro haya terminado, es importante reiniciar su computadora para asegurarse de que todos los cambios surtan efecto correctamente.
#3. Reparación de inicio de Windows: herramienta de reparación automática
Reparación de inicio de Windows es una herramienta de diagnóstico incorporada que corrige elementos de registro rotos que obstruyen el proceso de inicio.
Vaya al cuadro de búsqueda en la barra de tareas -> escriba Configuración y seleccione la opción Recuperación como se muestra a continuación.
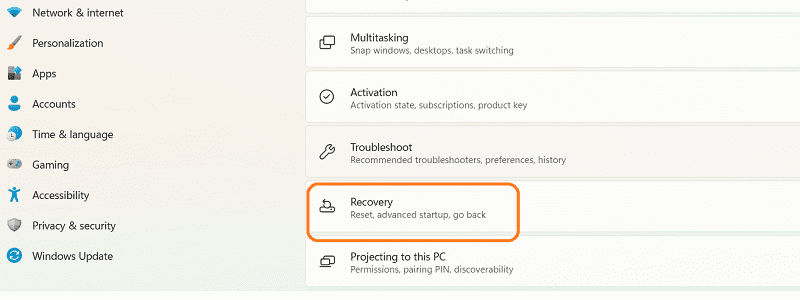
Luego seleccione Inicio avanzado y haga clic en Reiniciar.
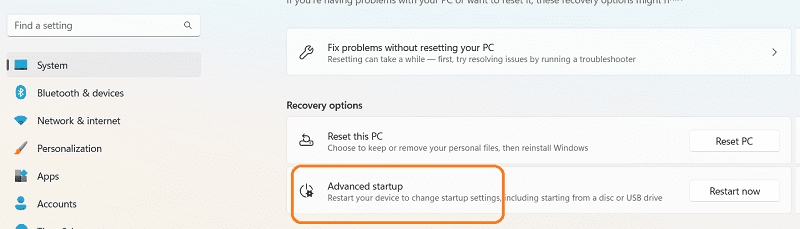
El sistema se reiniciará en el modo de inicio avanzado.
Navegue hasta el botón Solucionar problemas -> Botón de opciones avanzadas-> y haga clic en el botón Reparación de inicio como se muestra a continuación:
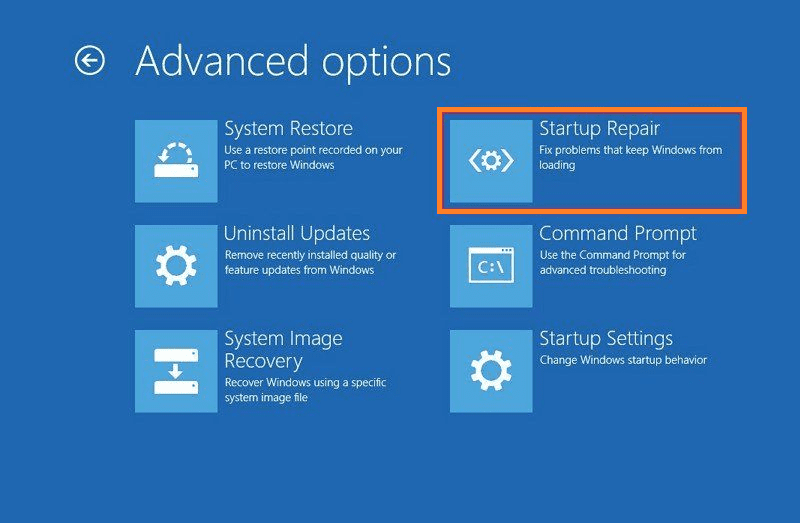
Después de ingresar sus credenciales de inicio de sesión, la herramienta solucionará automáticamente los problemas y reiniciará el sistema.
#4. Compruebe si hay malware en su sistema
Una de las razones más comunes para la manipulación del registro son los sistemas infectados con malware. El malware puede modificar las entradas del registro y, en algunos casos, dañar las entradas del registro. Por lo tanto, se recomienda encarecidamente realizar un análisis completo de su computadora con Windows Defender para garantizar la seguridad y el funcionamiento adecuado de su sistema Windows.
Los pasos a continuación lo ayudarán a realizar un escaneo completo del sistema de Windows usando Windows Defender, que es una protección antivirus incorporada para Windows 10 y 11.
Paso 1: Vaya al cuadro de búsqueda en la barra de tareas -> escriba «Seguridad» y obtendrá la ventana de seguridad de Windows como se muestra a continuación.
Paso 2: Haga clic en la opción Protección contra virus y amenazas y seleccione Opciones de análisis.
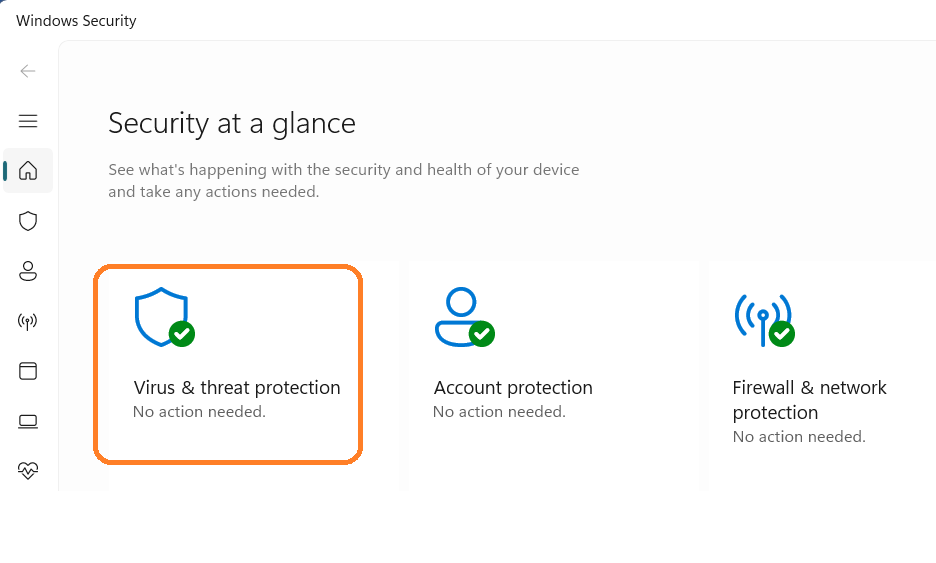
Paso 3: seleccione Microsoft Defender Antivirus (análisis sin conexión) y haga clic en el botón Explorar ahora.
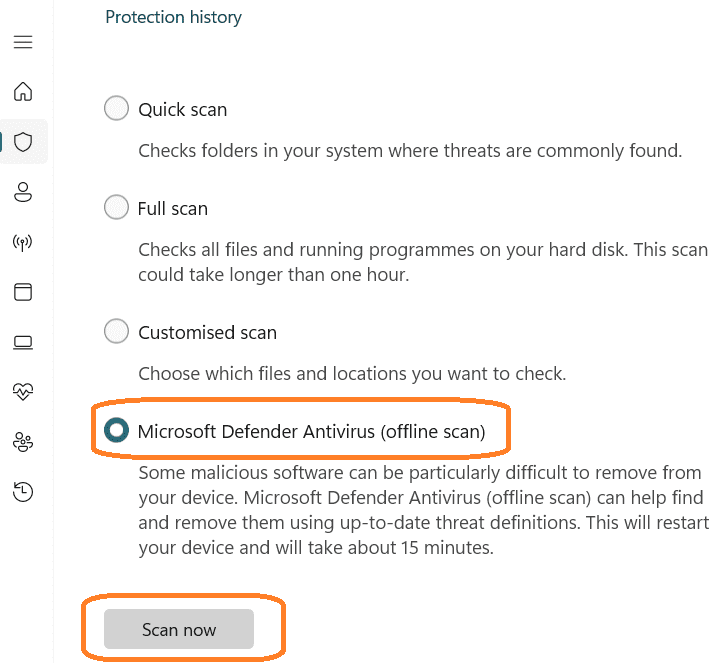
Seguridad de Windows realizará un análisis profundo de todos los archivos de su sistema.
Microsoft Defender Offline usa las actualizaciones de protección más recientes disponibles en el punto final, por lo que antes de ejecutar este análisis, debe intentar actualizar la protección antivirus de Microsoft Defender en línea a través de la opción Protección contra virus y amenazas -> vaya a Actualizaciones de protección contra virus y amenazas y haga clic en Actualizaciones de protección como mostrado a continuación.
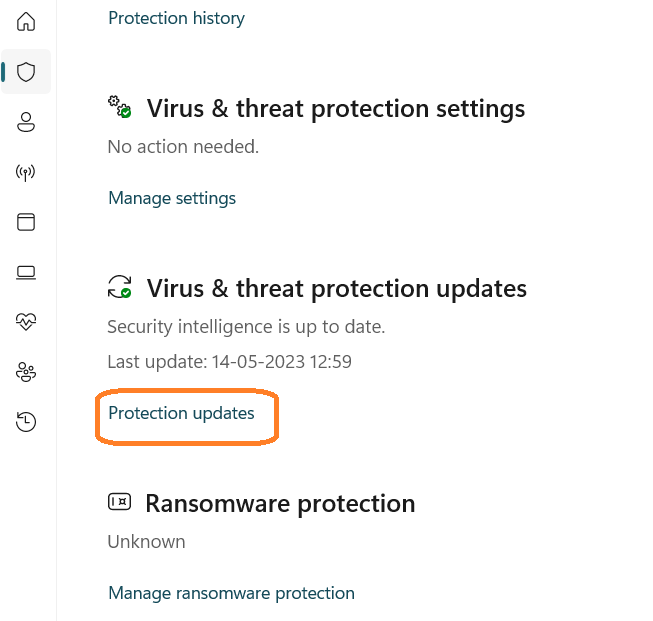
#5. Restaurar sistema de Windows
Uno de los métodos fáciles para reparar rápidamente el registro roto es la restauración del sistema. Puede ejecutar esta tarea si los métodos anteriores no funcionan.
La herramienta Restaurar sistema guardará los archivos y controladores de Windows, incluido el contenido del registro, y volverá a la última configuración buena conocida con un punto de restauración.
Vaya al cuadro de búsqueda en la barra de tareas -> escriba «punto de restauración». y obtendrá la ventana de propiedades del sistema como se muestra a continuación.
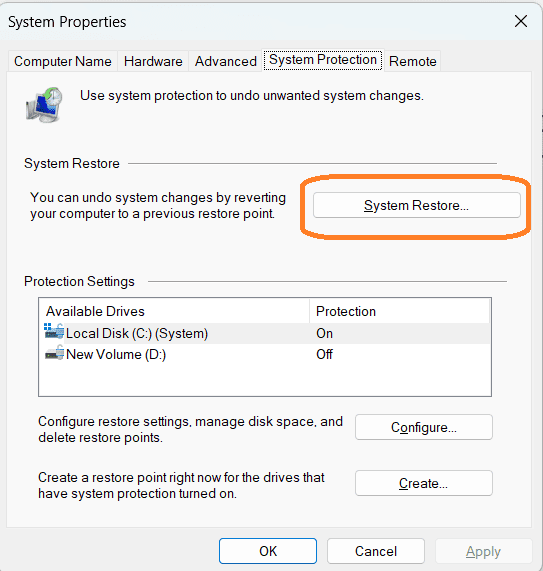
Haga clic en la opción Restaurar sistema y obtendrá opciones para seleccionar el último punto de restauración del sistema. De forma predeterminada, muestra el último punto de restauración del sistema como se muestra a continuación:
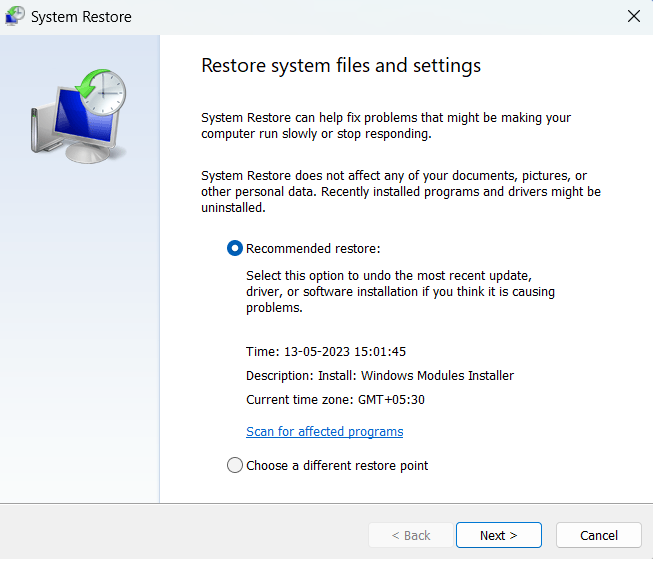
Confirme su selección de punto de restauración y haga clic en siguiente. En el siguiente paso, el sistema se reiniciará y el sistema operativo Windows reemplazará el punto de restauración del sistema seleccionado, reemplazando así todos los archivos.
#6. Resetea tu PC
Si alguno de los métodos anteriores no funciona, la última opción es Restablecer su PC, pero esta opción eliminará todos los controladores y programas y restaurará la PC a su estado original.
Asegúrese de realizar todas las copias de seguridad necesarias antes de iniciar el reinicio.
Escriba la configuración de actualización de Windows en el cuadro de búsqueda y navegue hasta ->Opciones avanzadas->Recuperación->Restablecer esta PC, como se muestra a continuación.
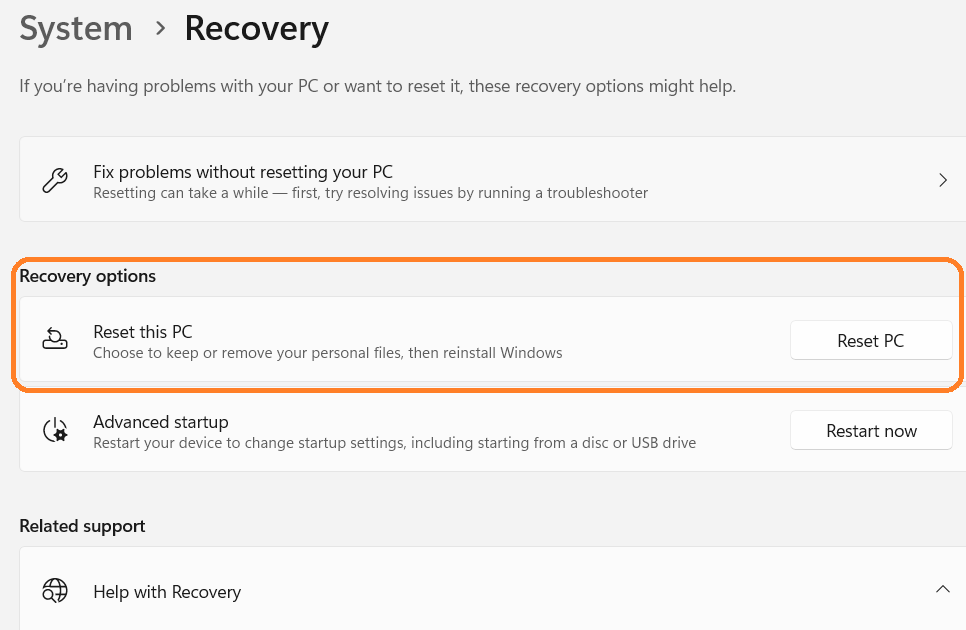
#1. Caja de herramientas de recuperación para el registro
Recovery Toolbox for Registry es una herramienta para restaurar información de archivos de registro de Windows dañados.
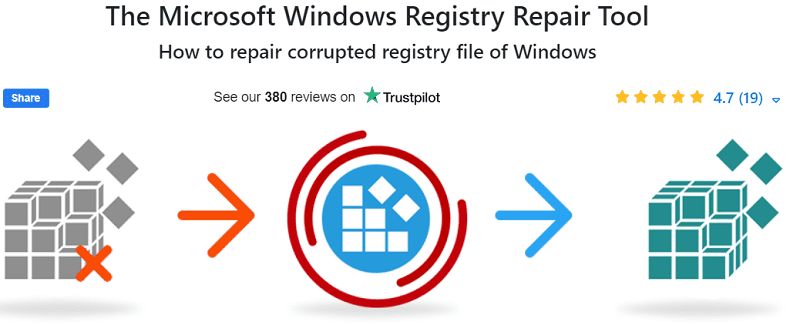
Tiene un algoritmo de recuperación eficiente para la extracción rápida de datos y dos modos, Automático y Avanzado, para uso simple o manual. La interfaz fácil de usar sigue un asistente paso a paso adecuado para todas las categorías de usuarios. Al finalizar, una estructura en forma de árbol muestra los elementos identificados durante la recuperación.
#2. Sistema Mecánico Ultimate Defense
System Mechanic Ultimate Defense es un paquete de software diseñado para optimizar y proteger su PC. Ofrece características como un limpiador de PC, capacidades antivirus, software de recuperación de datos, administrador de contraseñas, protección de privacidad y optimización.
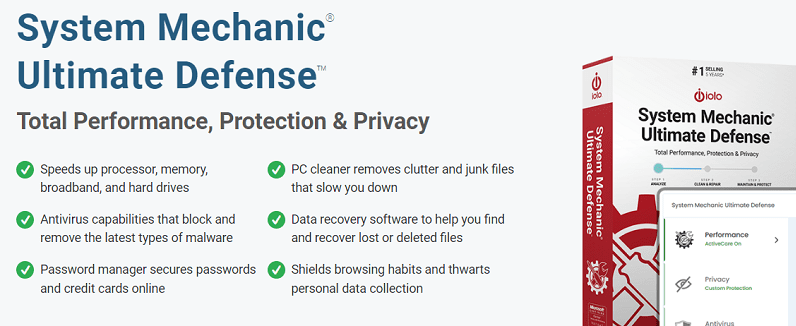
El paquete de software tiene como objetivo acelerar el procesador, la memoria, la banda ancha y los discos duros, eliminar archivos basura y fragmentos de registro, eliminar malware, proteger contraseñas y tarjetas de crédito, proteger los hábitos de navegación, proteger la privacidad y mucho más, y reparar más de 30,000 diferentes problemas para mantener su PC estable y sin problemas. El software también ofrece una garantía de devolución de dinero de 30 días.
#3. Avanzado SystemCare 16 PRO
Advanced SystemCare es un software de optimización impulsado por IA que tiene como objetivo mejorar el rendimiento de una computadora mediante la limpieza de archivos basura, malware y entradas de registro no válidas.
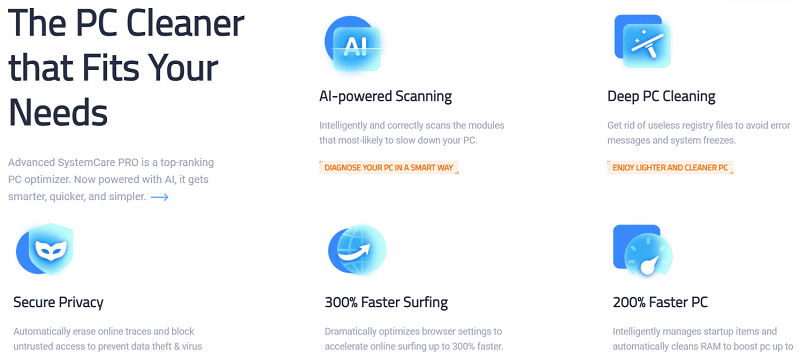
Optimiza la configuración del navegador para acelerar la navegación en línea en un 300 % y limpia la memoria RAM de manera inteligente para aumentar la velocidad de la PC en un 200 %.
Ayuda a solucionar problemas informáticos y mejora el rendimiento a través del análisis de IA en busca de módulos que ralentizan el PC, limpia archivos de registro rotos, borra rastros en línea y bloquea el acceso no confiable para evitar el robo de datos y las infecciones de virus.
Ultimas palabras
El registro de Windows es la ubicación donde el sistema operativo Windows guarda todas las configuraciones de configuración del sistema, como el hardware, el software y los perfiles de usuario.
Desempeña un papel vital en el sistema operativo y se divide en cinco categorías o colmenas que comprenden múltiples claves y subclaves. Mantenerlo limpio ayudará a superar la lentitud en las operaciones del sistema. Los métodos para reparar el registro roto de Windows discutidos anteriormente lo ayudarán a resolver problemas de registro y mejorar el rendimiento del sistema operativo Windows.
A continuación, consulte los mejores limpiadores de registro de Windows para que su PC funcione sin problemas.