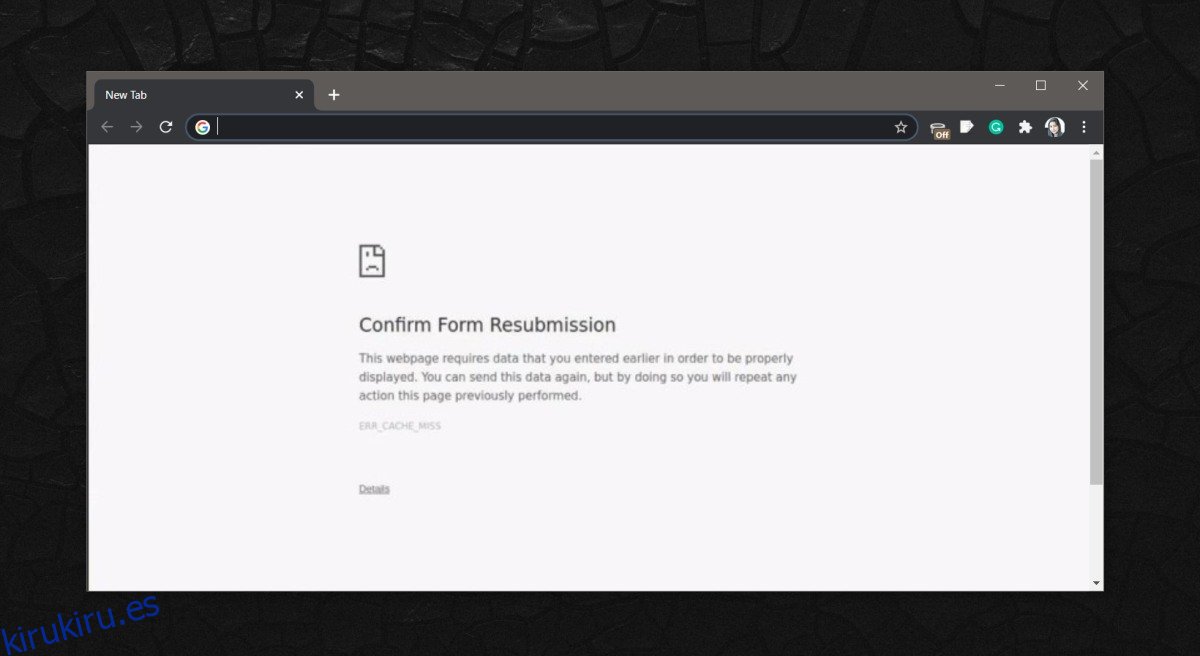Los sitios web cuentan con todo tipo de formularios y campos de entrada que un usuario completa. Algunos de estos campos pueden ser comunes, como una hoja de inicio de sesión, mientras que otros pueden solicitar información como una dirección de facturación, números de tarjetas de crédito, comentarios sobre un producto, etc. La información finalmente se envía y eso significa que debe enviarse a un servidor. Si todo va bien, recibirá un mensaje de que se envió la información.
Tabla de contenido
ERR_CACHE_MISS
Cuando la información no se envía, por cualquier motivo, aparece el mensaje ERR_CACHE_MISS en Chrome. Cuando esto sucede, normalmente debe ingresar la información nuevamente, es decir, la información ingresada se pierde. Si recibe este error constantemente, es posible que Chrome no pueda comunicarse con el sitio web o que el sitio web tenga problemas. Si es lo primero, hay algunas cosas que puede intentar para solucionar el problema.
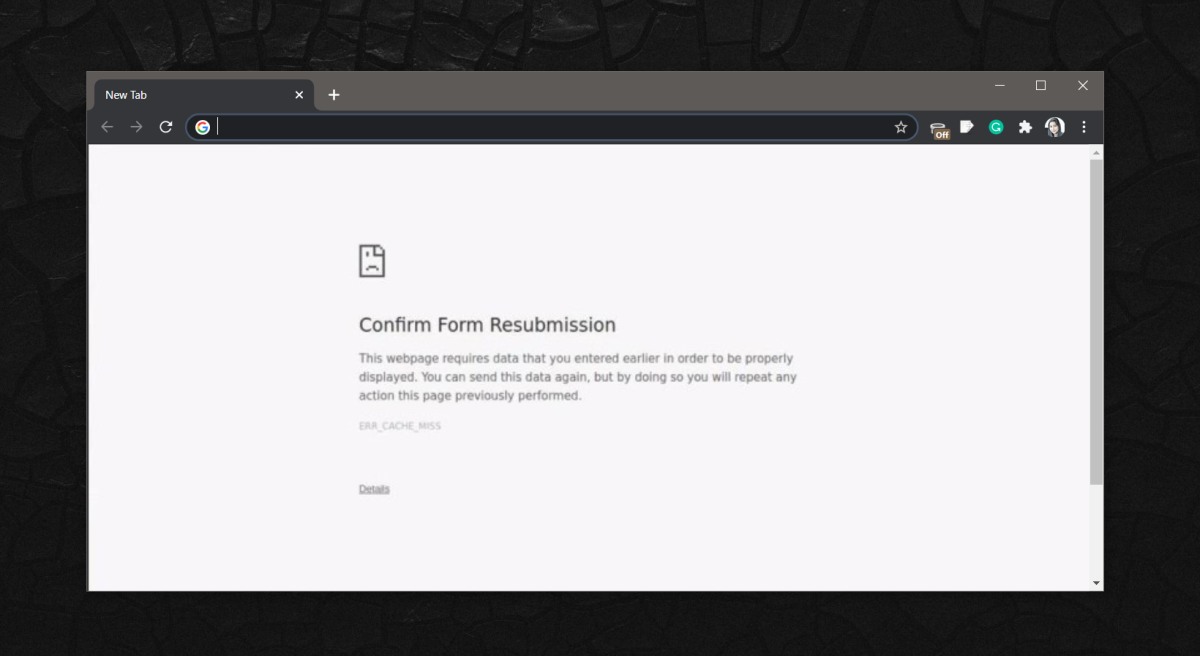
1. Controles básicos
Ejecute las siguientes comprobaciones antes de probar cualquiera de las soluciones. Las soluciones apuntan a Chrome, la configuración de Chrome y la configuración de Windows 10. Para determinar si es lo que debe arreglarse, estas comprobaciones son esenciales.
Asegúrese de poder acceder a otros sitios web, es decir, de tener acceso a Internet.
Intente enviar el formulario desde otro navegador.
Intente enviar un formulario similar en otro sitio web si puede encontrar uno.
Verifique si el sitio web en el que está enviando la información está activo pegando su URL en Abajo para todos o solo para mí.
Intente conectarse a una red diferente y envíe el formulario.
Suponiendo que el problema persiste solo en Chrome, o es particular de un sitio web y tiene acceso a Internet, de lo contrario, pruebe las soluciones a continuación.
2. Limpiar la caché de la página web
Es posible que haya tenido un problema o que el sitio web arrojó algún error mientras lo estaba navegando y tuvo un impacto en la información que envió.
Visite el sitio web en el que desea enviar información.
Toque el atajo de teclado Ctrl + F5 y volverá a cargar el sitio web, pero ignorará cualquier cosa en el caché.
Intente enviar el formulario ahora.
3. Limpiar la caché del navegador
Los datos del navegador de un sitio web tienden a acumularse. Idealmente, debería purgarse solo, pero eso no siempre sucede. El caché de Chrome puede ser la razón por la que el formulario no se envía.
Abre Chrome.
Haga clic en el botón de más opciones en la parte superior derecha (tres puntos).
Seleccione Configuración en el menú.
En Privacidad y seguridad, haga clic en «Borrar datos de navegación».
Asegúrese de que todas las opciones de la ventana emergente estén seleccionadas.
Haz clic en Borrar datos.
Intente enviar el formulario nuevamente.
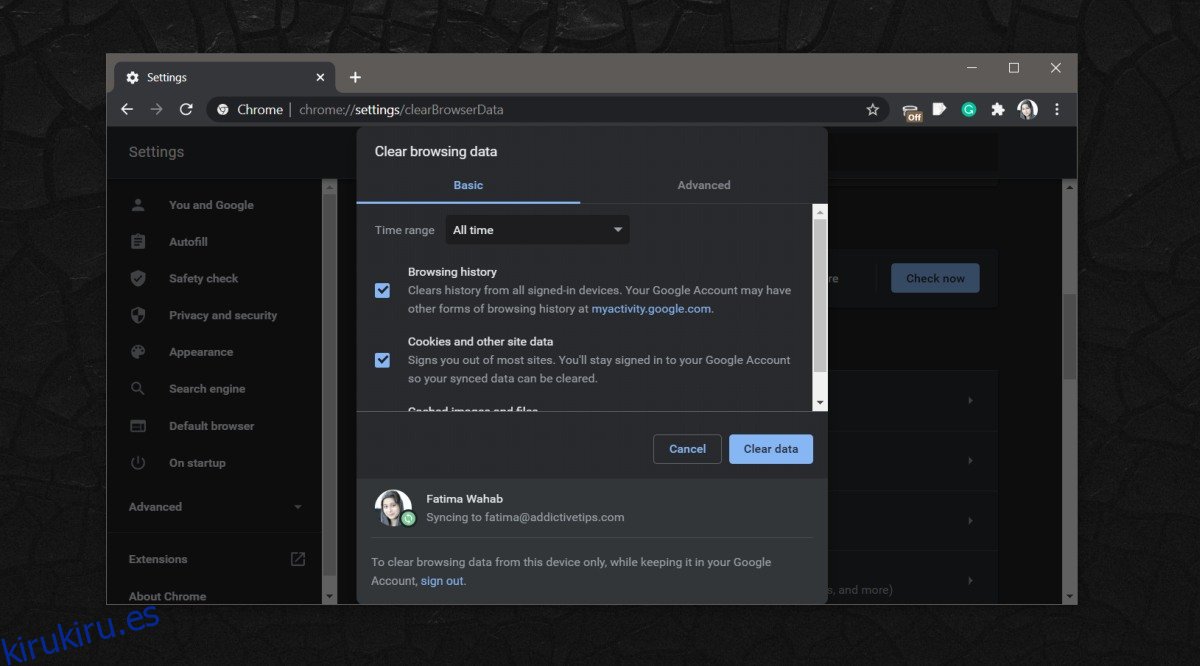
4. Elimina las cookies de sesión de Chrome.
Eliminar la caché de Chrome a veces dejará ciertas cookies. Estas cookies no están vinculadas a los datos de los usuarios ni a sus datos, por lo que no se eliminan.
Visite el sitio web en el que aparece el error ERR_CACHE_MISS.
Toque el atajo de teclado Ctrl + Shift + I para abrir la consola de Chrome.
Vaya a la pestaña Aplicación.
En la columna de la derecha, seleccione ‘Borrar almacenamiento’.
En el panel de la izquierda, haga clic en el botón Borrar todos los datos.
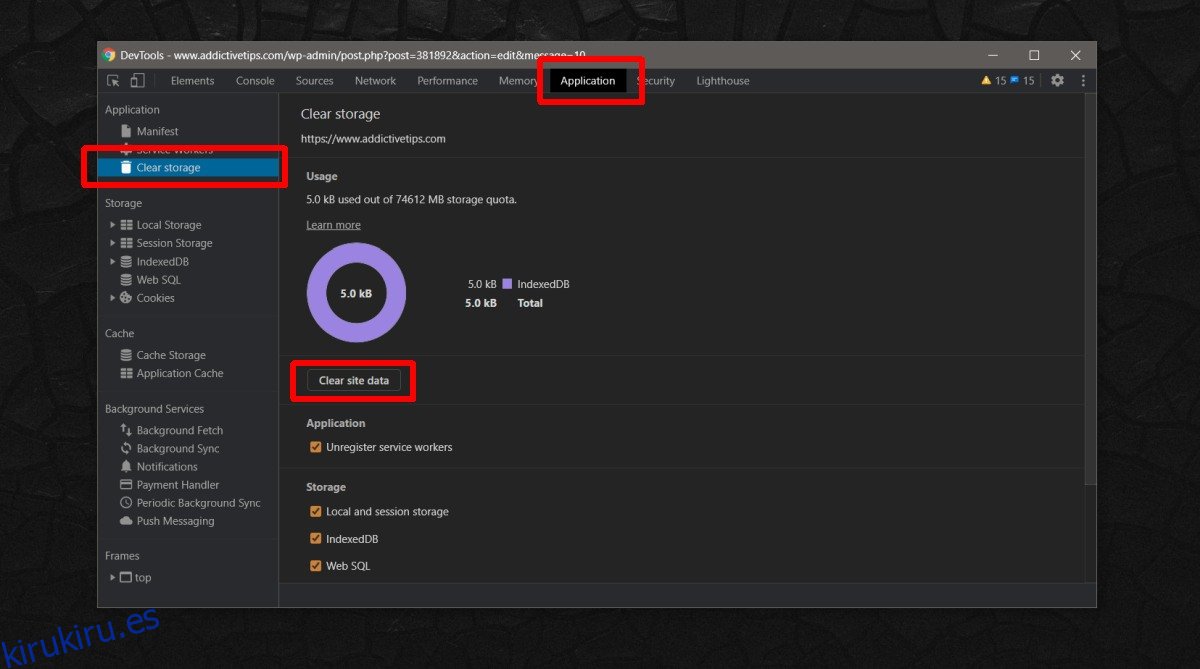
5. Deshabilitar extensiones
A veces, las extensiones pueden interferir con el envío de formularios. Normalmente se trata de extensiones que bloquean el contenido de una página web, por ejemplo, bloqueadores de anuncios. Para estar seguro, desactive todas las extensiones y luego intente enviar el formulario.
Abre Chrome.
Pegue lo siguiente en la barra de URL y toque Enter.
chrome://extensions
Apague el interruptor junto a cada una de las extensiones para deshabilitarlo.
Reinicia Chrome.
Intente enviar el formulario.
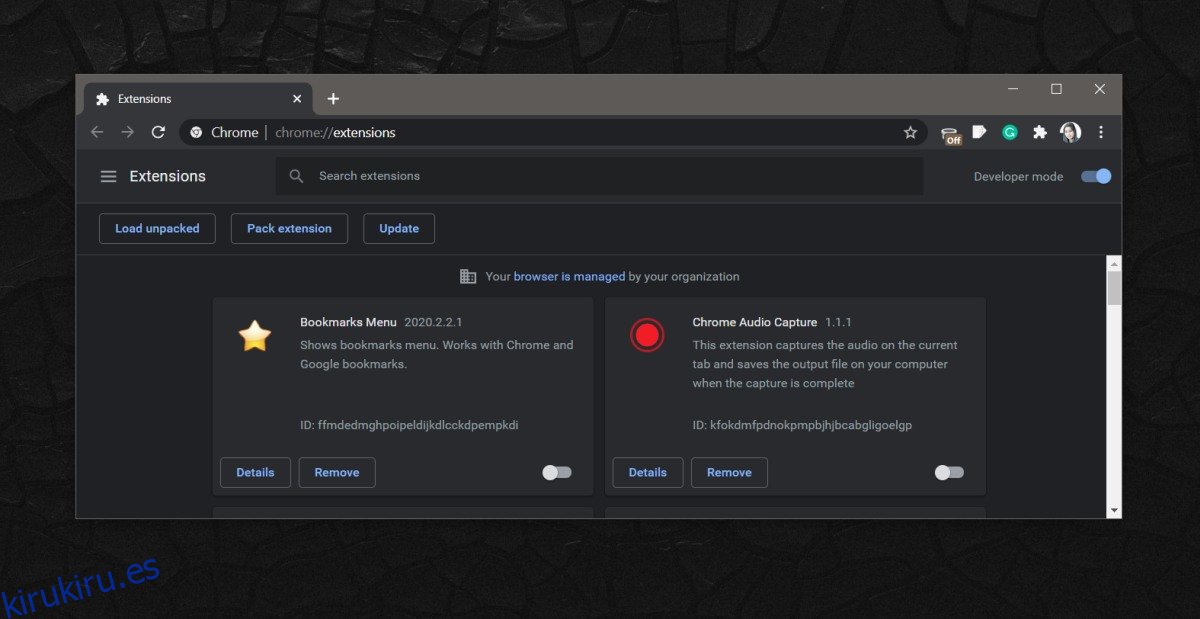
6. Deshabilite la solicitud de reenvío del formulario
ERR_CACHE_MISS indica un problema con el envío del formulario, pero Chrome muestra el mensaje de error y no el sitio web. Es posible que Chrome se lo muestre porque la respuesta del sitio web no llegó en un tiempo razonable o la respuesta no fue la que esperaba. Puede deshabilitarlo, pero hágalo bajo su propio riesgo. Si está enviando información de tarjeta de crédito o algo similarmente sensible, es mejor omitir esta corrección.
Crea un acceso directo en el escritorio para Chrome.
Haga clic con el botón derecho en el acceso directo y seleccione Propiedades en el menú contextual.
Vaya a la pestaña Acceso directo.
En el campo Destino, agregue un espacio al final y luego ingrese lo siguiente después.
-disable-prompt-on-repost
Haga clic en Aceptar.
Utilice este acceso directo para abrir Chrome.
Visite el sitio web e intente enviar el formulario.
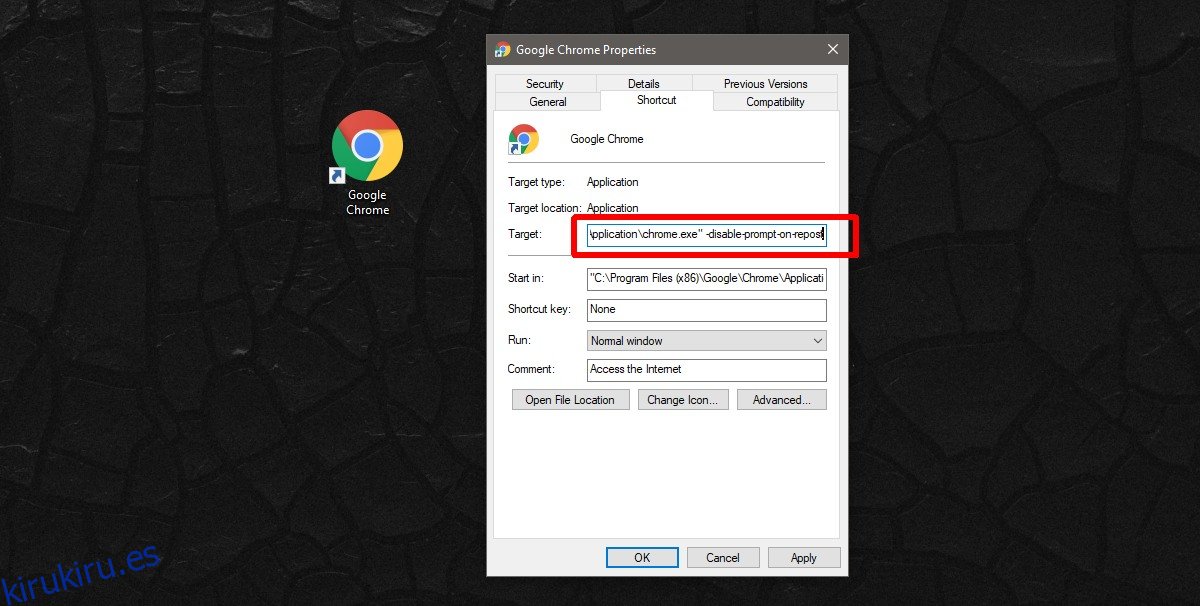
7. Deshabilitar la caché del sistema
Eliminar / borrar el caché soluciona muchos problemas web, pero a veces el hecho de que los archivos se guarden en el caché es el problema. Debe desactivar el almacenamiento en caché del sitio web mientras envía el formulario.
Visite el sitio web.
Toque el atajo de teclado Ctrl + Shift + I para abrir la consola web de Chrome.
Haga clic en el pequeño botón de la rueda dentada en la parte superior derecha o toque la tecla F1.
Seleccione Preferencias en la columna de la izquierda.
Busque el grupo de configuraciones de Red.
Habilite la opción ‘Deshabilitar caché’.
No cierre esta ventana / panel.
Envíe el formulario en el sitio web.
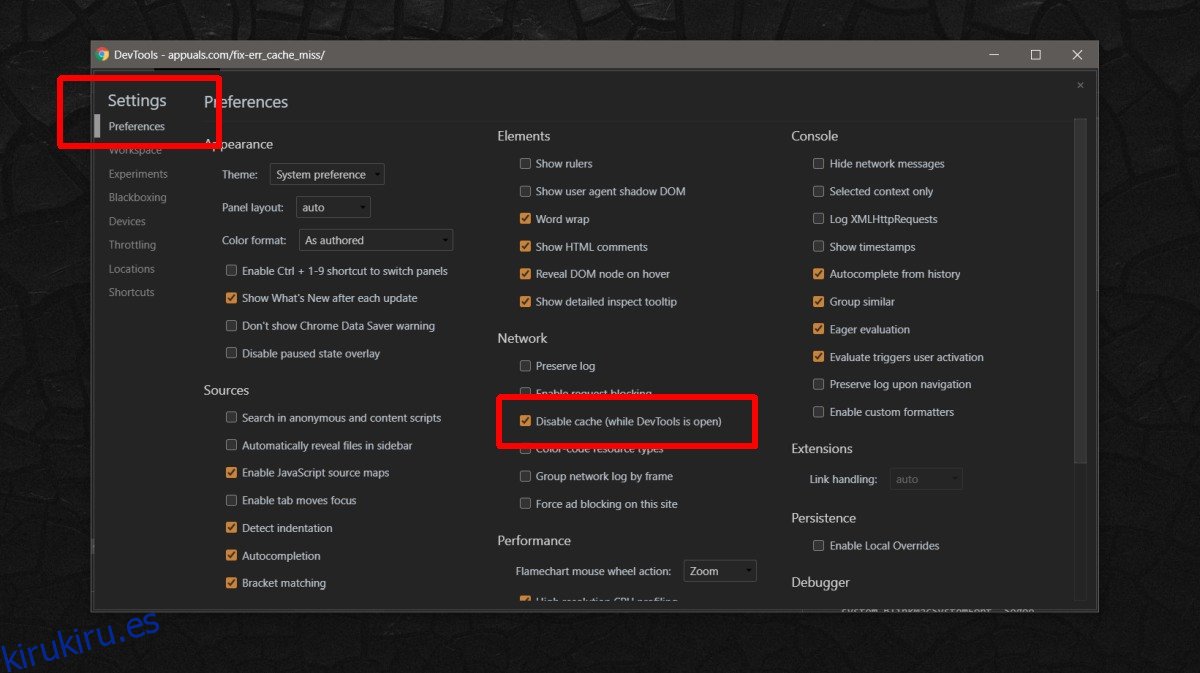
8. Restablecer la configuración de red de Windows 10
Si bien ERR_CACHE_MISS es un mensaje de error de Chrome, es posible que tenga que ver con problemas que está experimentando su sistema. Es raro pero no inaudito.
Abra el símbolo del sistema con derechos de administrador.
Ejecute los siguientes comandos, uno por uno, para renovar la dirección IP, limpiar su DNS, restablecer el adaptador de red y restablecer los protocolos a sus valores predeterminados. Es posible que pierda temporalmente la conexión a Internet (de 1 a 5 segundos).
ipconfig /release ipconfig /all ipconfig /flushdns ipconfig /renew netsh int ip set dns netsh winsock reset
Reinicie el sistema.
Cuando regrese al escritorio, abra Chrome e intente enviar el formulario nuevamente.
9. Restablecer Chrome
Esta es la opción nuclear, pero si tiene habilitada la sincronización de Chrome, no perderá datos en el proceso.
Abre Chrome.
Haga clic en el botón de más opciones en la parte superior derecha (botón de tres puntos).
Seleccione Configuración en el menú.
Haga clic en ‘Configuración avanzada’ en la página Configuración.
Desplácese hasta el final y haga clic en ‘Restaurar la configuración a sus valores predeterminados originales’.
10. Prueba Internet Explorer
Es 2020 y la mayoría de los desarrolladores de sitios web saben que un sitio web debe funcionar en todos los navegadores y que Internet Explorer no es un punto de referencia para la compatibilidad. Dicho esto, si todo lo demás falla, intente enviar el formulario en Internet Explorer. Podría pasar.
Conclusión
ERR_CACHE_MISS no debería aparecer de forma coherente en un sitio web. Si es así, es muy probable que el sitio web tenga un problema. Puede intentar ponerse en contacto con el administrador del sitio web e informarle sobre el problema. Desde el punto de vista del usuario final, las correcciones anteriores son todo lo que puede ejecutar para resolver el problema.