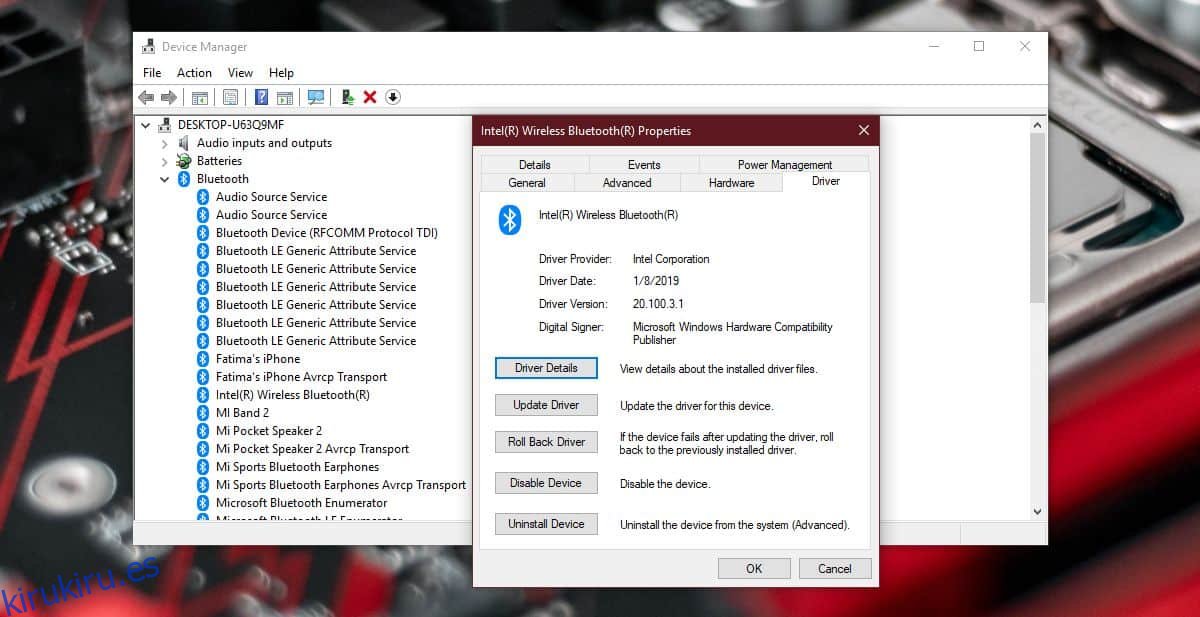La tecnología Bluetooth, como cualquier otro tipo de tecnología, tiende a evolucionar con el tiempo. Mejora con las mejoras de hardware y software y eso significa que, eventualmente, el hardware se volverá obsoleto. La tecnología no se actualiza con frecuencia, pero eso no significa que nunca se actualizará y, a menudo, sucede sin que usted lo sepa. Si encuentra que falta Bluetooth después de una actualización en Windows 10, es muy probable que se deba a la actualización. He aquí cómo puede solucionarlo.
Tabla de contenido
Limitaciones
Esto solo hará que Bluetooth vuelva a funcionar en Windows 10. No lo obligará a ser compatible con servicios que requieren el controlador más reciente o un chipset moderno para funcionar. Sin embargo, Bluetooth funcionará con todo lo que aún sea compatible y esto puede incluir la mayoría de sus periféricos y dispositivos de audio Bluetooth.
Esta solución es solo para si ha instalado recientemente una actualización de Windows, independientemente de si es una de las actualizaciones mensuales o una actualización de funciones importante. La actualización mensual, en ocasiones, instalará nuevas unidades que a menudo es la causa del problema.
Reparar Bluetooth que falta después de la actualización
Primero, verifique si ha instalado una actualización reciente de Windows. Abra la aplicación Configuración y vaya al grupo de configuración Actualización y seguridad. Seleccione Windows Update y verifique su historial de actualizaciones. Si instaló una actualización recientemente, pruebe las siguientes soluciones.
Controlador de retroceso
Abra el Administrador de dispositivos y busque el grupo de dispositivos Bluetooth. Expanda y seleccione su chip Bluetooth. Haga clic derecho en él y seleccione Propiedades en el menú contextual. En la ventana Propiedades, vaya a la pestaña Controlador. Haga clic en el botón Revertir controlador y vuelva al controlador anterior para su dispositivo. Puede que tenga que reiniciar su sistema para que el cambio surta efecto.
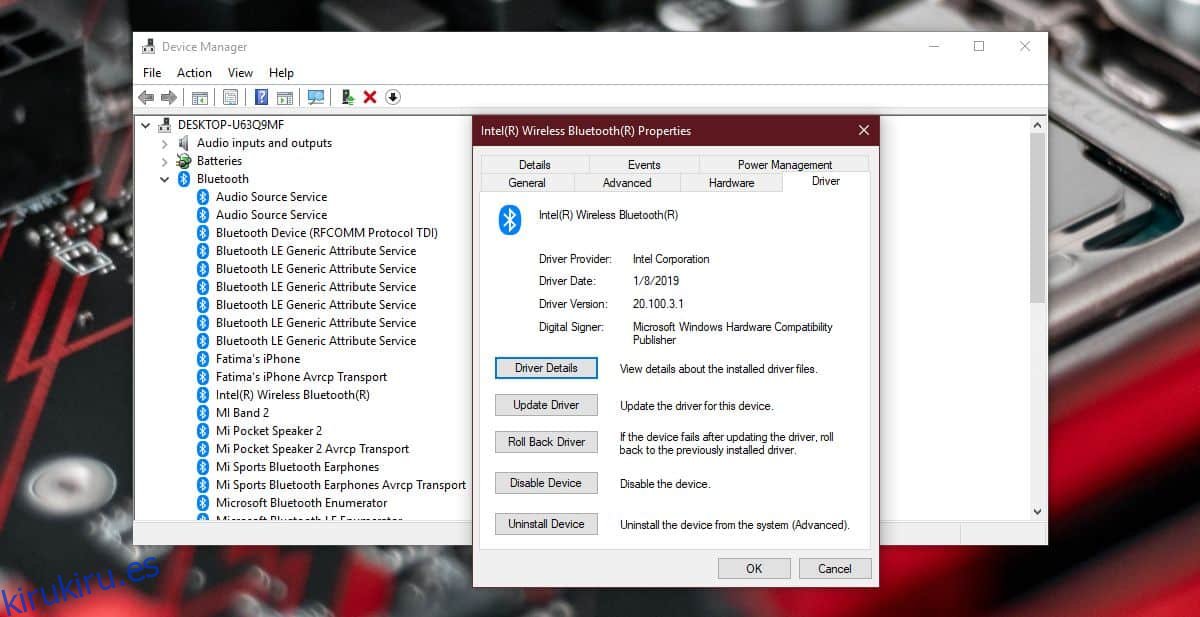
Instale manualmente el controlador de Bluetooth
Si la opción Restaurar controlador no está disponible, tendrá que instalar manualmente un controlador Bluetooth anterior. La pregunta es qué controlador instalar y de dónde obtenerlo.
El mejor lugar para obtener una versión anterior de su controlador de Bluetooth es ir al sitio web del fabricante de su chip. Puede encontrar el nombre del fabricante en el Administrador de dispositivos (la captura de pantalla anterior muestra que el mío fue hecho por Intel). Alternativamente, puede consultar el sitio web del fabricante de su computadora portátil / PC donde encontrará versiones anteriores de controladores para varios componentes de su sistema.
Descargue un controlador anterior; debe ser el último que sepa que funcionó o la versión más antigua que esté disponible. Desinstale el controlador actual del Administrador de dispositivos y luego instale el que descargó eligiendo seleccionar manualmente el controlador que está instalado.
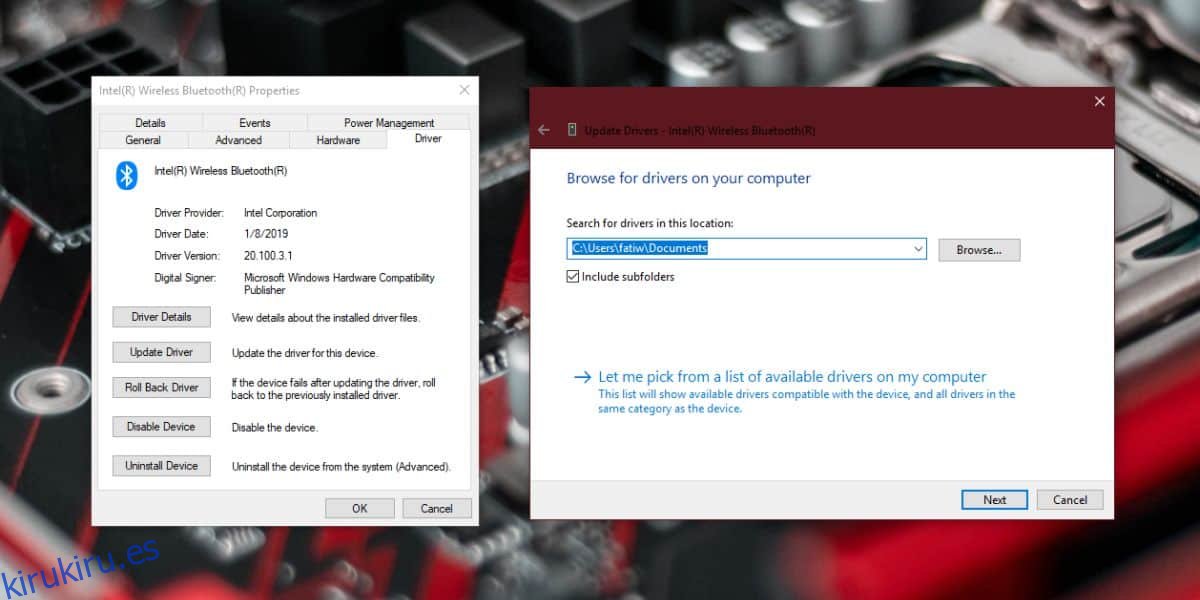
Enciende bluetooth
Una vez que todo esté hecho, tendrá que habilitar Bluetooth desde dentro de Windows 10. Puede hacerlo desde la palanca del Centro de actividades o desde el grupo de configuraciones de Dispositivos en la aplicación Configuración en la pestaña Bluetooth.
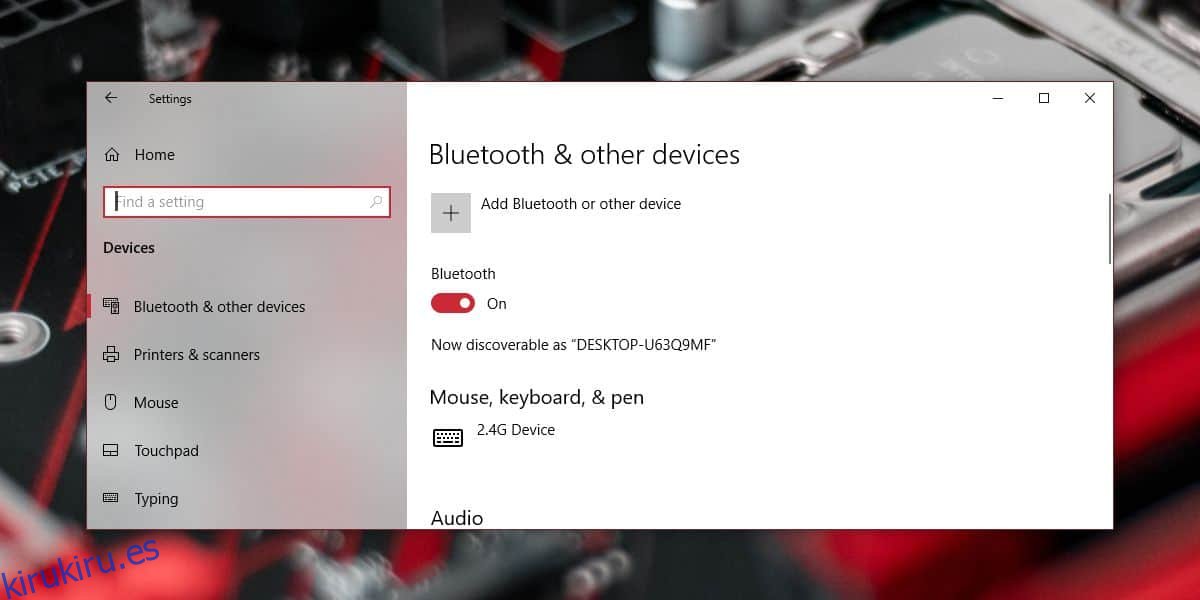
Actualizaciones de BIOS
En algunos sistemas, Bluetooth se puede desactivar desde el BIOS. Si ha actualizado recientemente el firmware de su BIOS, es posible que la actualización lo haya desactivado. Verifique su BIOS y vea si Bluetooth se ha apagado. Si es así, vuelva a encenderlo.
Si no puede volver a encenderlo, es posible que deba volver a la versión anterior del firmware de su BIOS.