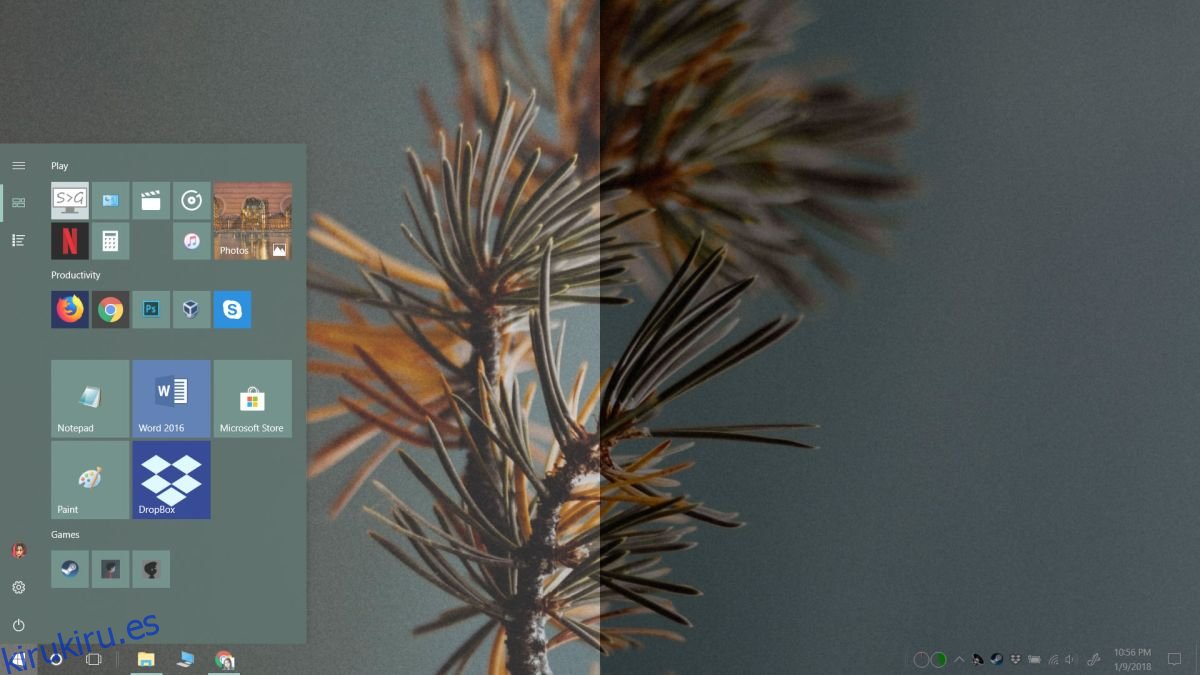Los usuarios que actualizaron a Windows 10 Fall Creators Update comenzaron a ver una seria distorsión de color en sus pantallas. Los colores parecían como si se hubiera aplicado un tema de alto contraste. Parece que una pantalla distorsionada no fue el único problema de pantalla que apareció después de la Actualización de Windows 10 Fall Creators. Algunos usuarios también ven una pantalla oscura o brillante después de la actualización. Esto no tiene nada que ver con el propio brillo de la pantalla. Los usuarios que tienen una pantalla incorporada o una pantalla externa no pueden solucionar el problema cambiando el brillo a través de las herramientas de brillo de la pantalla incorporadas.
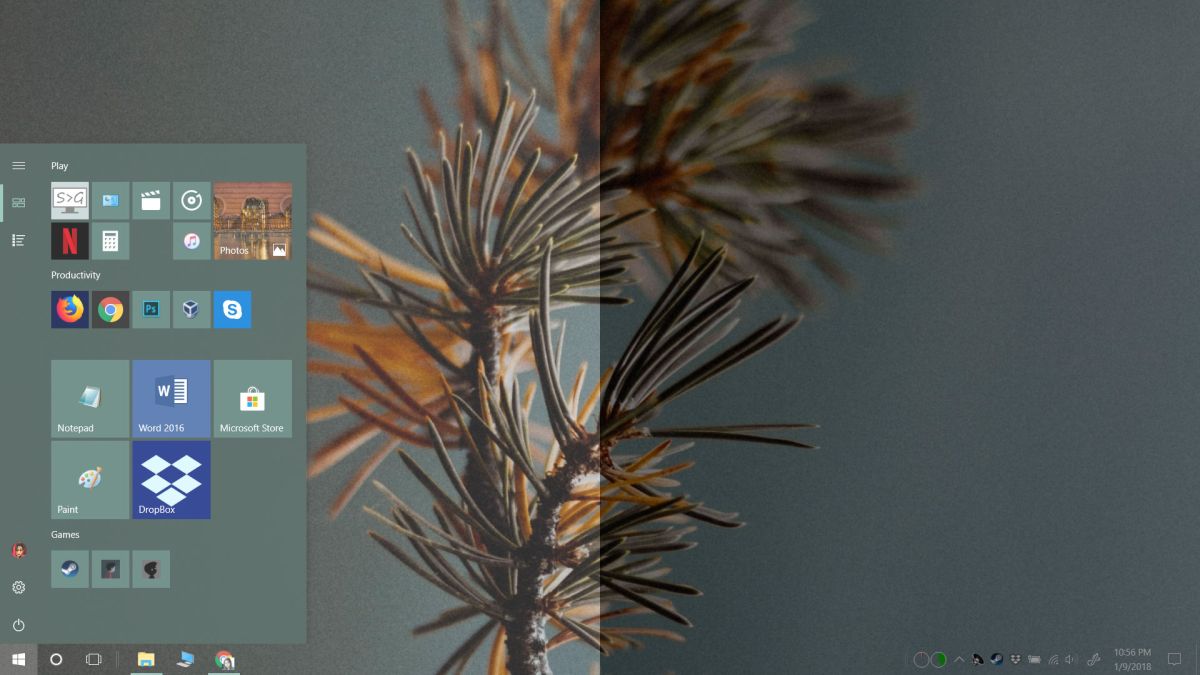
Tabla de contenido
Reparar pantalla oscura o brillante
El problema de la pantalla oscura o brillante parece que es una pantalla muy brillante o muy oscura, pero no lo es. Aumentar o disminuir el brillo para equilibrarlo no arregla los colores. Este es un problema de gamma y saturación. Tanto la gamma como la saturación son controles de color que tienen las pantallas. Algunos tendrán un control de gamma, otros tendrán un control de tono / saturación y algunos pueden tener ambos. Hay dos formas de solucionar este problema y cualquiera, o ambas, podrían funcionar.
Panel de control de la tarjeta gráfica
Revisa el panel de control de tu tarjeta gráfica. Si tiene una GPU dedicada, deberá buscar el control de gráficos para la tarjeta gráfica incorporada. Debería poder acceder a él desde el menú contextual del escritorio. Haga clic derecho en cualquier lugar y seleccione ‘Configuración de gráficos Intel’. Su tarjeta gráfica incorporada puede ser una tarjeta Nvidia y, si lo es, debe acceder al panel de control de Nvidia.
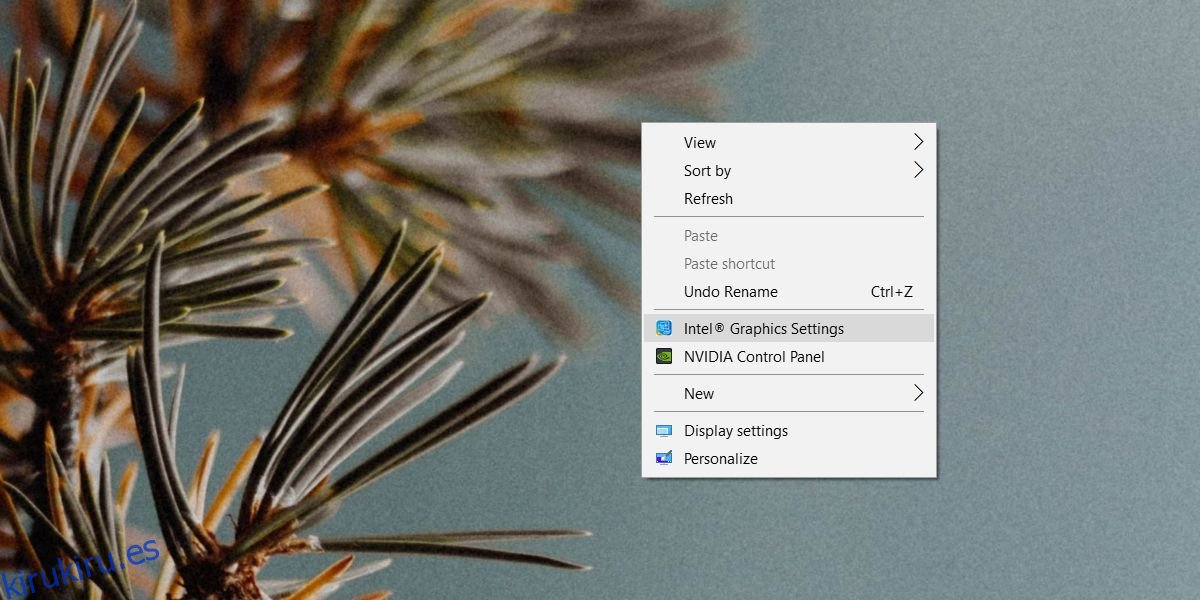
En la ventana de configuración, vaya a la sección Pantalla y busque una opción para restablecer todo a los valores predeterminados. No intente corregir manualmente la saturación o gamma. No funcionará. Restablezca todo a su valor predeterminado y reinicie su sistema por si acaso.
Calibrar pantalla
Abra la aplicación Configuración y vaya al grupo de configuración Sistema. Seleccione la pestaña Pantalla, desplácese hacia abajo y haga clic en Propiedades del adaptador de pantalla. En la ventana que se abre, vaya a la pestaña Administración del color. Haga clic en ‘Gestión del color’.
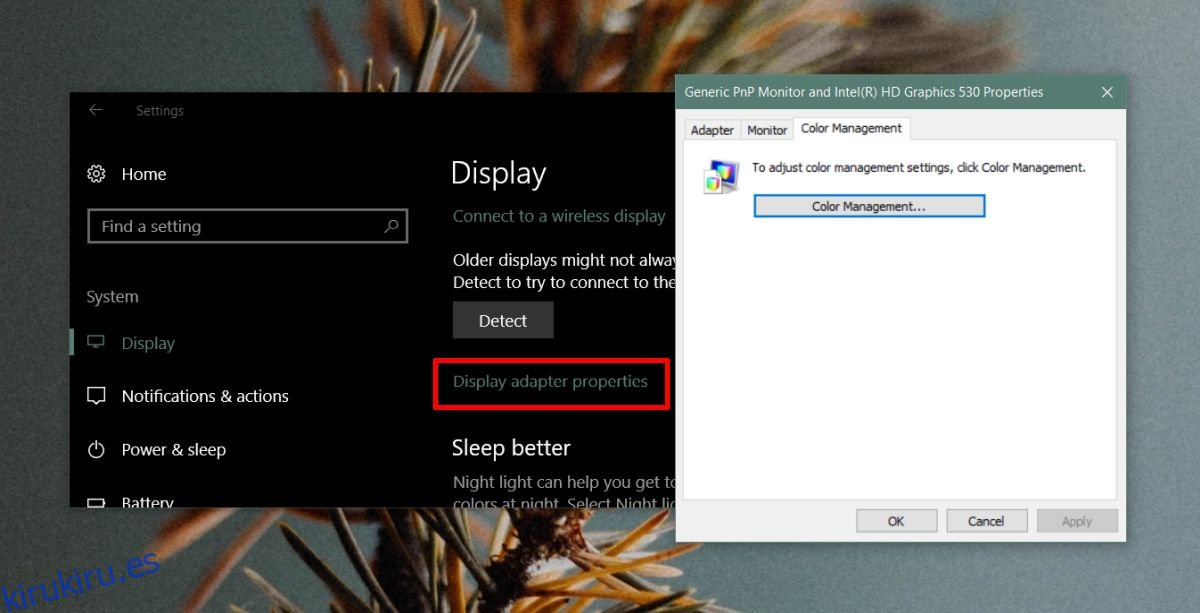
En la pantalla Administración de color que se abre, vaya a la pestaña Avanzado. Haga clic en Calibrar pantalla y siga las instrucciones en pantalla para calibrar su pantalla. Esto debería solucionar el problema si la solución anterior no le sirvió.
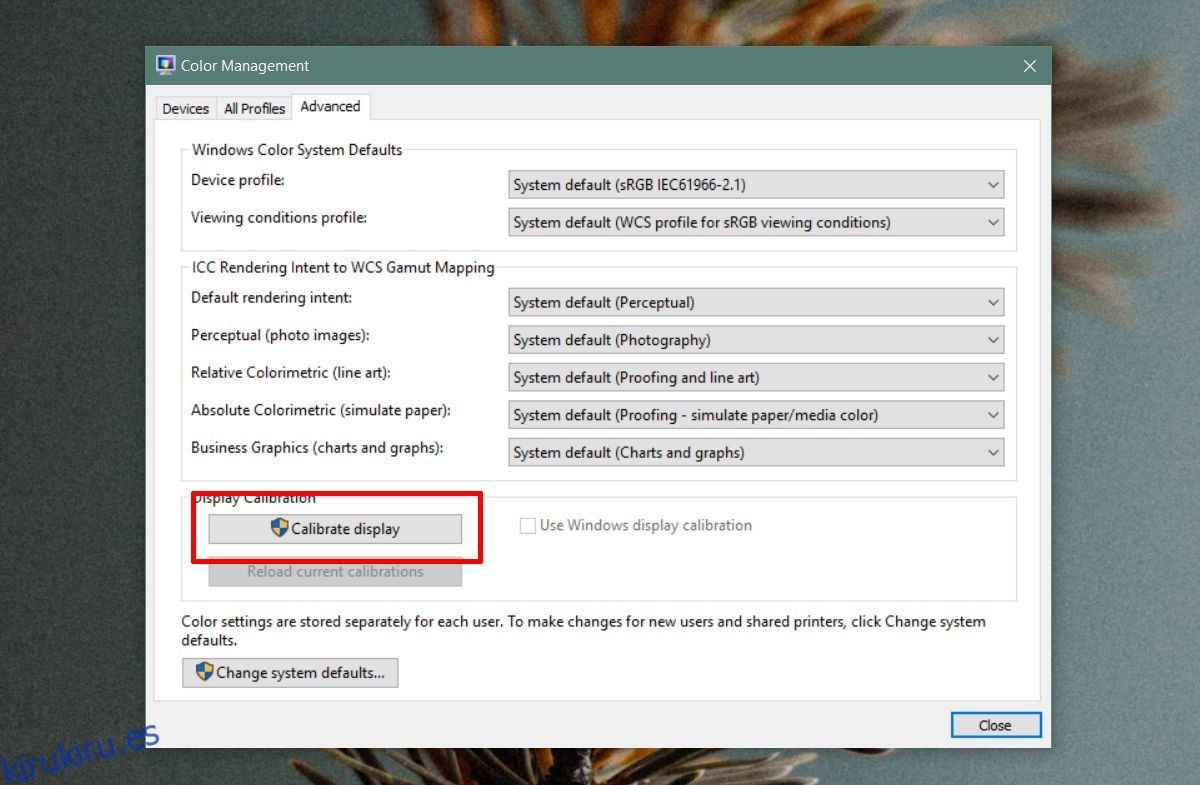
Si todo lo demás falla, puede restablecer el perfil de color de su pantalla. También debe deshabilitar cualquier aplicación de modificación de la interfaz de usuario que haya instalado. Si todo lo demás falla, considere una instalación limpia de Windows 10 o haga que revisen su tarjeta gráfica en caso de que se haya dañado.