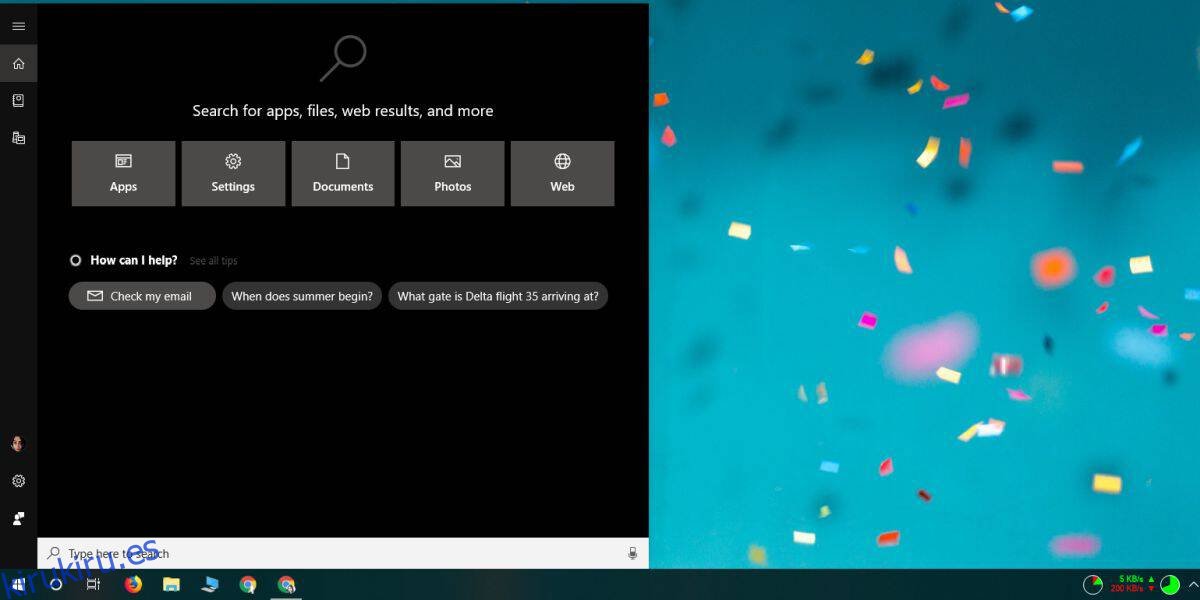El menú Inicio no es lo único que se interrumpe en Windows 10. La búsqueda de Windows se interrumpe con más frecuencia y rara vez hay una solución si la reindexación de elementos no funciona. Dicho esto, a veces, incluso si Windows Search puede encontrar aplicaciones, no le permitirá abrirlas. Esto es un error, no una limitación de funciones. Si puede encontrar una aplicación en la búsqueda de Windows, puede hacer clic para iniciarla o usar la tecla Intro para abrirla. Para corregir los programas que no se inician desde la búsqueda de Windows, debe asegurarse de que las aplicaciones en segundo plano estén habilitadas.
Tabla de contenido
Controles básicos
Antes de probar esta solución, por simple que sea, ejecute las siguientes comprobaciones;
Compruebe que el archivo que está intentando «ejecutar» para ejecutar la aplicación sea, de hecho, el EXE de la aplicación o un acceso directo a él. Es posible que Windows Search encuentre un tipo diferente de archivo y no esté mirando de cerca los resultados de la búsqueda.
Asegúrese de que la aplicación no esté dañada. Búsquelo en la lista de la aplicación e intente ejecutarlo desde allí, o intente ejecutarlo desde el Explorador de archivos.
Intente ejecutar una aplicación estándar, por ejemplo, el Bloc de notas buscándola en la Búsqueda de Windows y ejecutándola desde allí.
Deshabilite cualquier aplicación que pueda estar modificando la interfaz de usuario de Windows 10 en general, y la barra de tareas en particular, y verifique si el problema persiste.
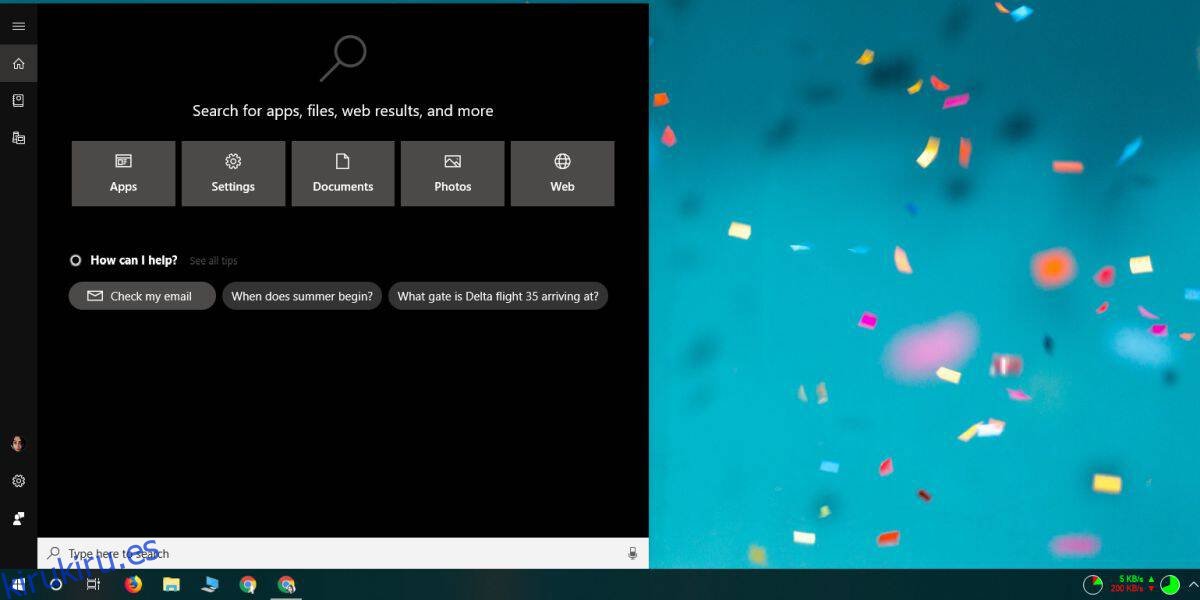
Si todas las comprobaciones anteriores pasan, continúe con la solución para su problema.
Corregir programas que no se inician desde la búsqueda de Windows
Abra la aplicación Configuración y vaya al grupo de configuración Privacidad. Desplácese por la lista de pestañas de la izquierda y seleccione la pestaña Aplicaciones de fondo. En la parte superior de esta pestaña, verá el interruptor «Dejar que las aplicaciones se ejecuten en segundo plano». Encenderlo. No es necesario que habilite ninguna de sus aplicaciones para que se ejecute en segundo plano. Activar esta opción debería funcionar.
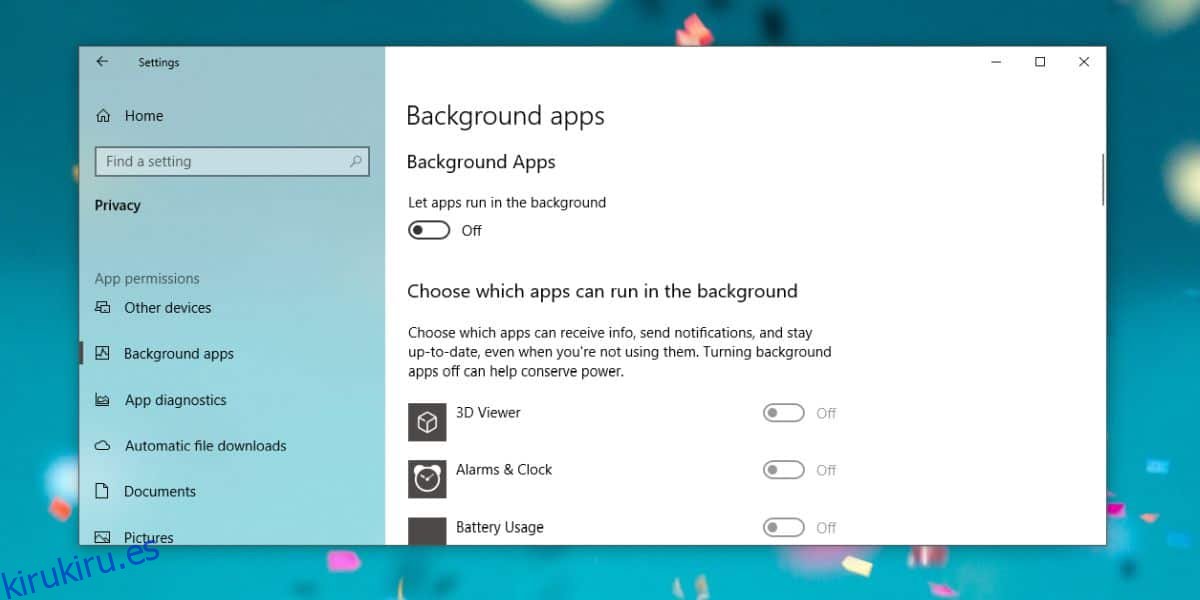
A continuación, si está utilizando Cortana, debe cerrar sesión. Para cerrar sesión en Cortana, haga clic en Cortana en la barra de tareas y haga clic en el icono de hamburguesa en la parte superior izquierda. En el panel que se abre, haga clic en la opción Cerrar sesión debajo de su nombre / correo electrónico.
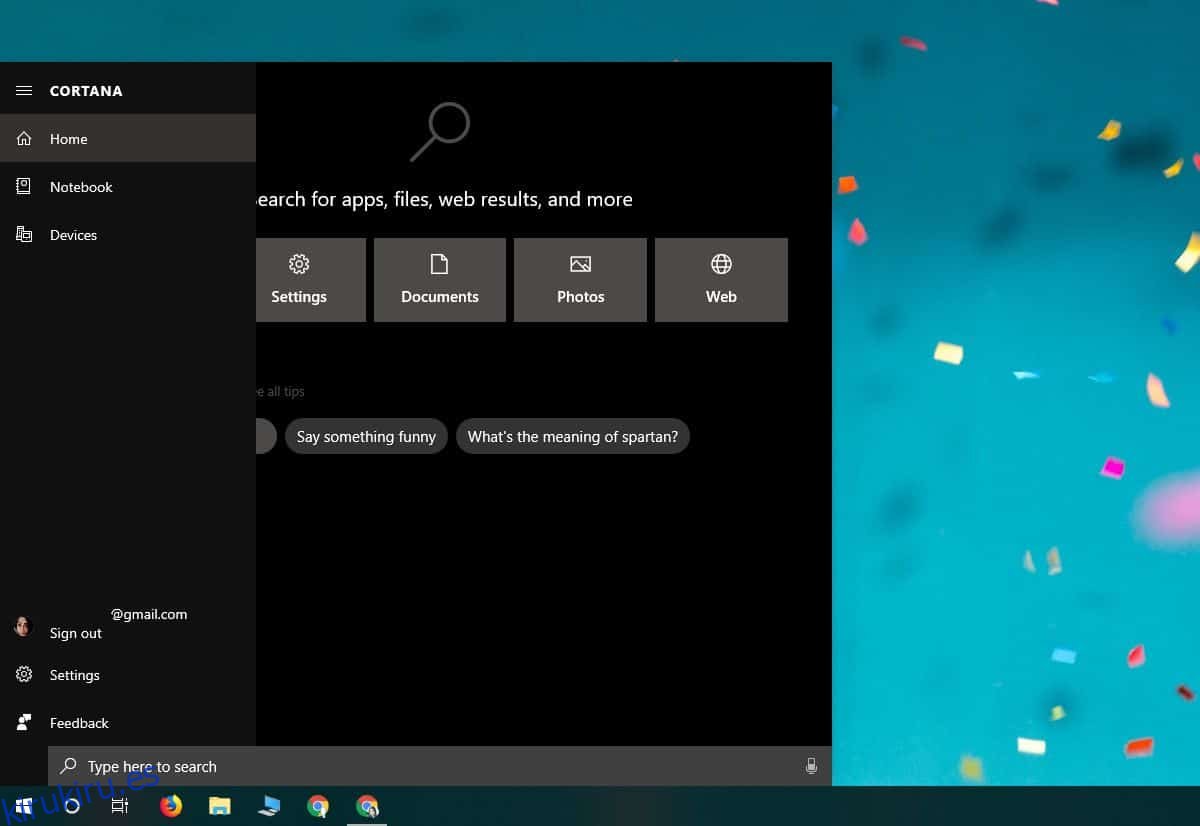
Por si acaso, reinicia tu sistema y cuando vuelvas a arrancar en tu escritorio, comprueba si los dos cambios que has realizado se han atascado o si han vuelto a su estado anterior. Si todavía están en el mismo estado en el que los colocó, debería poder ejecutar aplicaciones desde la búsqueda de Windows.
Una vez que Windows Search funciona como debería, puede iniciar sesión en Cortana nuevamente.
Si los cambios no se guardan después de reiniciar, es probable que tenga otros problemas con su sistema que requieran un mayor escrutinio para solucionarlos.