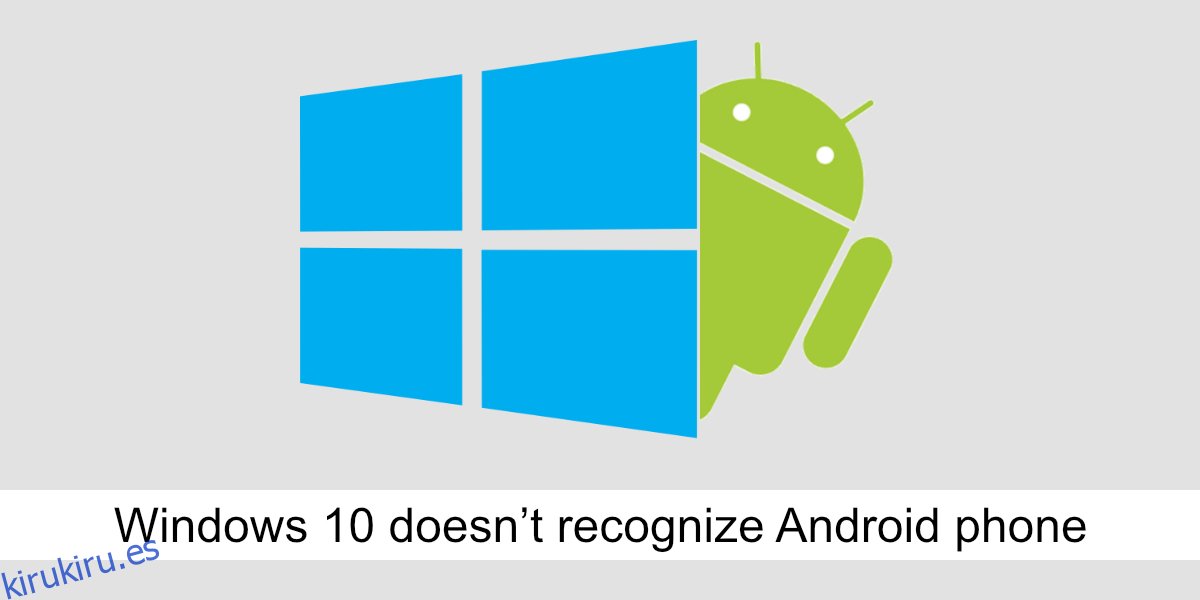Los teléfonos Android son plug & play en lo que respecta a un sistema Windows 10. Cuando conecta un dispositivo Android (teléfono o tableta), Windows 10 instalará automáticamente los controladores para él. Una vez instalados los controladores, puede acceder al almacenamiento del teléfono desde el Explorador de archivos.
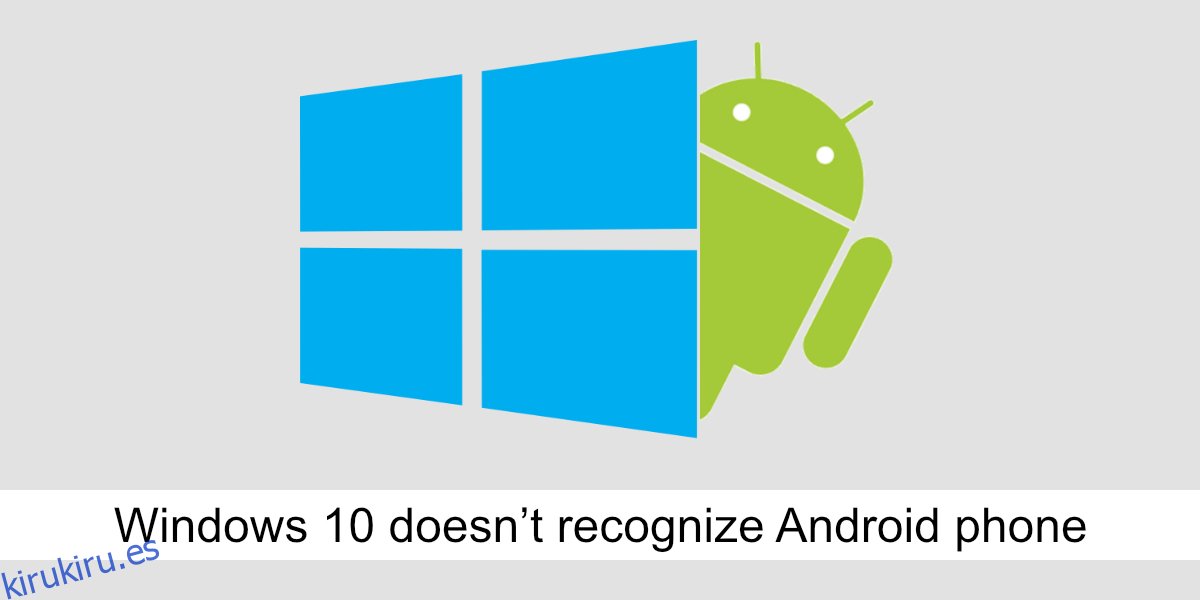
Tabla de contenido
Reparar Windows 10 no reconoce el teléfono Android
Conectar un teléfono Android a un sistema Windows 10 y acceder a su almacenamiento es fácil, sin embargo, a veces se encontrará con problemas. Un problema común al que se enfrentan los usuarios es que Windows 10 no reconoce el teléfono Android. Este problema se manifiesta de dos maneras;
El teléfono no aparece en Esta PC cuando lo conecta.
Cuando conecta el teléfono a su computadora, Windows 10 muestra un mensaje de que el dispositivo USB no fue reconocido o no funcionó correctamente.
Sin embargo, estos problemas son bastante fáciles de solucionar si tiene un dispositivo Android más antiguo (Android 6 o anterior) o si tiene un dispositivo rooteado, abril Tienes que instalar algunas cosas manualmente para conectar el teléfono a una PC con Windows 10.
Antes de probar cualquiera de las correcciones, realice estas comprobaciones;
Asegúrese de que el teléfono esté desbloqueado cuando lo conecte a su sistema y de que permanezca desbloqueado durante al menos cinco minutos.
Asegúrese de que está utilizando un cable de datos original o un cable de datos certificado para conectar el dispositivo.
Intente cambiar el puerto al que conecta el teléfono. Pruebe con un puerto USB 2.0 si su dispositivo es antiguo.
1. Habilite la conexión de transferencia de archivos
Cuando conecta un teléfono Android a un sistema Windows 10, puede conectarse con diferentes tipos de conexión;
Conexión de carga (no se pueden leer ni escribir datos)
Transferencia de archivos (leer y escribir datos).
Protocolo de transferencia de medios (MTP) (accede a archivos de audio y video, y algunas imágenes).
Protocolo de transferencia de fotos (fotos de acceso).
Para leer y escribir archivos en el dispositivo Android, debe configurarlo en el protocolo de transferencia de archivos.
Conecte el teléfono Android a la PC con Windows 10.
Espere hasta que escuche el sonido del hardware conectándose o hasta que vea que el teléfono se está cargando.
Desliza hacia abajo para abrir el panel de notificaciones.
Toque la opción de conexión de Android dos veces.
En la pantalla que se abre, seleccione Transferencia de archivos.
Espere un minuto (Windows 10 abril instale controladores adicionales) y luego abra el Explorador de archivos.
Vaya a esta PC.
El dispositivo aparecerá con las unidades internas.
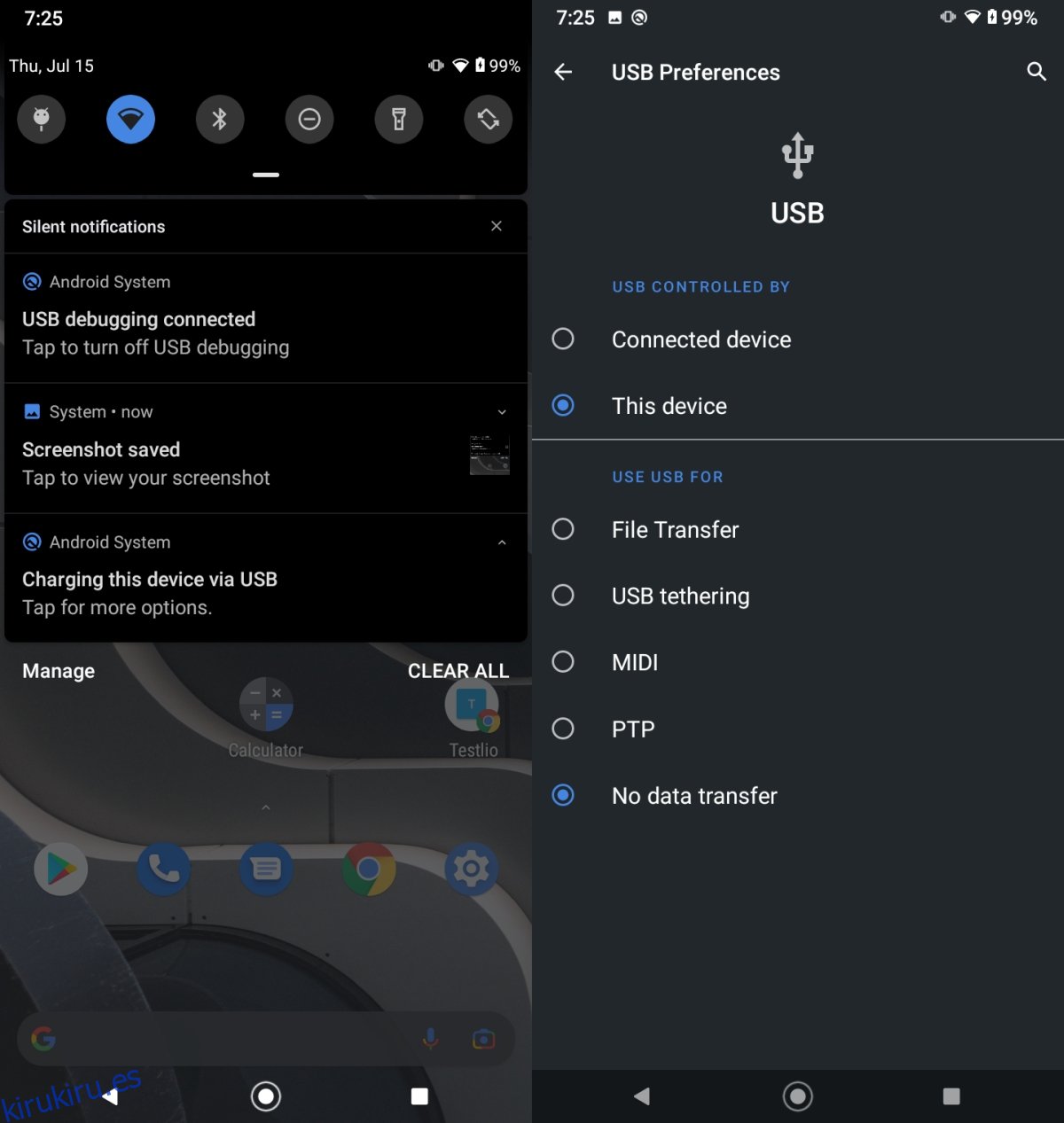
2. Habilite la depuración de USB
Los desarrolladores generalmente utilizan la depuración USB; sin embargo, cuando la habilita y conecta su dispositivo a un sistema Windows 10, instala controladores adicionales. Esos conductores abril ser necesario para establecer una conexión.
Abra la aplicación Configuración en su dispositivo Android.
Vaya a Sistema o Acerca del teléfono (depende del dispositivo).
Busque Build.
Toque el número de compilación siete veces para habilitar las Opciones de desarrollador.
Vaya a Opciones de desarrollador (aparecerá en la aplicación Configuración en su dispositivo Android).
Active la depuración de USB.
Desconecte el teléfono Android del sistema Windows 10 y vuelva a conectarlo.
Permita la depuración de USB en el teléfono (verá un mensaje).
Espere a que Windows 10 instale los controladores y luego acceda al dispositivo desde el Explorador de archivos.
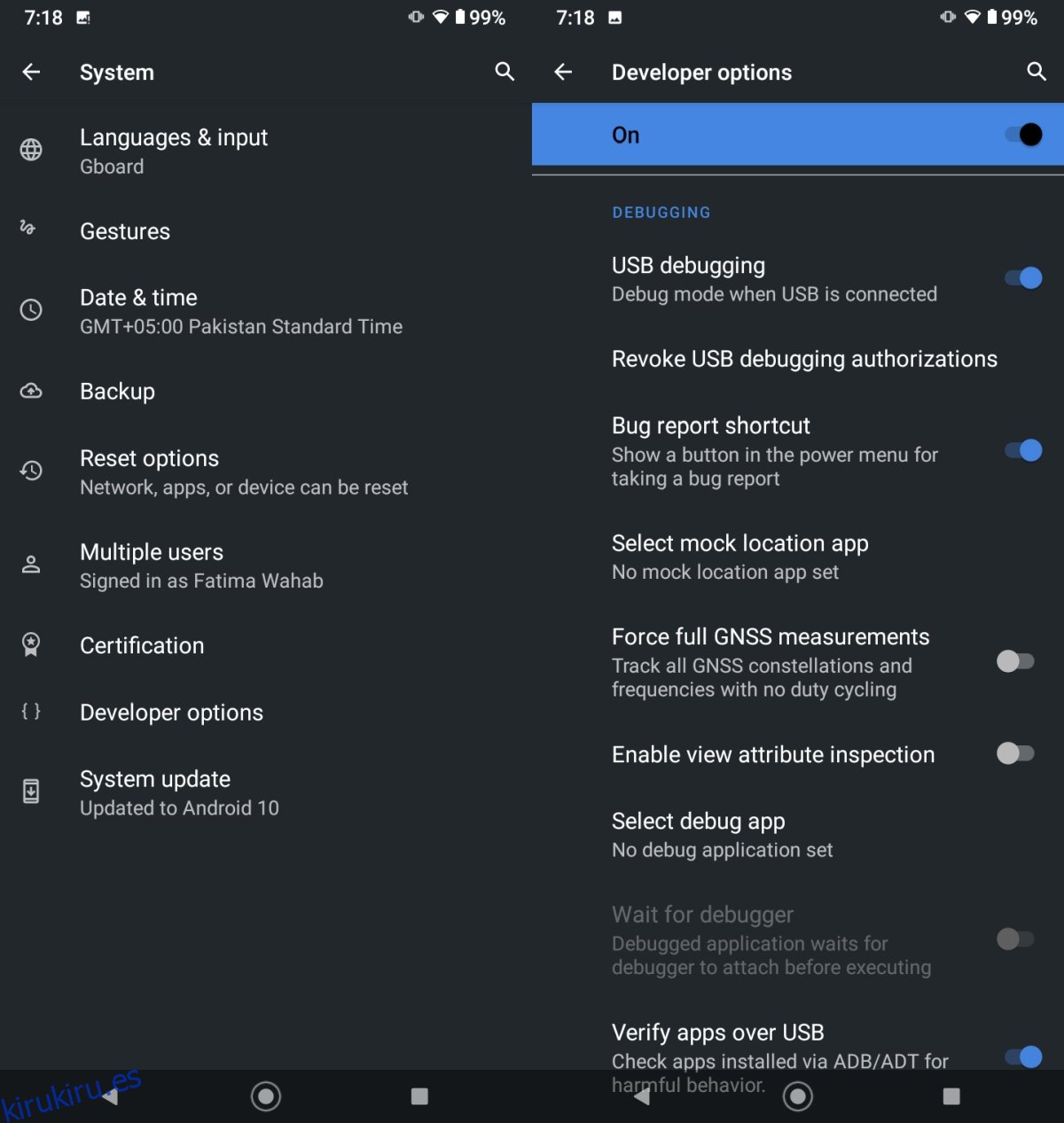
3. Desinstale y vuelva a instalar el dispositivo
Windows 10 a veces no instala los controladores. Esto significa que su dispositivo no está instalado correctamente. Intente desinstalarlo y reinstalarlo.
Conecte el teléfono Android a su PC con Windows 10.
Abra el Administrador de dispositivos.
Expanda Dispositivos portátiles y busque su teléfono.
Haga clic con el botón derecho en el dispositivo y seleccione Desinstalar dispositivo en el menú contextual.
Permita que el dispositivo se desinstale.
Desconecte el teléfono de la PC.
Vuelva a conectar el teléfono y permita que se instalen los controladores.
Nota: Si no ve su teléfono debajo de dispositivos portátiles, verifique en Otros dispositivos y dispositivos USB.
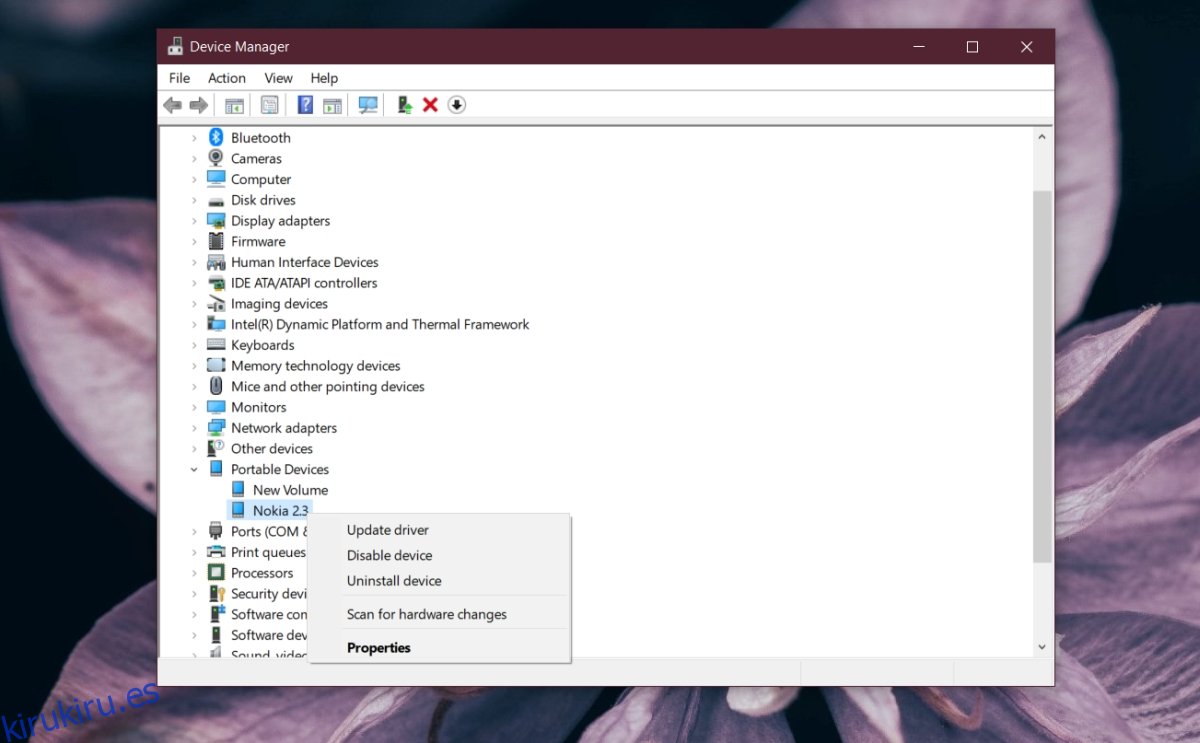
4. Apague y encienda el teléfono y la PC
Los teléfonos Android pueden tener problemas que les impidan conectarse a una computadora.
Desconecte el teléfono Android de la PC con Windows 10.
Reinicie el sistema Windows 10.
Presione el botón de encendido / activación / reposo en el teléfono Android.
Seleccione Reiniciar en el menú.
Desbloquee el teléfono cuando se reinicie y espere 5 minutos para que esté listo.
Conecte el teléfono al sistema Windows 10.
5. Arranque en modo ODIN / Fastboot
Al igual que un sistema Windows 10 tiene un BIOS, los teléfonos Android tienen un modo ODIN (dispositivos Samsung) o un modo Fastboot. Arrancar su dispositivo en este modo y luego conectarlo a su sistema Windows 10 abril instale los controladores necesarios para que se conecte.
Precaución: preste mucha atención a la pantalla de su teléfono. El botón de activación / suspensión de su teléfono actuará como una tecla de selección, así que tenga cuidado de no presionarlo y seleccione una opción que pueda borrar su teléfono.
Apague el teléfono.
Mantenga presionados los botones Subir volumen, Bajar volumen y Inicio en el dispositivo (o el botón Bixby en el dispositivo Samsung).
Cuando vea aparecer el logotipo del dispositivo, suelte los tres botones y presione el botón Subir volumen.
Conecte el teléfono a la PC con Windows 10.
Espera 5 minutos.
Presione el botón de encendido hasta que el teléfono se apague.
Presione el botón de encendido nuevamente para encenderlo.
6. Instale Samsung Smart Switch
Esta corrección es para dispositivos Android fabricados por Samsung.
Descargar Samsung Smart Switch.
Instale la aplicación en su sistema Windows 10.
Conecte el teléfono Android a su sistema.
Se detectará el teléfono.
7. Instale manualmente los controladores de Google
Windows 10 abril estar fallando constantemente en la instalación de controladores para el dispositivo. Desinstalar y reinstalar no servirá de nada en este caso. Puede instalar manualmente los controladores de Google.
Abra el Administrador de dispositivos.
Busque la interfaz ADB compuesta de Android. Eso abril estar bajo controladores USB o dispositivos portátiles.
Haga clic con el botón derecho en el dispositivo y seleccione Desinstalar.
Descargar controladores USB de Google aquí.
Extrae la carpeta
Desconecte y vuelva a conectar el dispositivo Android.
Abra el Administrador de dispositivos.
Busque el teléfono (busque en Dispositivos portátiles o USB).
Haga clic con el botón derecho en el teléfono y seleccione Actualizar controlador.
Seleccione Buscar software en mi computadora.
Seleccione la carpeta extraída.
Haga clic en Siguiente y permita que se instalen los controladores.
Desconecte el teléfono y vuelva a conectarlo.
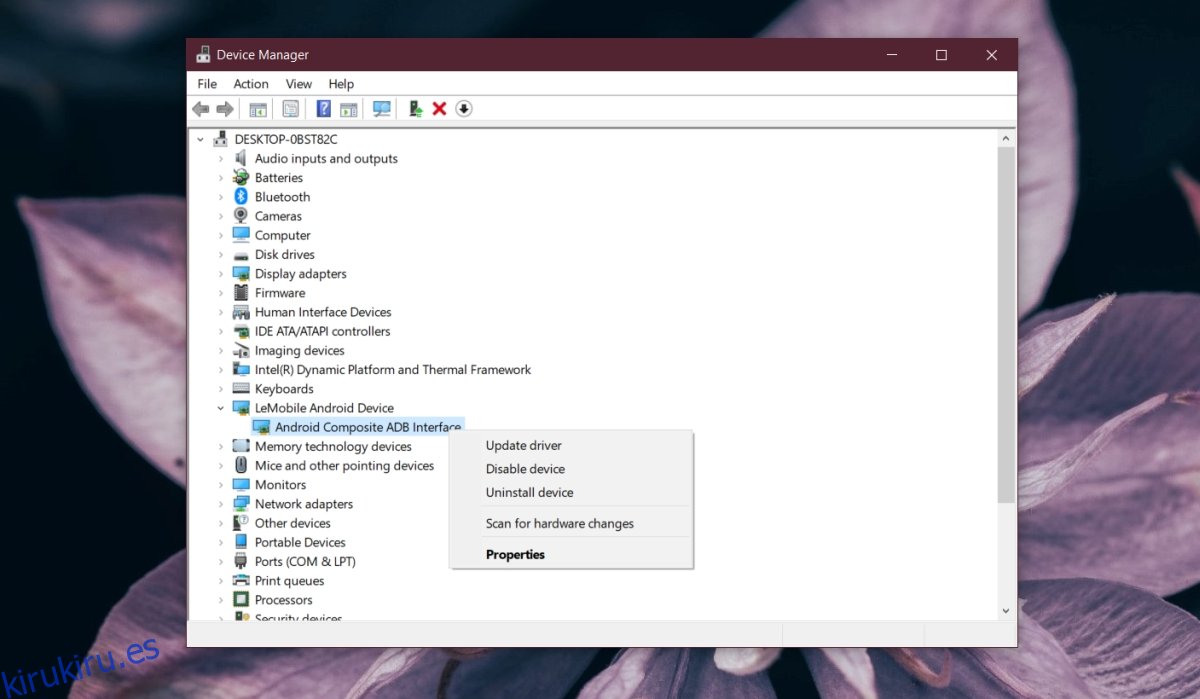
8. Conéctese en modo Avión
Intente poner su teléfono en modo avión antes de conectarlo a su sistema. Se sabe que funciona en algunos casos.
Desconecta el teléfono de la computadora.
Desliza el dedo hacia abajo y toca la palanca de modo Avión.
Conecte el teléfono al sistema.
Una vez que el teléfono aparece en el Explorador de archivos, puede desactivar el modo Avión.
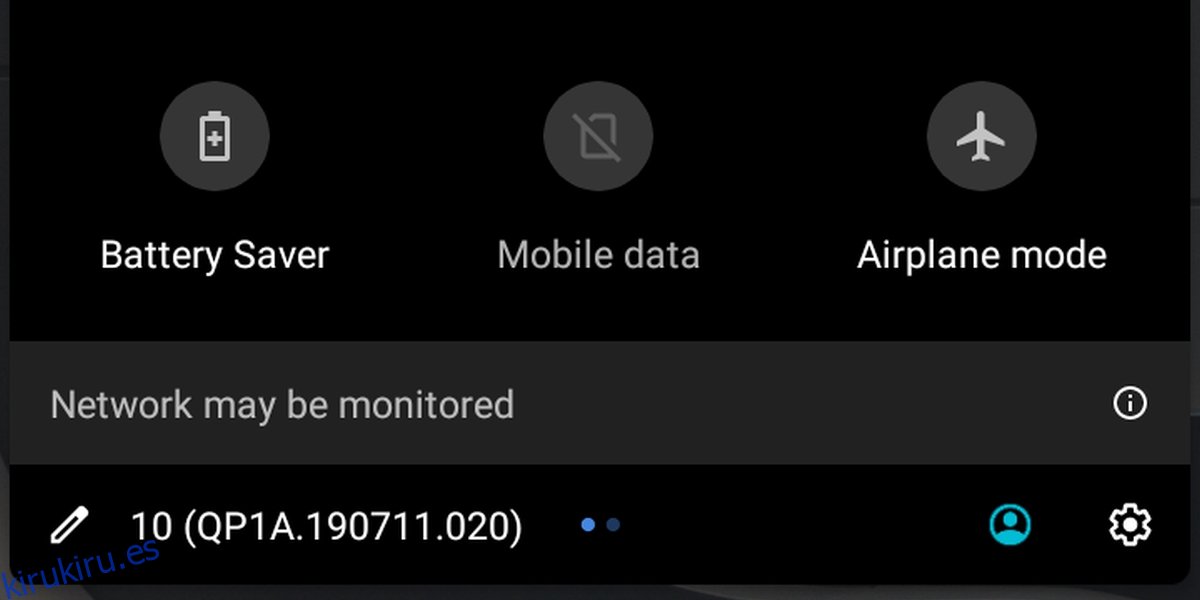
Conclusión
Los teléfonos Android no requieren aplicaciones especiales para conectarse a un sistema Windows 10. En general, es muy fácil acceder al almacenamiento interno de un dispositivo Android sin administradores de archivos especiales. Solo se vuelve complicado porque Android permanece bastante fragmentado y Windows 10 no puede reconocer dispositivos de ciertos fabricantes de dispositivos.