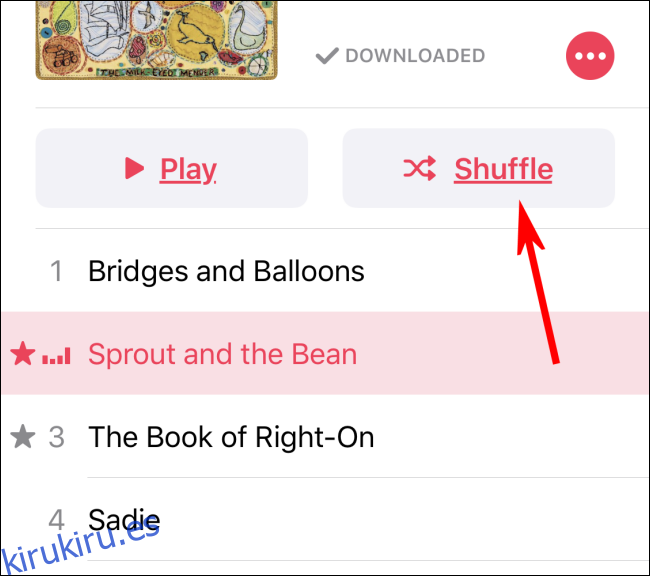Puede agregar variedad a su experiencia de escuchar música en iPhone y iPad activando Shuffle, que reproduce canciones en orden aleatorio. O si te encanta una canción, un álbum o una lista de reproducción y quieres escucharla una y otra vez, activa Repetir. Así es cómo.
Tabla de contenido
Reproducir aleatoriamente música con comandos de voz de Siri
Si se siente cómodo con los comandos de voz, la forma más sencilla de reproducir aleatoriamente su música es con Siri.
Para activar Siri, mantén presionado el botón de Inicio (en iPhones y iPads más antiguos) o el botón lateral / de encendido (en iPhones y iPads más nuevos) hasta que aparezca la pantalla de Siri.
Luego diga un comando:
Reproducir aleatoriamente toda la biblioteca: di «Reproducir aleatoriamente mi música».
Reproducir aleatoriamente por artista: di «Mezclar los Beatles».
Reproducir aleatoriamente por lista de reproducción: di «Reproducir aleatoriamente canciones de mi lista de reproducción Música calmante».
Desactivar reproducción aleatoria: di «Desactivar reproducción aleatoria».
Activar la reproducción aleatoria con la aplicación Música
Para reproducir música sin comandos de voz, inicie la aplicación Música y seleccione la lista de reproducción, el artista o el álbum que le gustaría escuchar. Utilice la búsqueda Spotlight incorporada de Apple para ubicar la aplicación si no puede encontrarla en su dispositivo.
Toque el botón Shuffle, que se encuentra a la derecha del botón Reproducir tanto en un iPhone como en un iPad.
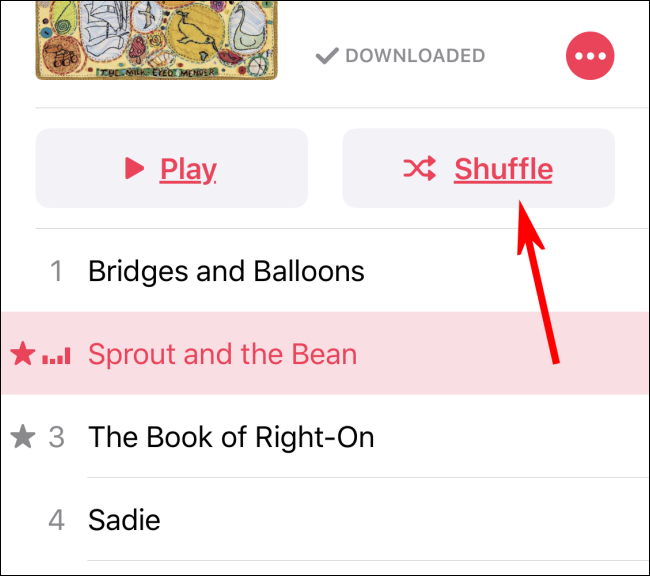
La aplicación Música reproducirá las canciones de la categoría seleccionada (Lista de reproducción, Artista o Álbum) en orden aleatorio.
Desactivar reproducción aleatoria con la aplicación Música
Activar Shuffle es fácil, pero desactivarlo requiere varios pasos adicionales. Primero, toque la canción que se está reproduciendo cerca de la parte inferior de la pantalla.
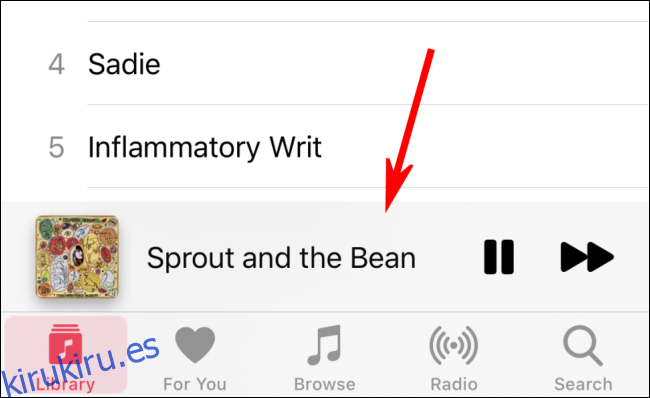
A continuación, verá la pantalla Ahora suena en un iPhone o la ventana emergente Ahora suena en un iPad.
Busque el ícono Up Next en la esquina inferior derecha del área Now Playing. El icono A continuación se ve como tres líneas horizontales cortas con tres puntos a su lado.
Toque el ícono Up Next.
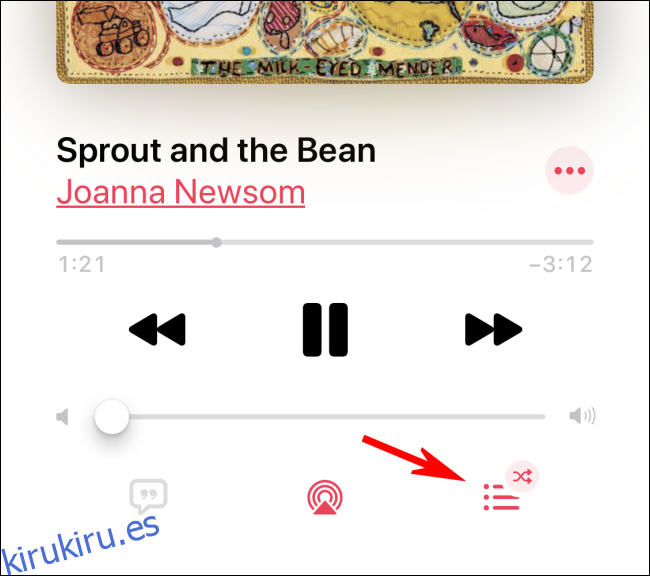
La pantalla cambiará y verá un icono de reproducción aleatoria (dos flechas torcidas) y un icono de repetición (dos flechas curvadas una hacia la otra en forma ovalada) junto a la parte «A continuación» de la pantalla.
Toque el icono de reproducción aleatoria para desactivar el modo de reproducción.
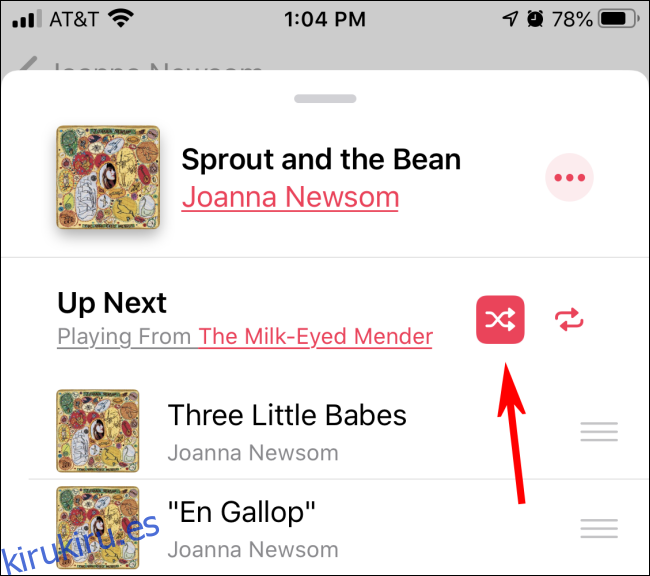
Repite la música con los comandos de voz de Siri
Al igual que la reproducción aleatoria, activar Repetir es fácil con comandos de voz. Para activar Siri, mantén presionado el botón de Inicio (en iPhones y iPads más antiguos) o el botón lateral / de encendido (en iPhones y iPads más nuevos) hasta que aparezca la pantalla de Siri. Luego diga un comando:
Repite una sola canción: di «Repite esta canción».
Repetir un álbum o una lista de reproducción: di «Activar la repetición», «Repetir este álbum» o «Repetir esta lista de reproducción».
Desactivar la repetición: di «Desactivar la repetición».
Activar la repetición con la aplicación Música
Si desea activar la repetición sin usar comandos de voz, tiene más pasos por delante. Puede repetir una sola canción o una lista de reproducción o un álbum completo. Primero, abra la aplicación Música y luego toque la canción que se está reproduciendo cerca de la parte inferior de la pantalla.
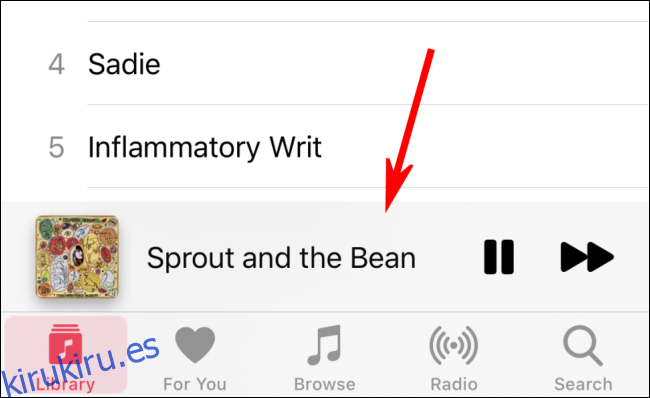
A continuación, verá la pantalla Ahora suena en un iPhone o la ventana emergente Ahora suena en un iPad.
Busque el ícono Up Next cerca de la esquina inferior derecha de la pantalla. El icono A continuación se ve como tres líneas horizontales cortas con tres puntos a su lado. Tócalo.
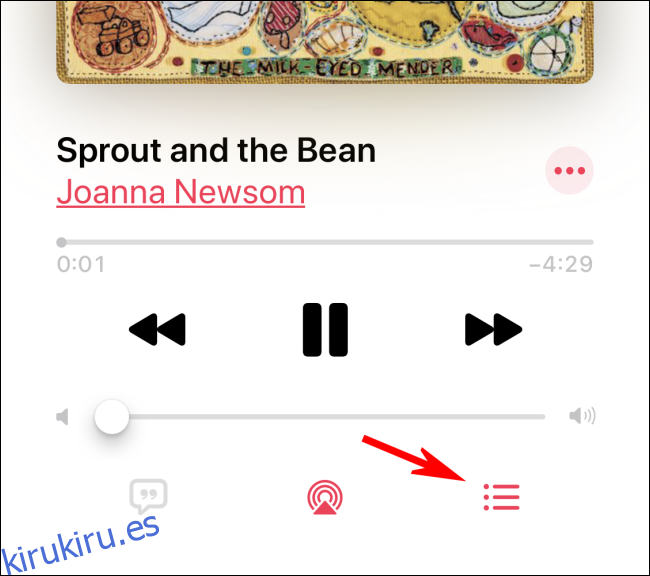
La pantalla cambiará y verá un icono de reproducción aleatoria (dos flechas torcidas) y un icono de repetición (dos flechas curvadas una hacia la otra en forma ovalada) al lado del área «A continuación» de la pantalla.
Toque el icono Repetir una vez para repetir todo el álbum o la lista de reproducción. Toque el icono Repetir nuevamente para repetir solo la canción actual.
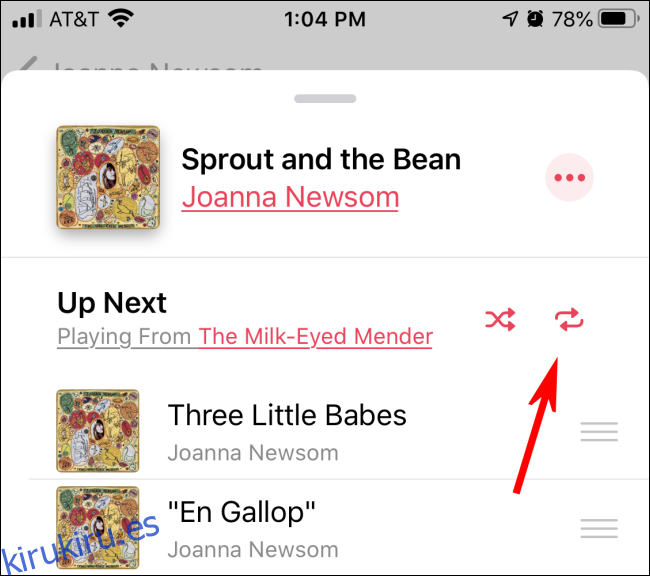
Desactivar la repetición con la aplicación Música
Si desea desactivar el modo de repetición, abra la aplicación Música y luego toque la canción que se está reproduciendo cerca de la parte inferior de la pantalla.
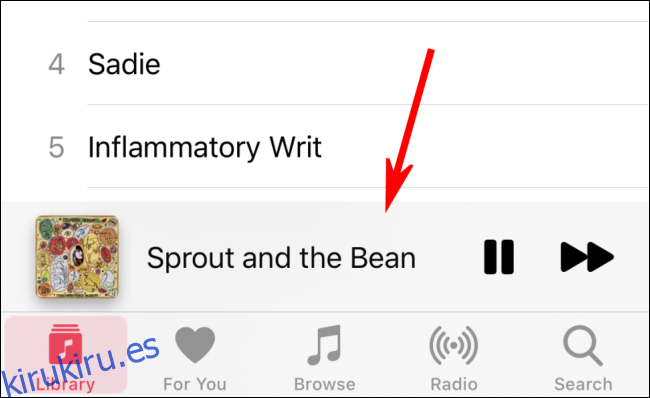
Verá la pantalla Now Playing en un iPhone o la ventana emergente Now Playing en un iPad.
Busque el ícono Up Next cerca de la esquina inferior derecha de la pantalla. El icono A continuación se ve como tres líneas horizontales cortas con tres puntos al lado.
Toque el ícono Up Next y la pantalla cambiará.
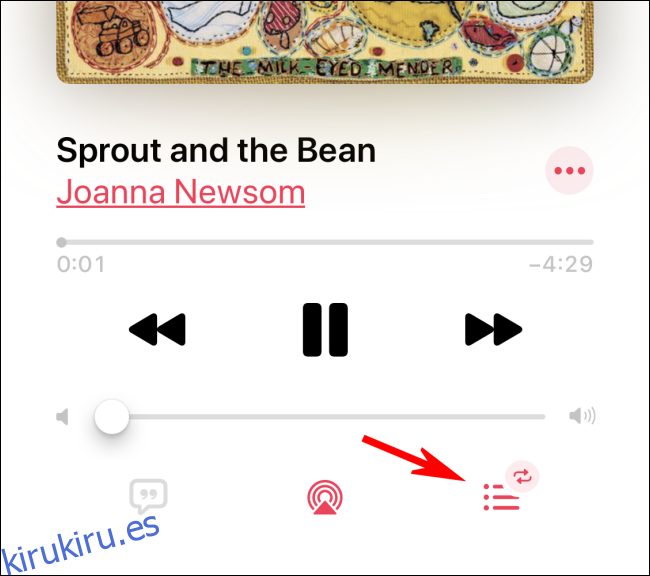
Verá un icono de reproducción aleatoria (dos flechas torcidas) y un icono de repetición (dos flechas curvadas una hacia la otra en forma ovalada) al lado del área «A continuación» de la pantalla.
Para desactivar Repetir, toque el icono Repetir hasta que deje de estar resaltado.
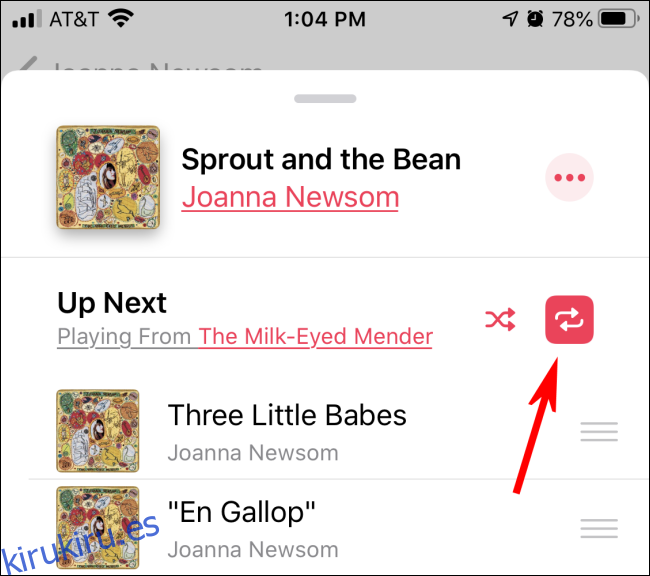
¡Feliz escucha!