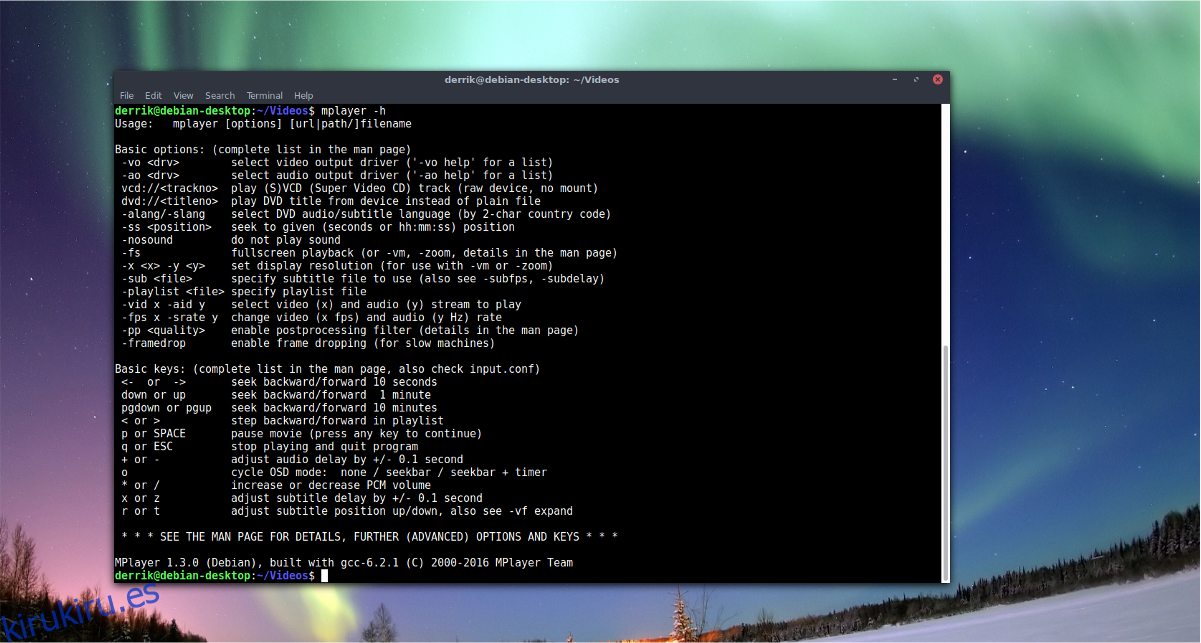En Linux, una excelente manera de reproducir archivos de video con la terminal. Seguir esta ruta significa que omite todos los elementos elegantes de la interfaz de usuario en favor de la simplicidad. Al presentar Mplayer, es un poderoso reproductor de video basado en línea de comandos que puede usar para reproducir videos desde la Terminal. Es compatible con muchos formatos de medios diferentes y funciona muy bien en computadoras que tienen poca RAM.
Tabla de contenido
Instalar Mplayer
Antes de usar Mplayer, deberá instalarlo en su PC. Siga las instrucciones a continuación junto a su distribución de Linux. Tenga en cuenta que deberá ejecutar Ubuntu, Debian, Arch Linux, Fedora u OpenSUSE.
Ubuntu
sudo apt install mplayer
Debian
sudo apt-get install mplayer
Arch Linux
sudo pacman -S mplayer
Fedora
sudo dnf install mplayer
OpenSUSE
sudo dnf install mplayer
Construir a partir de la fuente
¿Necesitas construir Mplayer desde la fuente? Para hacerlo, primero deberá instalar un par de paquetes. Estos paquetes son importantes para el proceso de construcción. Abra su administrador de paquetes, busque «build-essential», «subversion», «check install», «yasm», «dockbook-xml», «git», «xsltproc» y «libxm2-utils».
Nota: Si no puede encontrar estas dependencias en su versión de Linux, considere buscar orientación en el sitio web oficial de Mplayer.
Cuando se hayan solucionado todas las dependencias, descargue la última versión del código fuente.
cd mplayer
Ejecute configure. El script de configuración escaneará su PC con Linux y lo preparará para el proceso de construcción.
./configure
A continuación, use el comando make para compilar el código fuente.
make
Instale el programa con:
make install Each time there is a Mplayer update you'll need to re-run the building process. For more information on compiling Mplayer from source, check the website.
Usando Mplayer

La herramienta Mplayer es simple pero poderosa. Es una aplicación basada en la línea de comandos, por lo que para interactuar con ella, deberá abrir una ventana de terminal. Dentro de la terminal, use ls para ver el directorio / home /. El hogar es la base para la mayoría de los archivos almacenados en una PC con Linux, por lo que este es un buen lugar para comenzar. En este tutorial, asumiremos que los archivos de video están en / home / username / Videos /.
ls
Ls revela que hay una carpeta «Video». El siguiente paso es usar el comando CD para cambiar los directorios de trabajo.
cd ~/Videos
Mover la terminal a Videos solo hace que la terminal funcione desde ese directorio. Deberá ejecutar ls nuevamente para ver los nombres de los archivos de video.
ls
Mplayer funciona con casi todos los códec de video en Linux, ya que hace un uso intensivo de la herramienta de codificación FFmpeg. Utilice el mouse para resaltar el nombre de los archivos de video. Alternativamente, canalice todos los nombres de archivos de video a un archivo de texto.
ls > video-files.txt
Abra video-files.txt en Gedit (o cualquier herramienta de edición de texto GUI que use en Linux).
Ahora que tiene una lista de nombres de archivos, use el comando mplayer para reproducir un archivo. A continuación se muestran algunos ejemplos de reproducción.
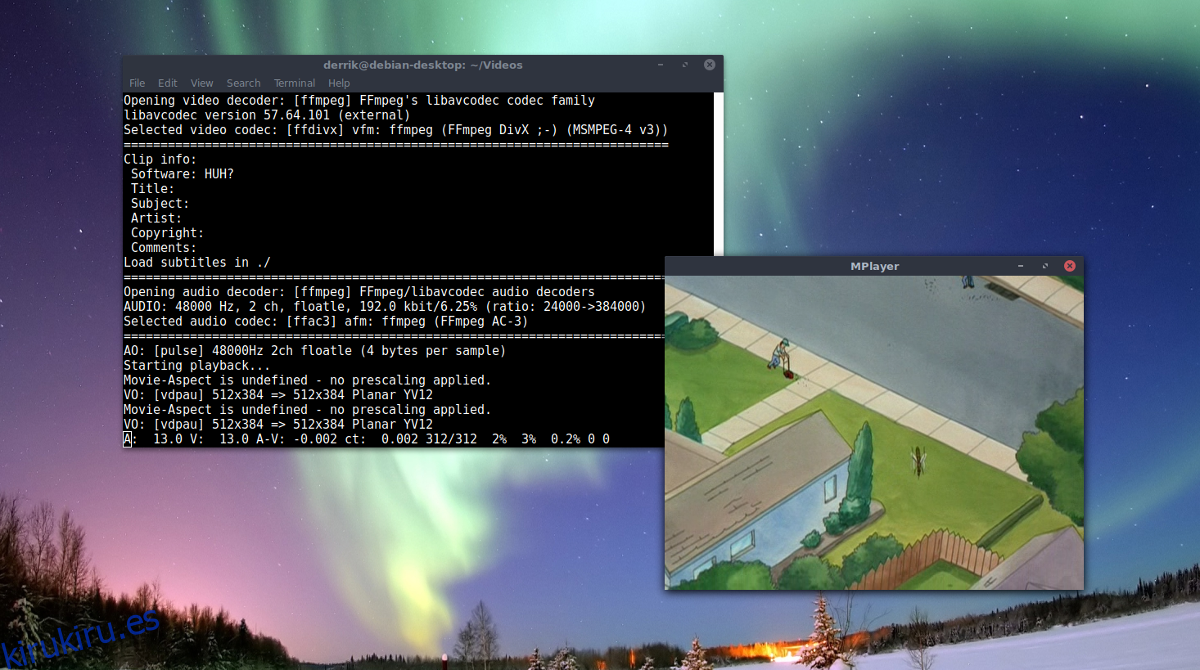
mplayer video1.mp4
o
mplayer video2.avi
o
mplayer video.3gp
o reproducir varios archivos con:
mplayer video1.mp4 video2.avi video3.3gp
La ejecución de un comando de reproducción básico (como el anterior) abre una ventana GUI e instantáneamente inicia el video. Para salir del video, cierre la ventana. Alternativamente, el jugador puede salir presionando «Q» en el teclado.
Atajos de teclado de MPlayer

Dado que Mplayer está principalmente orientado a comandos, depende en gran medida de los atajos. Si es nuevo en el uso de un programa como Mplayer, siga la publicación para aclimatarse.
Reproducción
Para saltar un video (hacia atrás o hacia adelante), use las teclas de flecha izquierda o derecha. Las teclas de flecha hacia arriba y hacia abajo también retroceden y avanzan en la reproducción de video. Al presionar la barra espaciadora en el teclado, se detiene la reproducción y f cambia Mplayer al modo de pantalla completa. Además, los usuarios pueden saltar entre archivos presionando
Volumen
Mplayer tiene varias configuraciones de audio diferentes. Para controlar los niveles de volumen para reproducir videos, use 0 y 9. El número 9 en la fila de números disminuye el volumen y el 0 lo aumenta. Para silenciar las cosas por completo, presione m. ¿Necesitas cambiar entre pistas de audio? Presione la tecla #.
La herramienta de video Mplayer tiene un control de balance de audio bastante bueno. Los usuarios pueden cambiar el equilibrio (izquierda y derecha) fácilmente con solo presionar un botón. Para cambiar el balance del audio en un video hacia la izquierda, presione Mayús + (para moverse a la izquierda y Mayús +) para moverse a la derecha.
Vídeo
La herramienta de video Mplayer tiene algunas configuraciones específicas de video. Estas configuraciones pertenecen al contraste, tono, saturación, velocidad de fotogramas y brillo del video. Para manipular los niveles de contraste en Mplayer, use 1 y 2. La tecla 1 disminuye el contraste, mientras que 2 lo aumenta.
El brillo, el tono y la saturación funcionan aproximadamente de la misma manera y también tienen atajos en la fila de números. Cambie los niveles de brillo en Mplayer con 3 y 4, los niveles de tono con 5 y 6 y la saturación con 7 y 8.
Junto con la configuración visual cubierta anteriormente, el usuario puede cambiar la configuración de «caída de fotogramas» en Mplayer presionando d.
Subtítulos
Los subtítulos son importantes en la reproducción de videos, especialmente para los usuarios que carecen de la capacidad de escuchar. Como es habitual, con Mplayer, todo se hace mediante atajos. Para ver subtítulos en cualquier video, presione la tecla v. Si un archivo de video admite varias pistas de subtítulos, cambie entre ellas con j.
El botón y le dice a Mplayer que salte hacia adelante en la línea de subtítulos, mientras que g se mueve hacia atrás.
Los usuarios también tienen control sobre el retraso de los subtítulos. Para agregar un retraso de +0,1 segundos a los subtítulos en Mplayer, presione el botón x. Disminuya el retraso (-0,1 seg) con z.