Un cursor es una de las herramientas básicas que usamos para interactuar con un sistema operativo de escritorio. Dentro de una aplicación en particular, los usuarios pueden preferir usar atajos de teclado, pero incluso entonces, cambiarán al mouse de vez en cuando. Los clics del mouse, como acción, no se representan visualmente de ninguna manera obvia. Durante una presentación, un tutorial o una demostración de una aplicación, puede ser difícil saber cuándo un usuario ha hecho clic.

Tabla de contenido
Resalte los clics del mouse en Windows 10
Algunas herramientas de grabación de pantalla tienen una función de resaltado del mouse incorporada, mientras que otras no logran capturar el mouse en absoluto. Realmente depende de la herramienta de grabación que estés usando. Desafortunadamente, las herramientas de grabación de pantalla gratuitas rara vez resaltan el mouse, por lo que es mejor usar una herramienta dedicada para.
PowerToys: resalte los clics del mouse
PowerToys es una utilidad desarrollada por Microsoft que es básicamente una colección de muchas herramientas diferentes pero útiles. PowerToys tiene una herramienta básica de reasignación de teclas, un selector de color y una utilidad para resaltar los clics del mouse.
Descargue e instale la última versión de PowerToys de Github.
Abra PowerToys y vaya a su Configuración.
Seleccione la pestaña de utilidades del mouse.
Encienda el interruptor «Habilitar el resaltador del mouse».
Al hacer clic con el botón izquierdo, se resaltará el mouse con un círculo amarillo.
Al hacer clic con el botón derecho, se resaltará el mouse con un círculo azul.
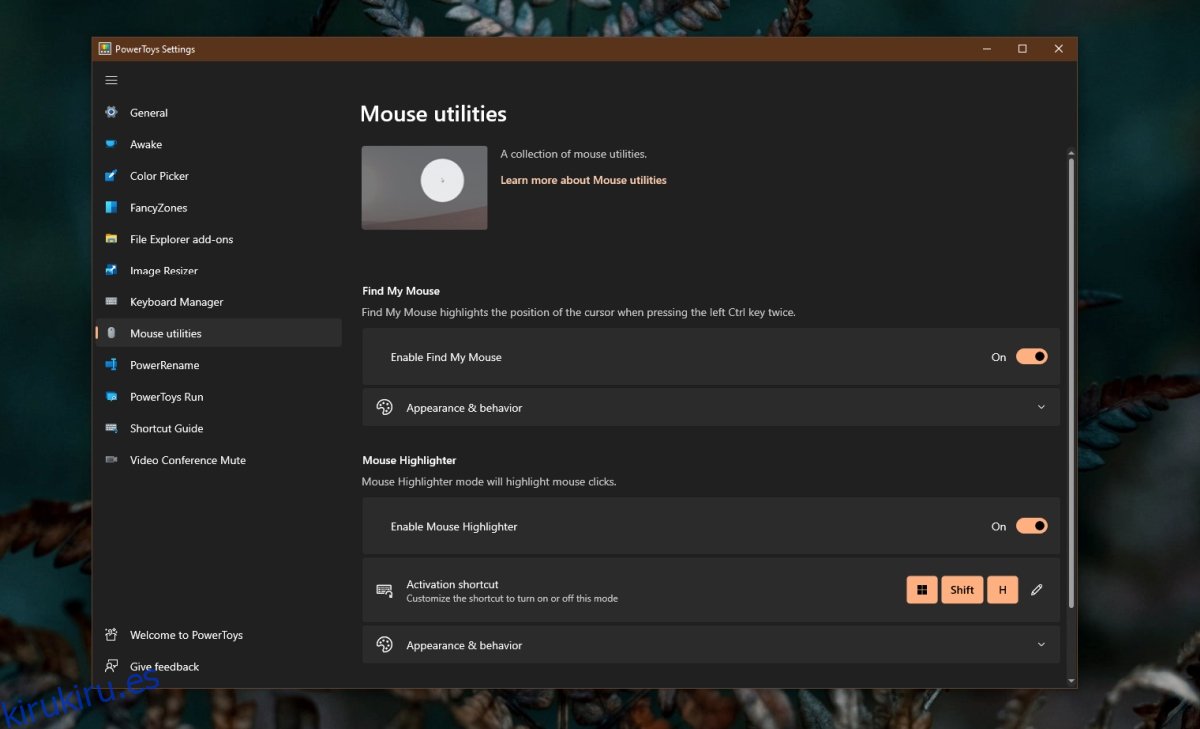
Para personalizar el resaltado alrededor del cursor cuando hace clic;
Expanda Apariencia y comportamiento.
Seleccione un color para el clic izquierdo y derecho.
Cambia la opacidad del color.
Para cambiar el tamaño del resaltado, cambie su radio.
El retardo de desvanecimiento le permitirá elegir cuánto tiempo permanece visible el resaltado.
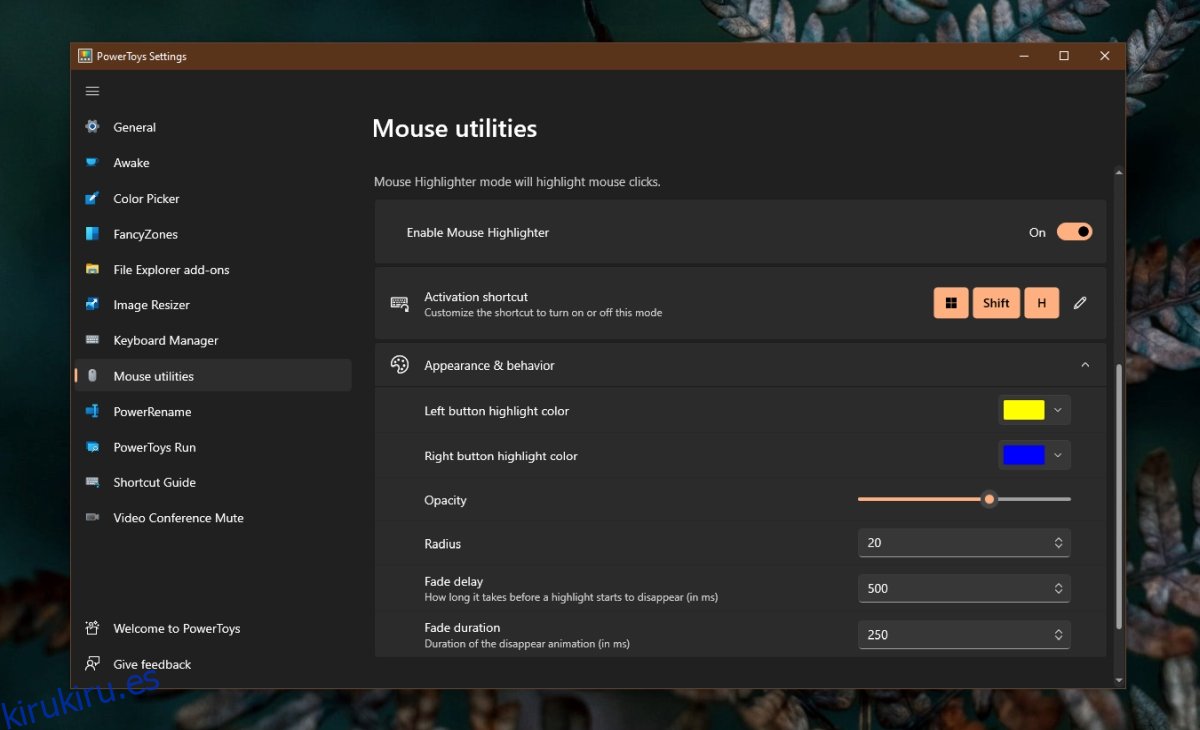
Resaltar el cursor del mouse
Si también desea resaltar el mouse durante una grabación o presentación de la pantalla, puede usar la configuración nativa de Windows 10 para hacerlo.
Abra la aplicación Configuración con el atajo de teclado Win + I.
Vaya a Accesibilidad.
Seleccione la pestaña del puntero del mouse.
Haga clic en la opción Cambiar el color del puntero.
Seleccione un color que sea más fácil de ver en el escritorio.
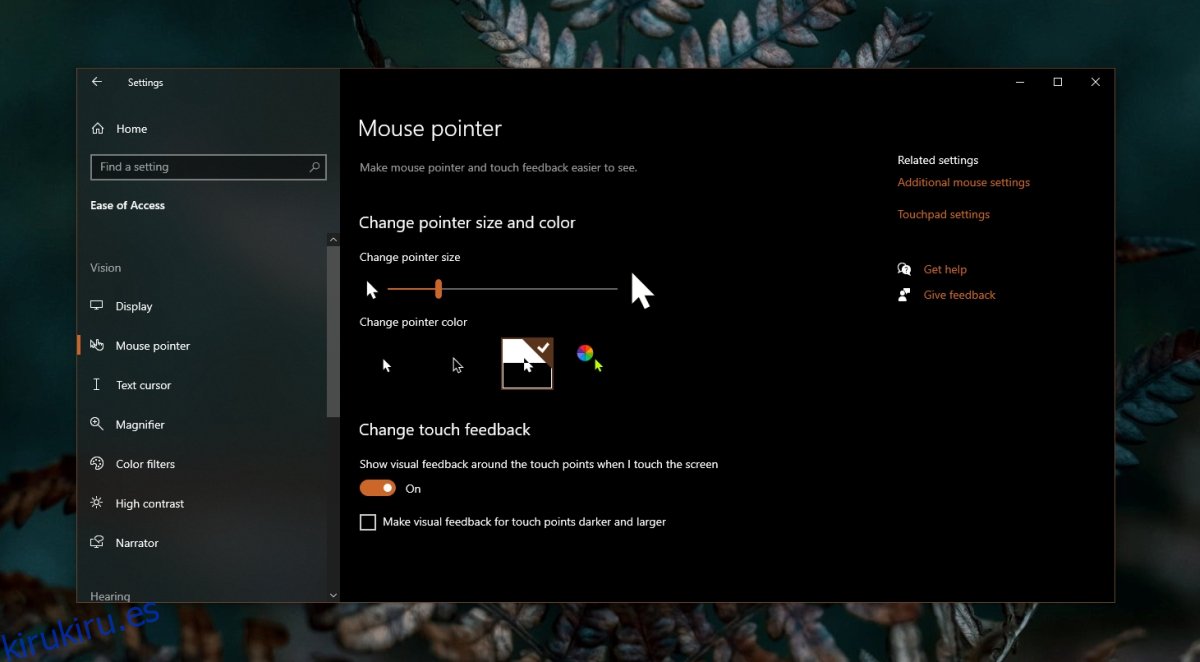
Conclusión
Si su herramienta de grabación de pantalla tiene una función similar pero no le gusta cómo funciona o el resaltado que agrega, asegúrese de deshabilitarla antes de comenzar a grabar. Es posible que las dos aplicaciones no funcionen bien cuando ambas intentan resaltar el cursor o los clics del mouse. También debe verificar si su herramienta de grabación de pantalla puede capturar los puntos destacados del cursor. En algunos casos raros, es posible que una aplicación de grabación de pantalla no lo haga y es poco lo que se puede hacer aparte de obtener una herramienta diferente y mejor. Siempre puede usar OBS con PowerToys para hacer el trabajo.
