De vez en cuando, es necesario restablecer la configuración de fábrica de su Chromebook, ya sea para solucionar problemas (el dispositivo se ha vuelto demasiado lento o está experimentando algún tipo de problema de conectividad, etc.) o porque estamos actualizando o vendiendo nuestro dispositivo y necesitamos eliminar nuestros datos personales.

La buena noticia es que es bastante fácil hacer una copia de seguridad y restablecer la configuración de fábrica de un Chromebook. Porque todo está atado a tu cuenta Googletan pronto como vuelva a iniciar sesión en su cuenta, tendrá acceso a todas las aplicaciones, extensiones, archivos y carpetas adjuntos a su perfil de Google.
Echemos un vistazo rápido a cómo puede hacer una copia de seguridad y restablecer de fábrica fácilmente su Chromebook.
Tabla de contenido
Copia de seguridad de su Chromebook
Antes de reiniciar su dispositivo, querrá hacer una copia de seguridad de sus datos para evitar perder archivos importantes.
El Chromebook ejecuta Chrome OS, un Sistema operativo basado en Linux. Es estable y funciona bien. Dicho esto, la Chromebook no está realmente diseñada para almacenar una gran cantidad de datos. Dado que la mayoría de sus archivos se almacenan en la nube usando Google Drive, no hay mucho para respaldar dentro de un Chromebook.
Aún así, la mayoría de nosotros guardamos documentos locales o colecciones de fotos ocasionales en nuestros dispositivos, y vale la pena tomarse unos minutos para asegurarse de no perder estos archivos para siempre.
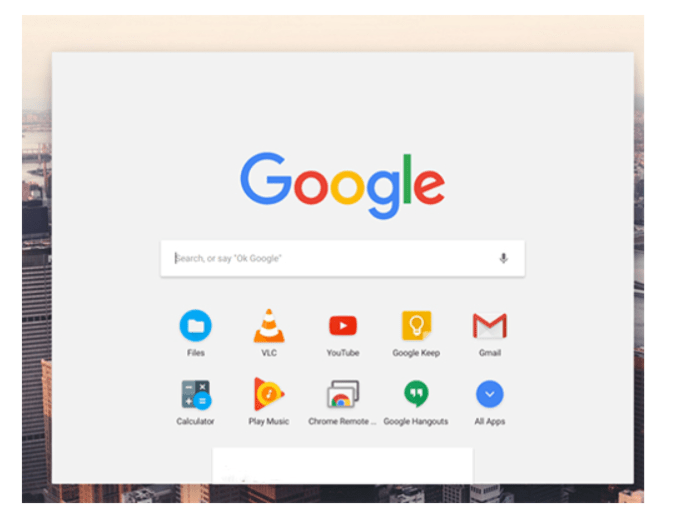
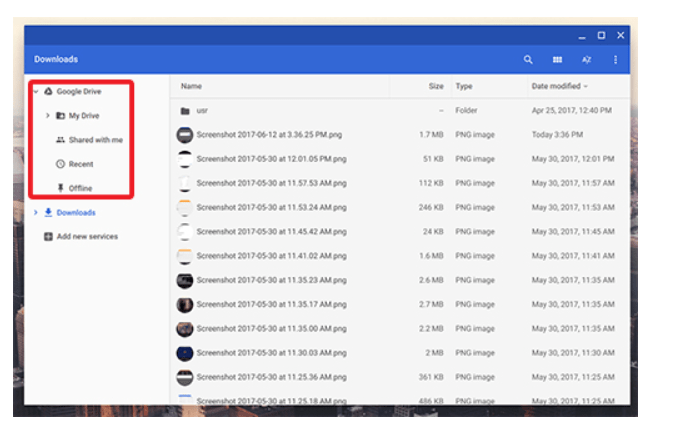
- Google Drive: cualquier archivo que cargue en Google Drive estará disponible en cualquier dispositivo en el que haya iniciado sesión en su cuenta de Google.
- Dispositivos de almacenamiento (USB, HDD, etc.): conecte su dispositivo al puerto USB de su computadora portátil, espere a que su unidad aparezca en el panel izquierdo dentro de Archivos y arrastre y suelte su contenido en su unidad. Al igual que con Google Drive arriba, el proceso de transferencia se mostrará en la esquina inferior izquierda de la ventana.
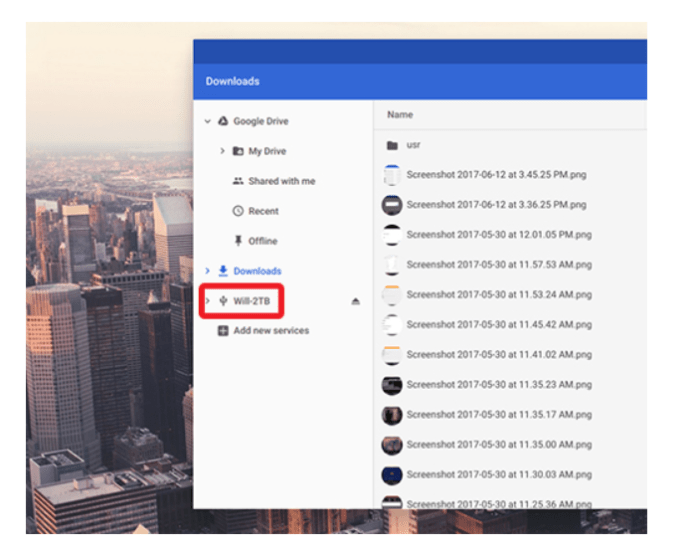
Recuerda, para foto o archivos de video, también puedes usar Google Photos para subir tu contenido. Las fotos usan tu almacenamiento de Google Drive o pueden reemplazar tus archivos con versiones de calidad ligeramente inferior que no contarán contra tu almacenamiento.
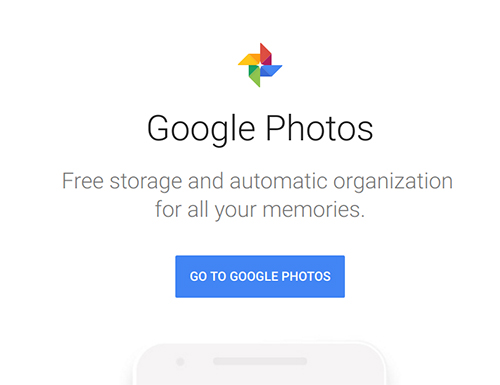
Cómo restablecer de fábrica un Chromebook
Una vez que haya tomado sus archivos y almacenamiento de su Chromebook y los haya colocado en otra unidad o servicio de almacenamiento, es hora de restablecer su Chromebook. Como es habitual con los productos de Google, hay un par de formas diferentes de restablecer un Chromebook. Echemos un vistazo a los diferentes métodos que puede usar para hacer esto.
Reinicie su Chromebook con teclas de acceso rápido
Convenientemente, todos los Chromebooks incluyen un atajo de tecla de acceso rápido para restablecer su dispositivo rápida y fácilmente. Esto puede ser útil si tiene problemas para usar o acceder a la configuración de su Chromebook.
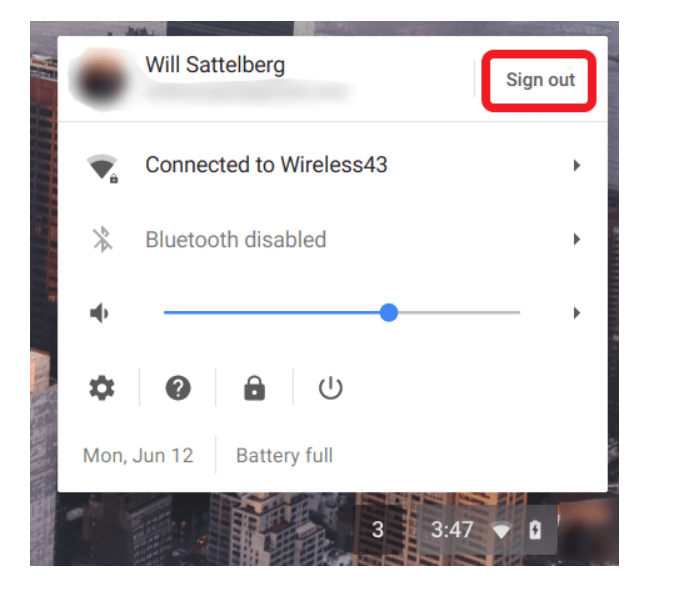
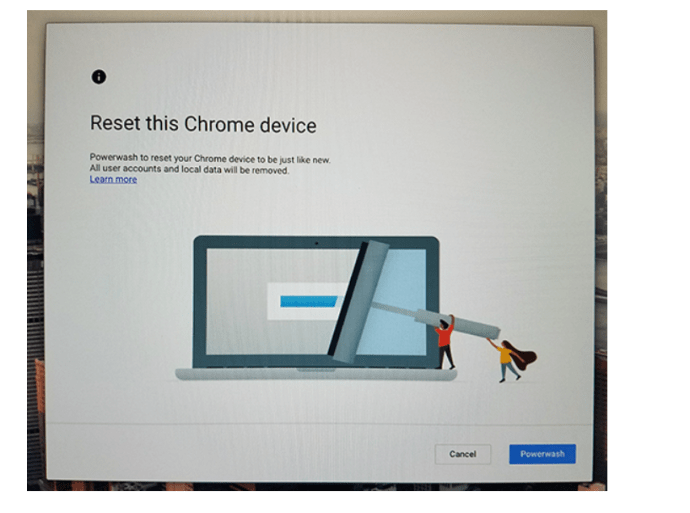
La cuenta con la que inicie sesión se convertirá en el «propietario» del Chromebook, por lo que si desea vender su dispositivo, simplemente apague la máquina para usarla con su nuevo propietario. El nuevo propietario puede entonces asociar una cuenta con su Chromebook.
Restablece tu Chromebook desde Configuración
También puede acceder a la opción de restablecimiento de fábrica desde el menú de configuración, y es tan simple como lo detallamos anteriormente con el método de teclas de acceso rápido.
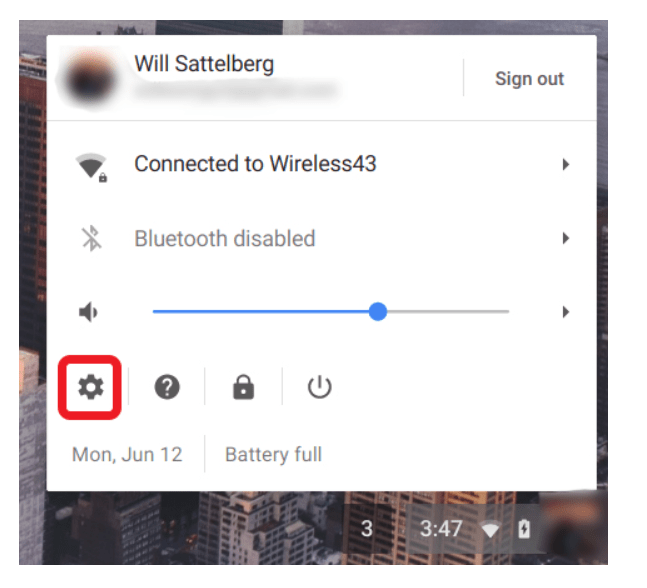
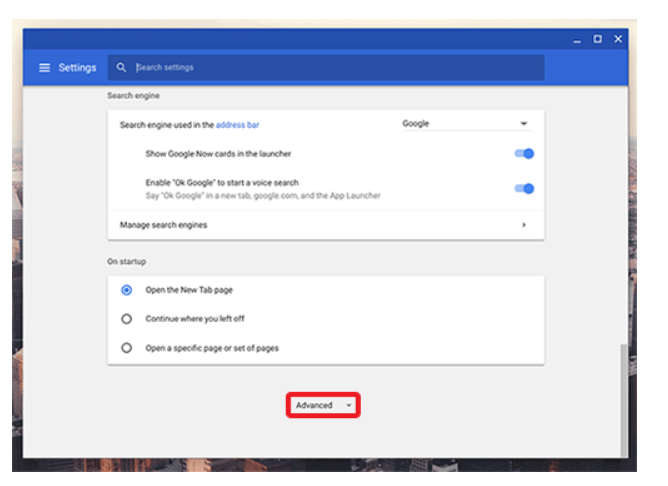
- Restablecer: esto restaurará su configuración a su estado predeterminado, pero no borrará ni borrará la unidad de almacenamiento y las cuentas de su Chromebook.
- Powerwash (restablecimiento de fábrica): esto eliminará todas sus cuentas, extensiones y aplicaciones de su Chromebook, restaurándolo a su estado original, listo para usar.
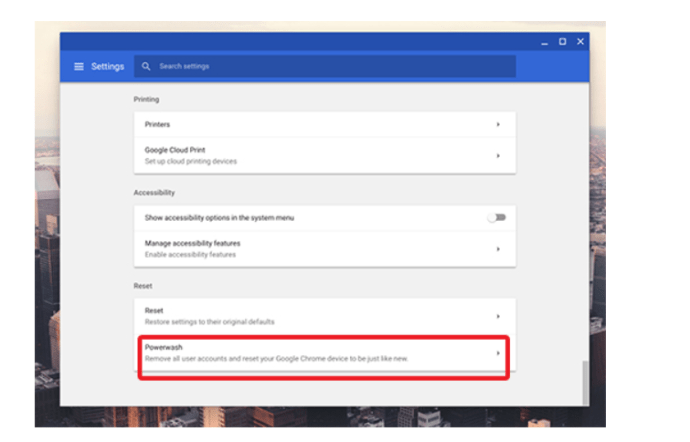
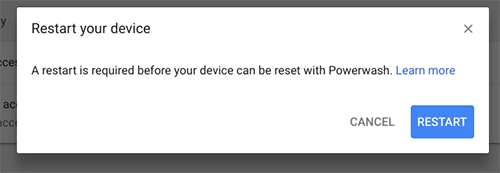
Pensamientos finales
En general, el restablecimiento de fábrica (lavado a presión) de un Chromebook es más fácil que el restablecimiento de fábrica de muchos dispositivos y computadoras.
Y debido a que el sistema operativo de Google está tan entrelazado con los servicios en la nube, hacer una copia de seguridad de los archivos en su dispositivo, sin importar cuántos o pocos, solo toma uno o dos minutos de su tiempo. Dado que las personas tienden a almacenar muchos más archivos directamente en una PC o Mac, hacer una copia de seguridad de estas máquinas normalmente llevaría mucho más tiempo que hacer una copia de seguridad de un Chromebook.
No hay necesidad de hacer una copia de seguridad o transferir aplicaciones o extensiones, ya que todo se vuelve a cargar la primera vez que inicia la máquina e inicia sesión. E incluso el restablecimiento de fábrica lleva menos tiempo que con un dispositivo iOS o Android.
