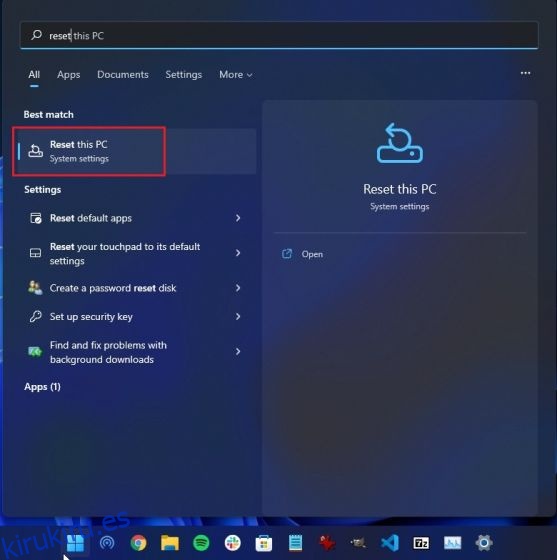Los usuarios que se han actualizado de Windows 10 a Windows 11 se quejan de la gran cantidad de errores, funciones faltantes, problemas como que Bluetooth no funciona, problemas de audio y más. Ni siquiera pueden volver a Windows 10 desde Windows 11 después de los 10 días iniciales. En tal escenario, es mejor restablecer de fábrica Windows 11 para tener una experiencia limpia y sin errores. Este proceso eliminará todas sus aplicaciones, archivos y carpetas de la unidad C, las preferencias de configuración y los archivos transferidos. Entonces, en esa nota, aprendamos cómo restablecer de fábrica Windows 11 usando tres métodos simples.
Tabla de contenido
Restablecimiento de fábrica de Windows 11 (2022)
Hemos incluido tres formas diferentes de restablecer la configuración de fábrica de Windows 11. Incluso si su PC no se inicia, puede restablecer la configuración de fábrica de su computadora con Windows 11 utilizando esta guía.
Restablecimiento de fábrica de Windows 11 desde la aplicación de configuración (para PC en funcionamiento)
Si su PC arranca bien y puede iniciar sesión en su computadora, entonces puede restablecer fácilmente su computadora portátil o de escritorio con Windows 11. Aquí sabrás como podrás hacerlo.
1. Presione la tecla de Windows una vez y busque «restablecer». Ahora, seleccione «Restablecer esta PC». También puede abrir la aplicación Configuración usando el método abreviado de teclado «Windows + I» en Windows 11 y pasar a «Sistema -> Recuperación».
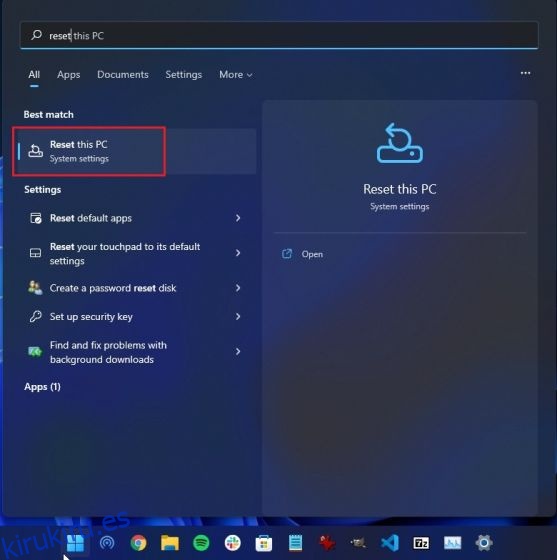
2. A continuación, haga clic en el botón «Restablecer PC» en Opciones de recuperación.
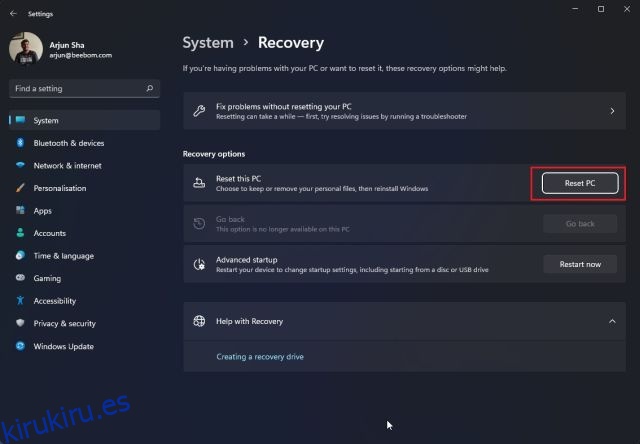
3. Ahora se abrirá una ventana emergente. Aquí, haga clic en «Guardar mis archivos». Al elegir esta opción, se reinstalará Windows 11, se eliminarán todos los programas instalados, pero se mantendrán los archivos y las carpetas de otras unidades, excepto la unidad C. Todos sus archivos en el Escritorio, Documentos y la carpeta de Descargas serán eliminados. Así que asegúrese de hacer una copia de seguridad de estos valiosos archivos.
En caso de que desee eliminar todo, incluidos todos los archivos de su PC, seleccione la opción «Eliminar todo» antes de continuar.
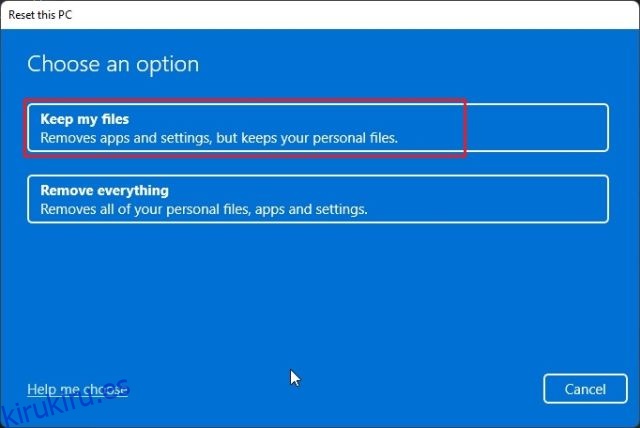
4. A continuación, elija la opción «Reinstalación local». Reinstalará la misma versión de Windows 11 que está instalada actualmente en su PC, y tomará menos tiempo ya que todo se hace localmente. Si desea restablecer su PC y actualizar Windows 11 a la última versión estable, elija la opción «Descarga en la nube». Descargará alrededor de 5 GB de archivos de instalación de Windows 11 de Internet y llevará más tiempo.
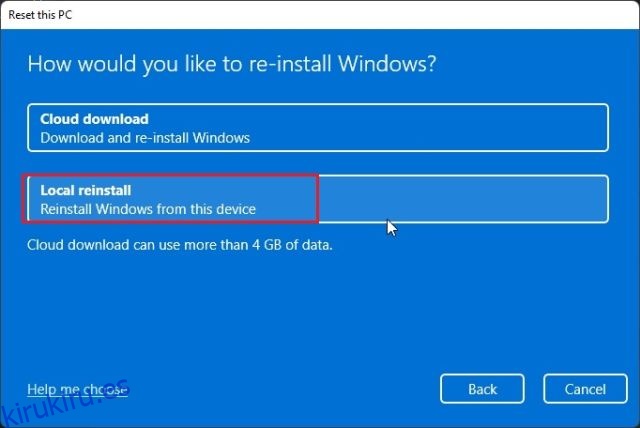
5. Luego, realice cualquier cambio en la «Configuración adicional» si lo desea, y haga clic en «Siguiente».
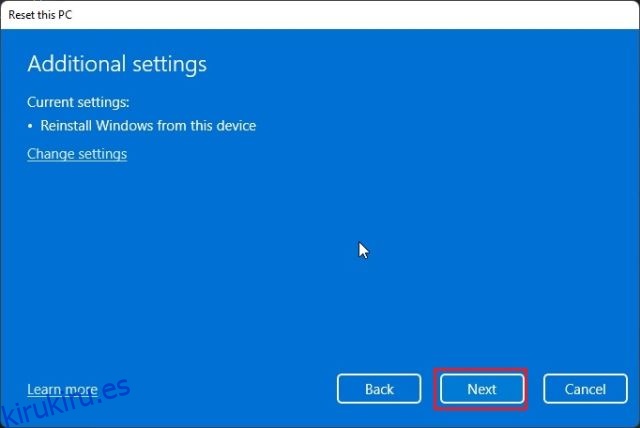
6. Finalmente, revisa el resumen y haz clic en «Restablecer». Su PC ahora se reiniciará y comenzará el proceso de restablecimiento de fábrica para Windows 11. Simplemente debe esperar pacientemente y seguir las instrucciones en pantalla de aquí en adelante para configurar su PC desde cero una vez más.
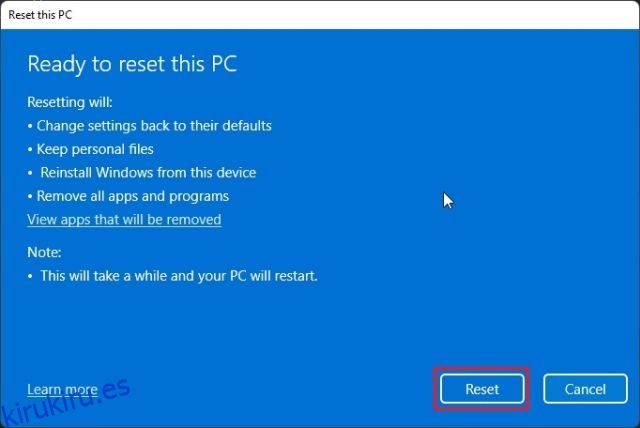
Restablecimiento de fábrica de Windows 11 desde la recuperación (para PC que no funcionan)
Si su PC no arranca, debe restablecer Windows 11 desde la pantalla Recuperación. Generalmente, si Windows 11 no se puede cargar correctamente, aparece una opción de Recuperación en la pantalla. Si eso no sucede, sugeriría encender la PC y apagarla cuando vea el signo de carga de Windows. Haga esto 2 o 3 veces y Windows 11 se verá obligado a mostrar la pantalla de recuperación.
1. Una vez que esté en la pantalla de recuperación, haga clic en «Opciones avanzadas».
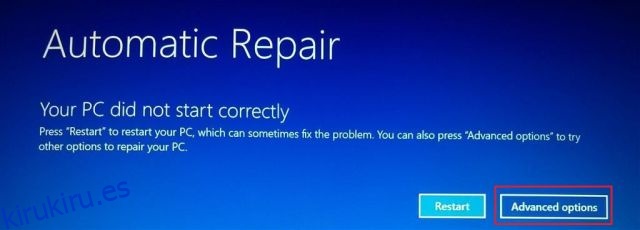
3. A continuación, haga clic en «Solucionar problemas».
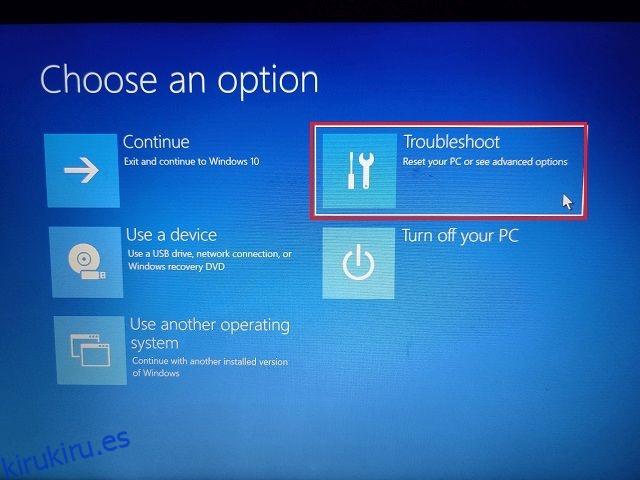
4. A continuación, elija la opción «Restablecer esta PC».
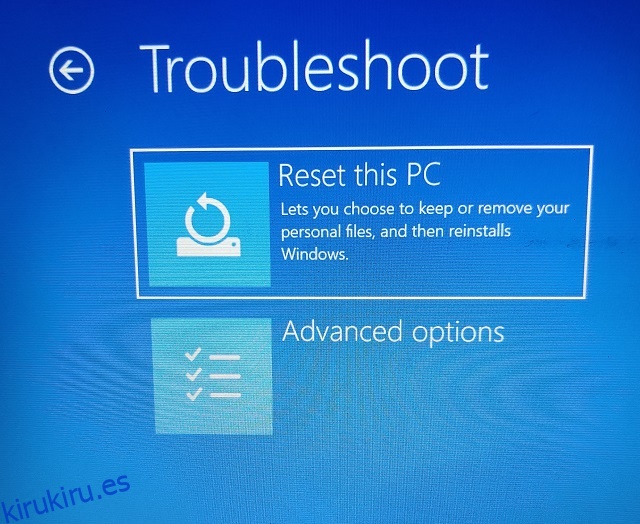
5. Ahora, seleccione Conservar mis archivos -> Reinstalación local. Como ya puede ver, este es el mismo flujo de proceso que hemos visto en la sección anterior, pero estamos accediendo a él a través del modo de recuperación en Windows 11 en esta sección. También puede elegir «Eliminar todo» si desea eliminar todos sus archivos y programas. O elija «Descargar en la nube» si desea descargar y reinstalar la última copia estable de Windows 11 desde Internet.
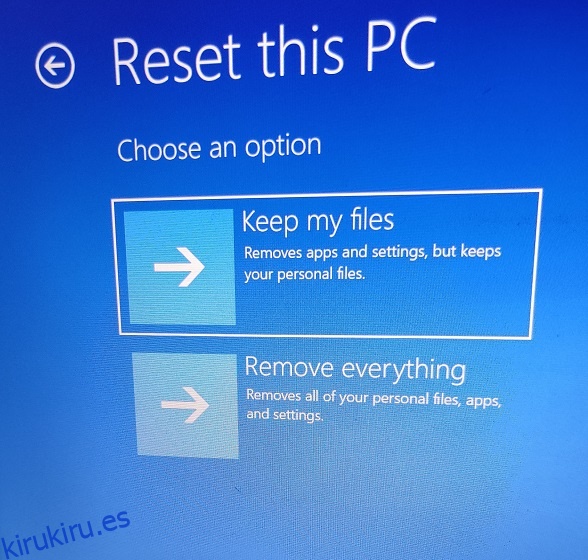
6. Su PC ahora se reiniciará y comenzará el proceso de restablecimiento de fábrica de Windows 11. Espere pacientemente y luego siga las instrucciones en pantalla para configurar su computadora con Windows 11 como nueva.
Restablecimiento de fábrica de Windows 11 con unidad USB de arranque (para PC que no funcionan)
Si los métodos anteriores no funcionaron para usted, es hora de limpiar la instalación de Windows 11 para restablecer la configuración de fábrica de su computadora. Ya hemos escrito una guía detallada sobre cómo instalar Windows 11 desde USB, así que siga las instrucciones paso a paso de esta guía. Eliminará todos los programas y archivos de la unidad C (no afectará a los archivos de ninguna otra unidad) y reinstalará la última versión estable de Windows 11. De esta manera, puede restablecer Windows 11 de fábrica usando una unidad de arranque.
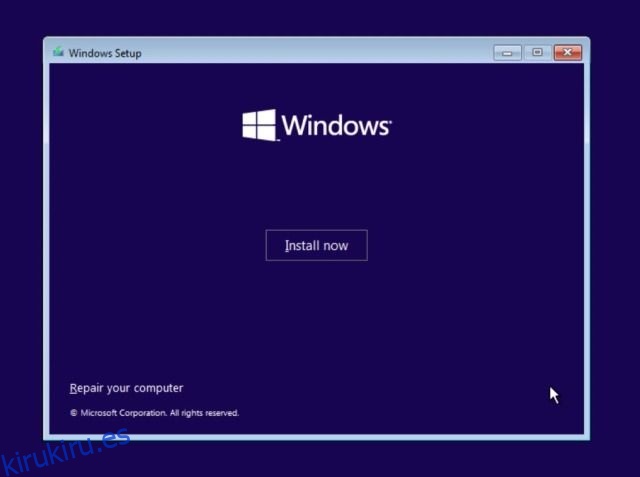
Haga que su PC con Windows 11 se sienta como nueva
Estas son las tres formas en que puede restablecer de fábrica su PC con Windows 11. Si puede iniciar sesión en su computadora, hay una forma sencilla de restablecer la PC de fábrica. En caso de que su computadora no arranque, siga las otras dos formas de restaurar su computadora a un estado funcional. De todos modos, eso es todo de nuestra parte. Ahora, si desea crear una cuenta local en Windows 11 Home después de una instalación limpia del sistema operativo, siga nuestro tutorial vinculado. Y si desea iniciar Windows 11 en modo seguro, nuestra guía también lo ayudará a hacerlo. Finalmente, si tiene alguna pregunta, háganoslo saber en la sección de comentarios a continuación.