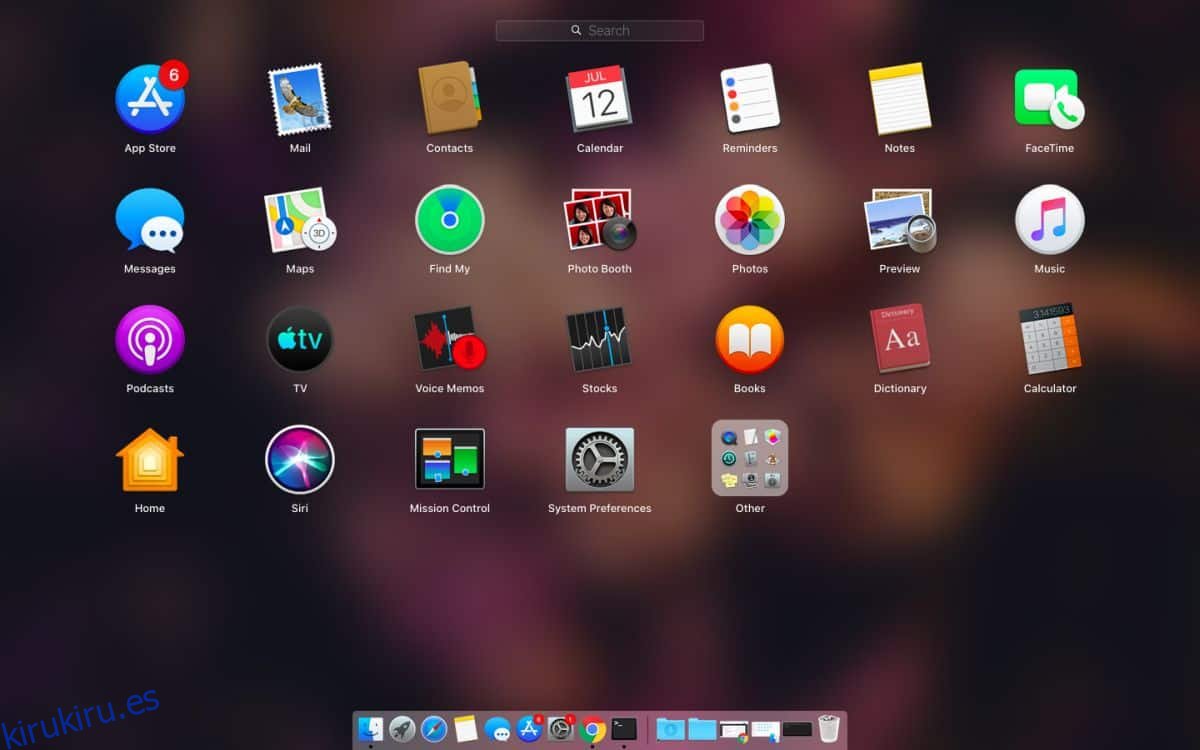El Launchpad es una forma conveniente de acceder a aplicaciones en macOS, pero no es la única. De hecho, puede abrir aplicaciones tanto desde Finder como desde Spotlight. Sin embargo, si te gusta usar Launchpad para abrir aplicaciones, es una aplicación esencial para ti. Si tiene problemas con él, una solución rápida es restablecer el Launchpad. Así es cómo.
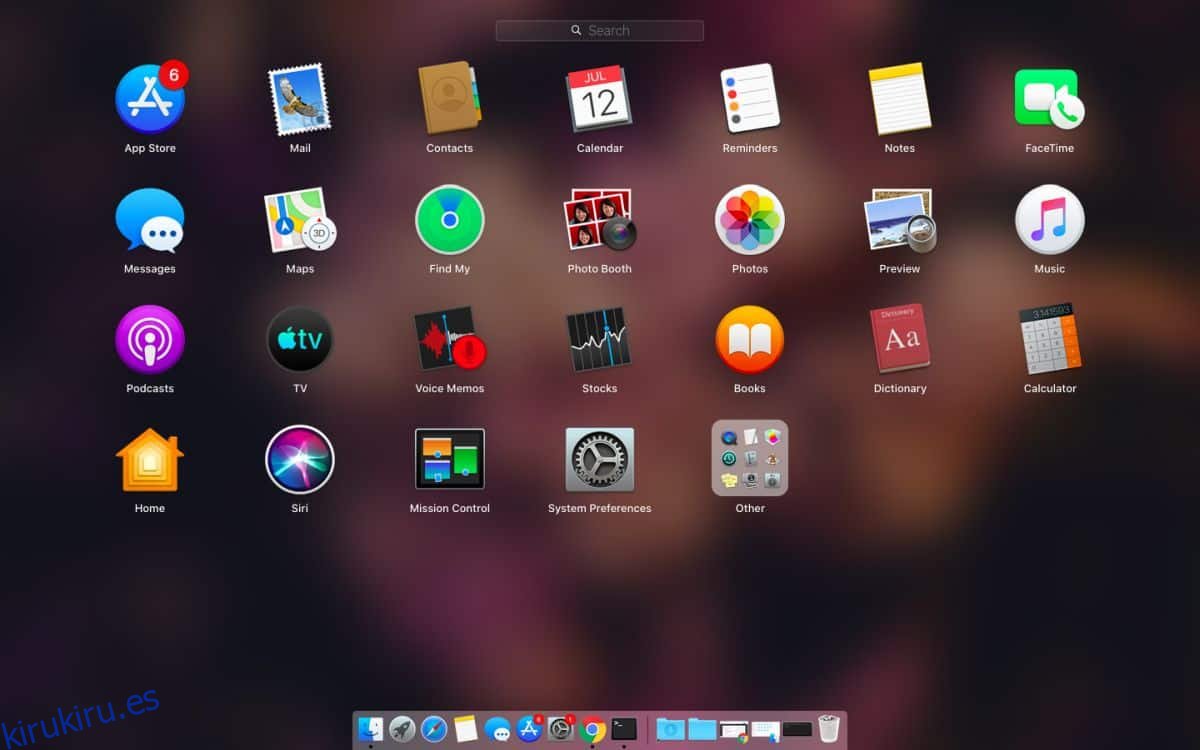
Tabla de contenido
Restablecer el Launchpad
Antes de continuar, debe saber que al restablecer el Launchpad se eliminarán todas las aplicaciones que no estén en stock. No desinstalará esas aplicaciones, por lo que podrá volver a agregarlas más tarde. Lo que perderá es el diseño del Launchpad, es decir, las carpetas que ha creado, etc.
Abra Terminal y ejecute el siguiente comando. Toque Entrar y el Launchpad se reiniciará.
defaults write com.apple.dock ResetLaunchPad -bool true killall Dock
Cuando abra Launchpad, se restablecerá a su diseño predeterminado.
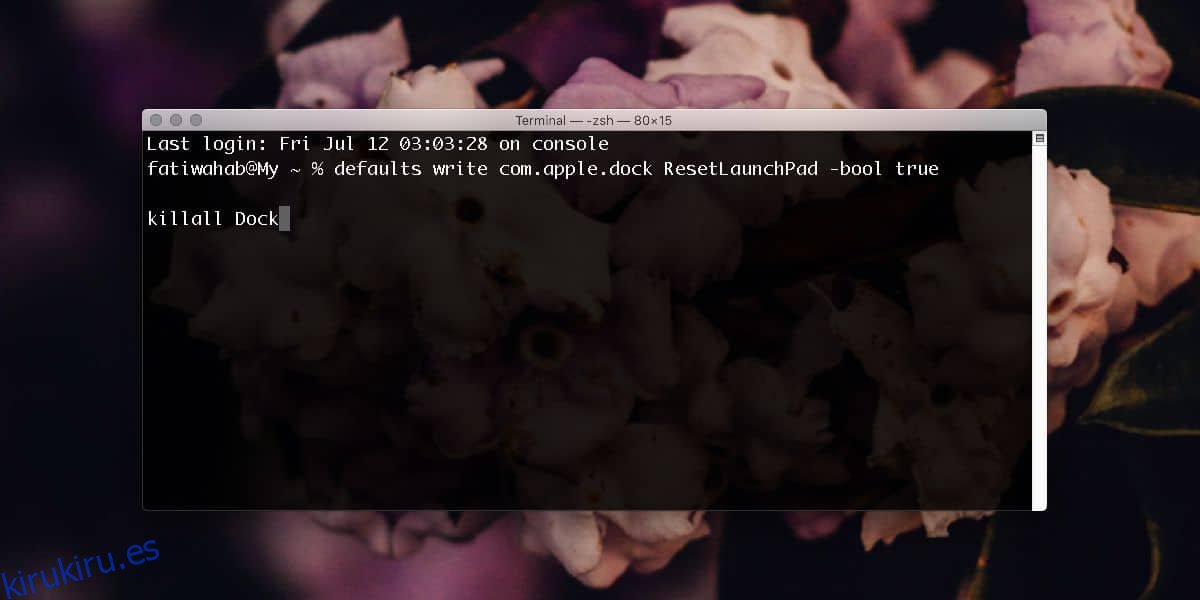
Añadiendo aplicaciones de nuevo
Normalmente, cuando instala una aplicación, se agrega automáticamente a la carpeta Aplicaciones y todas las aplicaciones en la carpeta Aplicación aparecen en Launchpad (ocasionalmente no es así).
Después de restablecer el Launchpad, tendrá que volver a agregarle las aplicaciones. Para hacer eso, abra Finder y navegue hasta la carpeta Aplicaciones. Seleccione las aplicaciones que desea volver a agregar al Launchpad. Puede seleccionarlas una por una o seleccionar varias aplicaciones manteniendo presionada la tecla Comando.
Con las aplicaciones seleccionadas, arrástrelas y suéltelas en el ícono de Launchpad en el Dock. La aplicación se volverá a agregar al Launchpad. Ahora puede organizarlos en carpetas y distribuirlos en diferentes páginas.
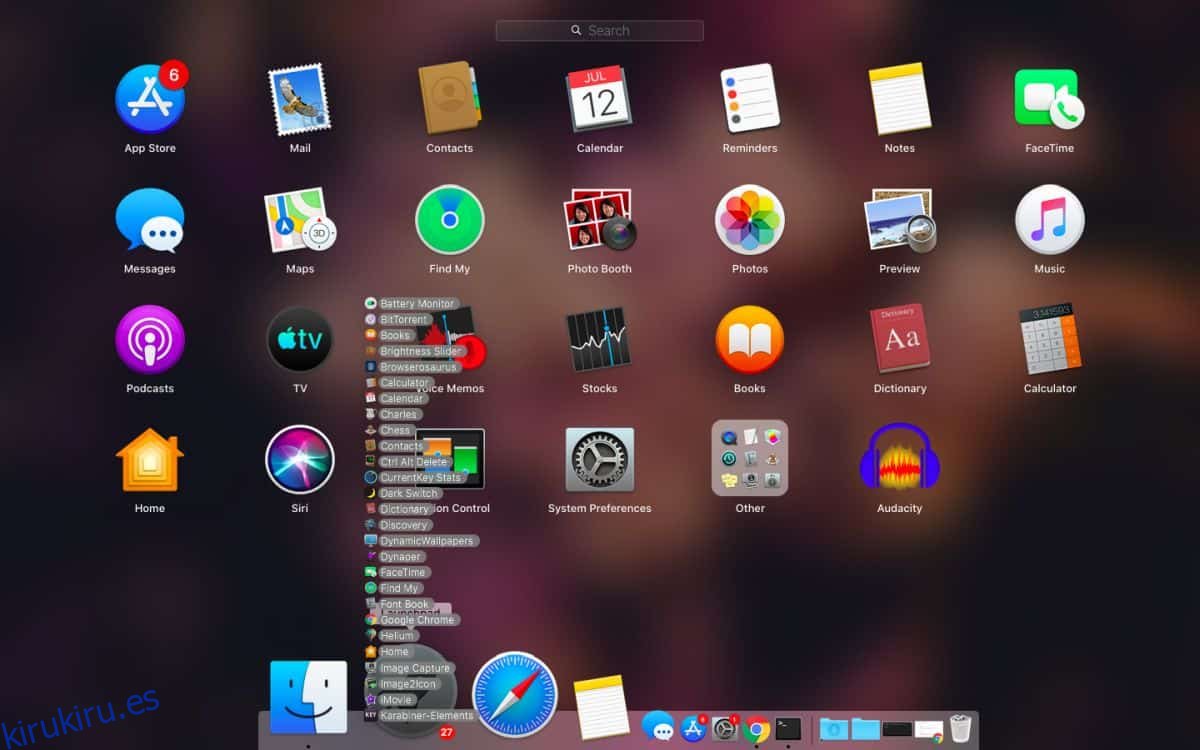
Restablecer Launchpad puede ayudar a solucionar problemas más pequeños de macOS, pero si su Mac tiene un problema en todo el sistema, por ejemplo, las aplicaciones no se abren desde la carpeta Aplicaciones o desde Spotlight, restablecer Launchpad no hará mucho para solucionarlo.
Si los íconos de aplicaciones que aparecen en Launchpad están dañados o no puede abrir aplicaciones desde Launchpad, un reinicio puede solucionar el problema. También podría ayudar en caso de que Launchpad se niegue a abrirse, se abra demasiado lento, la búsqueda no funcione o no recuerde la disposición de la aplicación.
Cuando restablece el Launchpad, básicamente elimina su base de datos que almacena las aplicaciones que se le han agregado y su disposición. En ausencia de la base de datos, se usa el diseño predeterminado del Launchpad y cuando le agrega aplicaciones, básicamente está agregando a su base de datos.
Esto funciona en macOS Catalina.