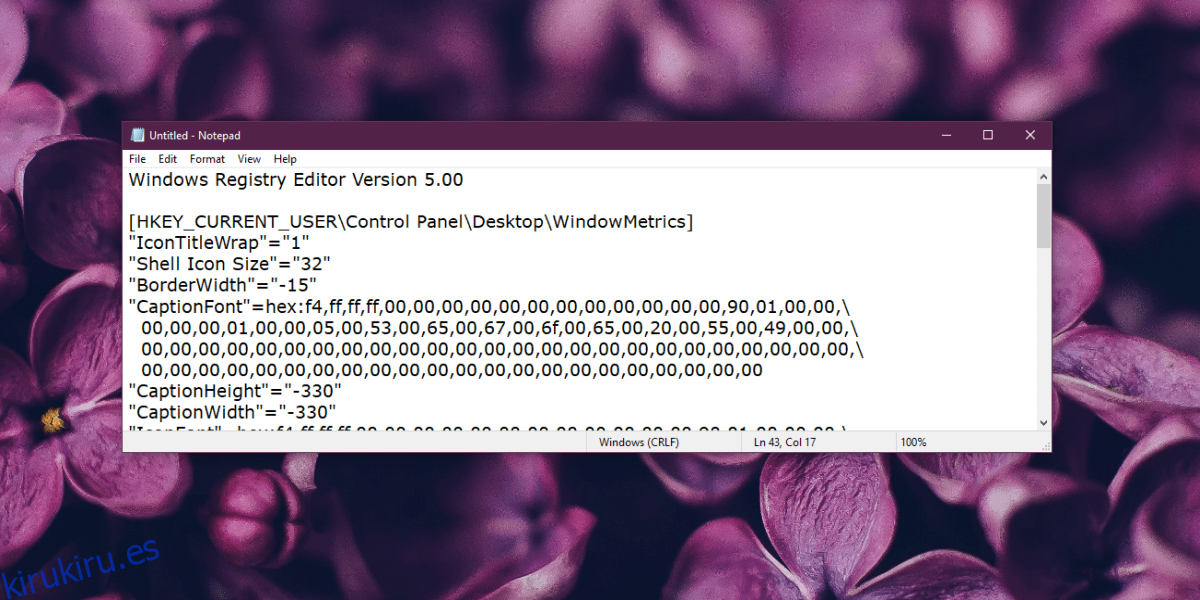Cubrimos muchos consejos diferentes para modificar el aspecto de Windows 10. La mayoría de las veces, editamos el registro de Windows para hacer el trabajo. Las ediciones son pequeñas y en su mayoría inofensivas, pero modificar el registro siempre conlleva algún riesgo, por lo que siempre debe realizar una copia de seguridad. No hay forma de restablecer rápidamente el registro a su estado predeterminado. Si ha estado modificando bastante el sistema y ha salido con algo que se rompe, puede restablecer la apariencia y el color de Windows 10 restaurando las claves de registro que lo controlan.
Si hay otros aspectos de Windows 10 que se han roto como resultado de sus retoques, esto no lo solucionará. Solo está destinado a cambios relacionados con la apariencia que deben restablecerse.
Restablecer la apariencia de Windows 10
Para restablecer la apariencia y el color de Windows 10 a los predeterminados, tendremos que hacer bastantes cambios en el registro, por lo que primero debe hacer una copia de seguridad. Es posible que la instalación de Windows 10 no se vea bien, pero si es estable, entonces tiene un registro del que vale la pena realizar una copia de seguridad.
Una vez que haya hecho una copia de seguridad del registro, abra un nuevo archivo de Bloc de notas y pegue lo siguiente en él. Guarde el archivo con la extensión de archivo REG. Nómbralo como quieras. No tendrá ningún impacto en el registro.
Windows Registry Editor Version 5.00 [HKEY_CURRENT_USERControl PanelDesktopWindowMetrics] "IconTitleWrap"="1" "Shell Icon Size"="32" "BorderWidth"="-15" "CaptionFont"=hex:f4,ff,ff,ff,00,00,00,00,00,00,00,00,00,00,00,00,90,01,00,00, 00,00,00,01,00,00,05,00,53,00,65,00,67,00,6f,00,65,00,20,00,55,00,49,00,00, 00,00,00,00,00,00,00,00,00,00,00,00,00,00,00,00,00,00,00,00,00,00,00,00,00, 00,00,00,00,00,00,00,00,00,00,00,00,00,00,00,00,00,00,00,00,00,00 "CaptionHeight"="-330" "CaptionWidth"="-330" "IconFont"=hex:f4,ff,ff,ff,00,00,00,00,00,00,00,00,00,00,00,00,90,01,00,00,00, 00,00,01,00,00,05,00,53,00,65,00,67,00,6f,00,65,00,20,00,55,00,49,00,00,00, 00,00,00,00,00,00,00,00,00,00,00,00,00,00,00,00,00,00,00,00,00,00,00,00,00, 00,00,00,00,00,00,00,00,00,00,00,00,00,00,00,00,00,00,00,00,00 "MenuFont"=hex:f4,ff,ff,ff,00,00,00,00,00,00,00,00,00,00,00,00,90,01,00,00,00, 00,00,01,00,00,05,00,53,00,65,00,67,00,6f,00,65,00,20,00,55,00,49,00,00,00, 00,00,00,00,00,00,00,00,00,00,00,00,00,00,00,00,00,00,00,00,00,00,00,00,00, 00,00,00,00,00,00,00,00,00,00,00,00,00,00,00,00,00,00,00,00,00 "MenuHeight"="-285" "MenuWidth"="-285" "MessageFont"=hex:f4,ff,ff,ff,00,00,00,00,00,00,00,00,00,00,00,00,90,01,00,00, 00,00,00,01,00,00,05,00,53,00,65,00,67,00,6f,00,65,00,20,00,55,00,49,00,00, 00,00,00,00,00,00,00,00,00,00,00,00,00,00,00,00,00,00,00,00,00,00,00,00,00, 00,00,00,00,00,00,00,00,00,00,00,00,00,00,00,00,00,00,00,00,00,00 "ScrollHeight"="-255" "ScrollWidth"="-255" "SmCaptionFont"=hex:f4,ff,ff,ff,00,00,00,00,00,00,00,00,00,00,00,00,90,01,00, 00,00,00,00,01,00,00,05,00,53,00,65,00,67,00,6f,00,65,00,20,00,55,00,49,00, 00,00,00,00,00,00,00,00,00,00,00,00,00,00,00,00,00,00,00,00,00,00,00,00,00, 00,00,00,00,00,00,00,00,00,00,00,00,00,00,00,00,00,00,00,00,00,00,00 "SmCaptionHeight"="-330" "SmCaptionWidth"="-330" "StatusFont"=hex:f4,ff,ff,ff,00,00,00,00,00,00,00,00,00,00,00,00,90,01,00,00, 00,00,00,01,00,00,05,00,53,00,65,00,67,00,6f,00,65,00,20,00,55,00,49,00,00, 00,00,00,00,00,00,00,00,00,00,00,00,00,00,00,00,00,00,00,00,00,00,00,00,00, 00,00,00,00,00,00,00,00,00,00,00,00,00,00,00,00,00,00,00,00,00,00 "AppliedDPI"=dword:00000060 "PaddedBorderWidth"="-60" "IconSpacing"="-1125" "IconVerticalSpacing"="-1125" "MinAnimate"="0"
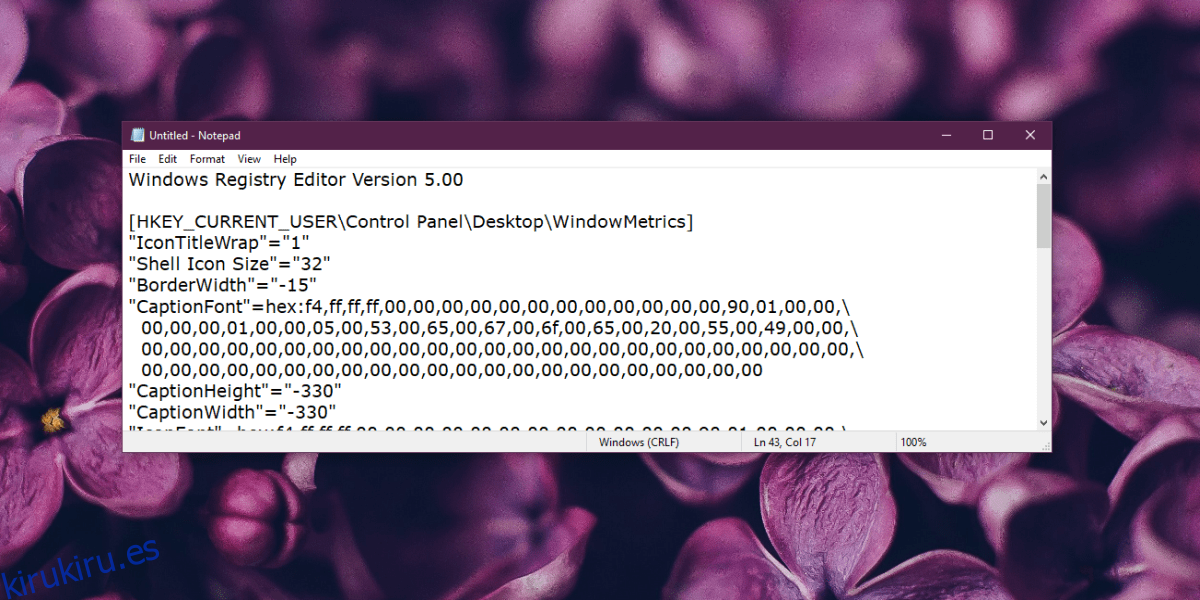
Una vez que haya guardado el archivo, es hora de fusionar los cambios con el registro. Sin embargo, antes de hacer eso, debe deshabilitar todas las aplicaciones que modifican la interfaz de usuario de Windows 10. Idealmente, debería desinstalarlos para estar seguro, pero si no está dispuesto a hacerlo, debería desactivar sus cambios.
Haga clic con el botón derecho en el archivo y seleccione Combinar en el menú contextual. El archivo cambiará el valor de bastantes valores de registro diferentes, por lo que una vez que lo fusione, debe reiniciar Explorer como mínimo. Lo mejor es reiniciar su sistema, ya que hay algunos cambios que se aplican solo después de que un usuario cierra la sesión o se apaga el sistema.
Esto no solucionará todo lo que está mal en el aspecto de Windows 10. No restablecerá todo el registro; sólo su configuración relacionada con la apariencia. Si tiene problemas con el texto cortado, los iconos no se muestran correctamente, los menús no se muestran correctamente, etc., esto debería solucionar el problema.