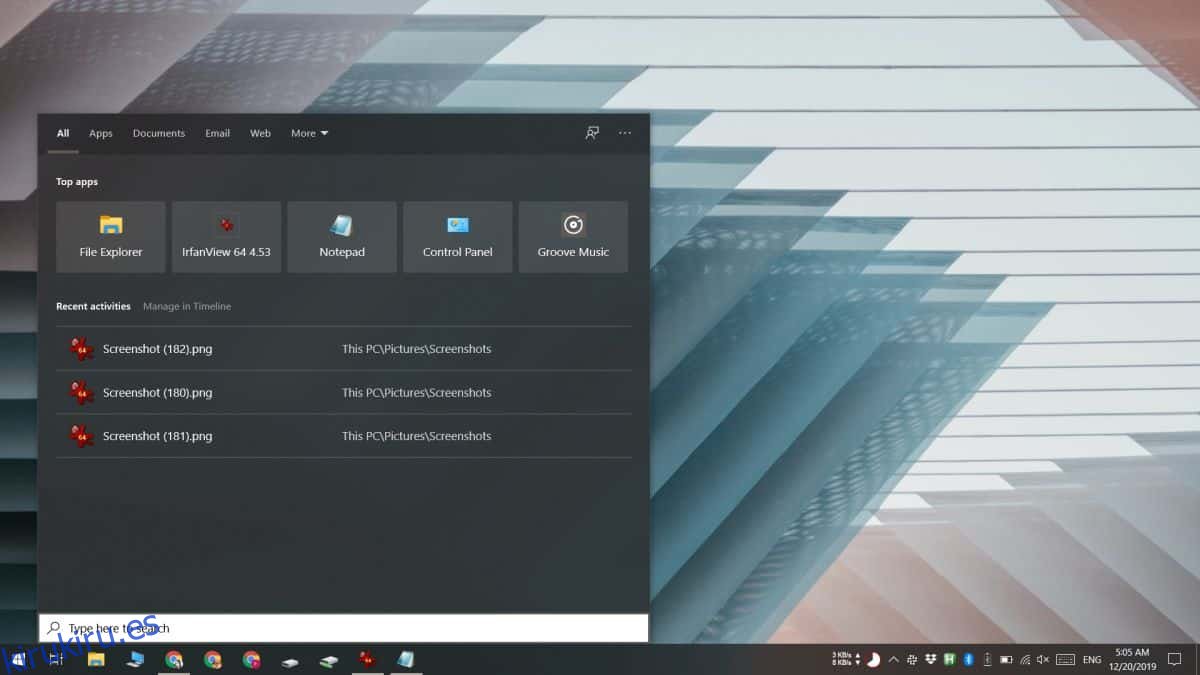La búsqueda de Windows es una herramienta bastante buena cuando funciona. Puede iniciar aplicaciones y encontrar sus archivos. Desafortunadamente, por muy buena que sea esta herramienta, se rompe con frecuencia y sin razón aparente. Arreglarlo puede ser impredecible; la herramienta de resolución de problemas incorporada puede ayudar, o no. Si la búsqueda de Windows no funciona en su sistema, podría ser una buena idea restablecerla y ver si eso ayuda.
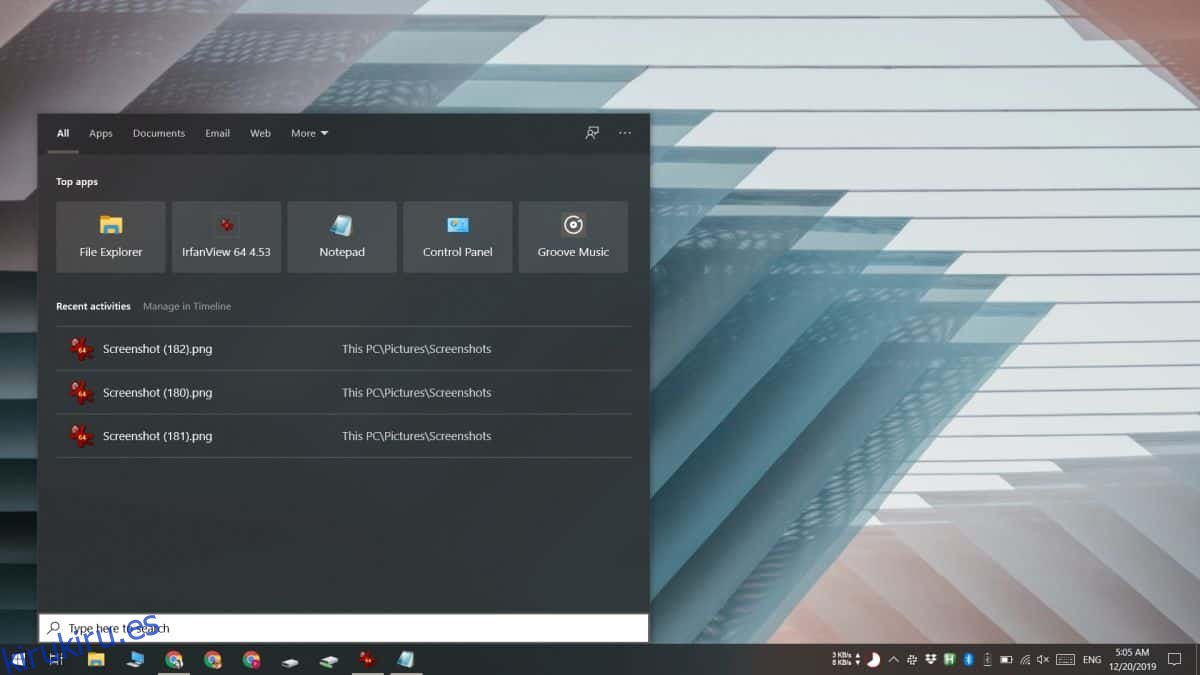
Restablecer la búsqueda de Windows no es complicado. De hecho, es una de las cosas que Microsoft recomienda que haga si tiene problemas con la función. Los problemas con él son tan comunes que Microsoft proporciona un script para el trabajo. Esto es lo que debes hacer.
Restablecer la búsqueda de Windows
Para restablecer la búsqueda de Windows, ejecutaremos un script de PowerShell. PowerShell puede restringir la ejecución del script, por lo que antes de continuar, examine la política de ejecución establecida en su sistema.
Abra PowerShell con derechos de administrador y ejecute este comando para ver cuál es la política actual. Necesita el comando para devolver ‘Sin restricciones’. Si no es así, consulte nuestra guía sobre cómo cambiar la política de ejecución de PowerShell y cámbiela a ‘Sin restricciones’. Si no ejecuta scripts de PowerShell con frecuencia, es una buena idea restablecerlo a restringido más tarde.
Get-ExecutionPolicy
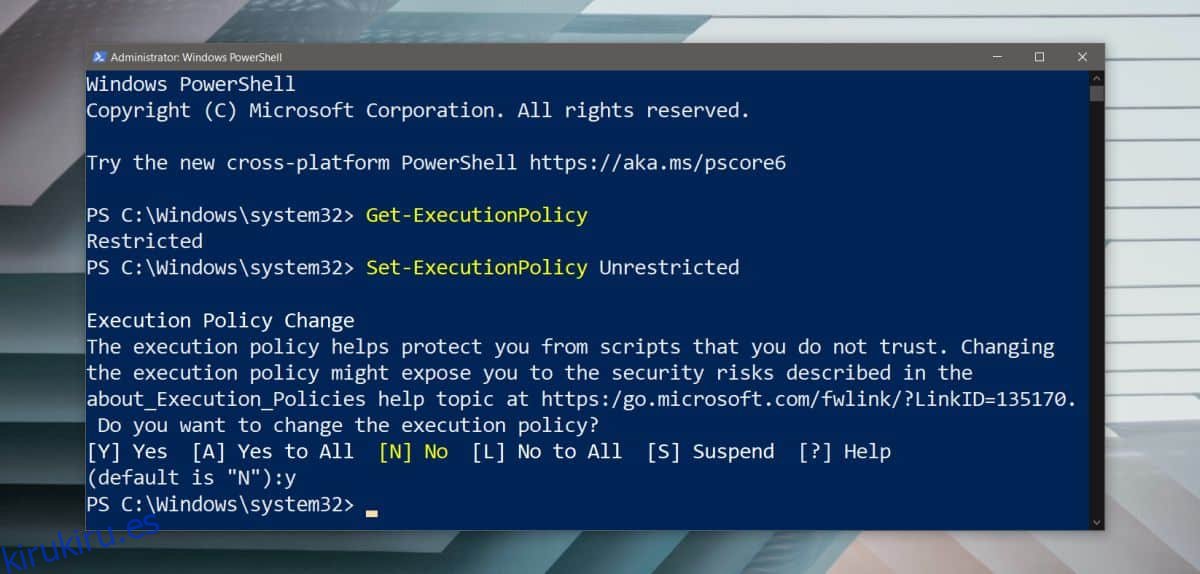
Descargar el script de restablecimiento de Windows Search de Microsoft. Haga clic derecho y seleccione ‘Ejecutar con PowerShell’. Se le pedirá que se autentique con la cuenta de administrador y, en PowerShell, deberá confirmar una vez más que desea ejecutar el script.
Las opciones para ejecutar el script no son las habituales que ve. Elija la opción para ejecutarlo una vez, es decir, toque la tecla R. Restablecer la búsqueda de Windows no lleva mucho tiempo. Una vez que se reinicia, debes reiniciar tu PC por si acaso. Cuando reinicie en su escritorio, considere revertir la política de ejecución de PowerShell a Restringido como se sugirió anteriormente.
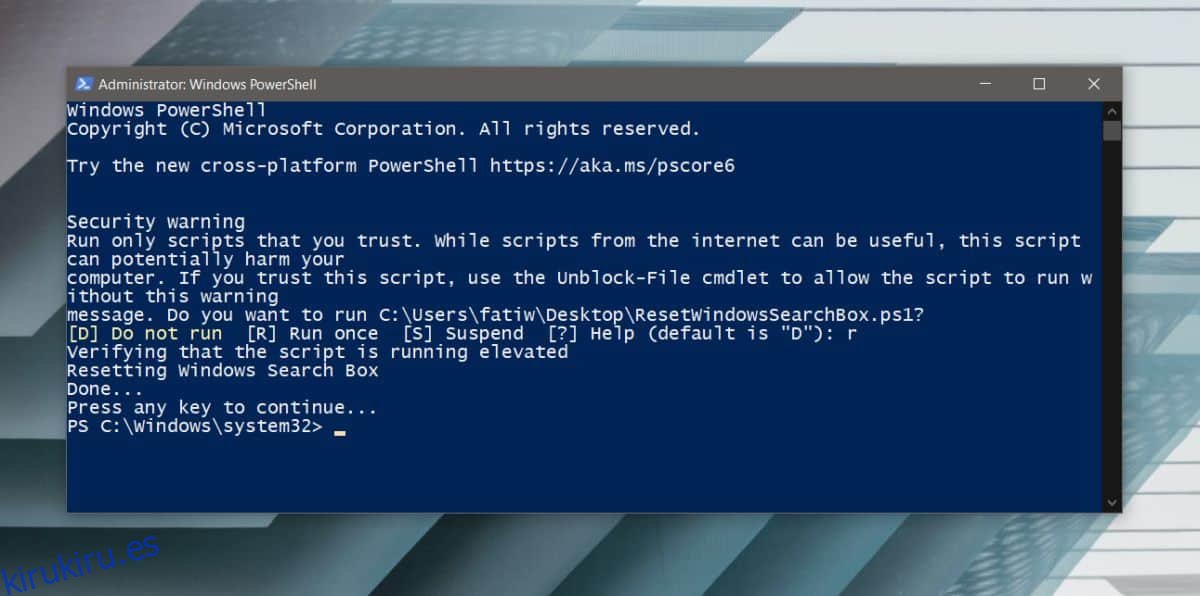
Esto debería resolver los problemas con la búsqueda de Windows que no encuentra elementos, o no puede indexarlos correctamente, pero como dijimos antes, también hay una buena posibilidad de que no haga nada. Personalmente, he experimentado problemas con la búsqueda de Windows que no se pudieron solucionar con todas las herramientas y consejos de solución de problemas que tiene Microsoft y cada script y comando que encontrará sugerido como una solución al problema.
Si estás en el mismo barco, puedes probar algunas otras cosas; cree una nueva cuenta de usuario, restablezca Windows 10 pero conserve todas sus aplicaciones, configuraciones y archivos, restablezca Windows 10 y elimine sus aplicaciones y configuraciones pero conserve sus archivos, o intente una nueva instalación de Windows 10. Cada ‘corrección’ es más drástica que la otra, pero una nueva instalación hará el trabajo.