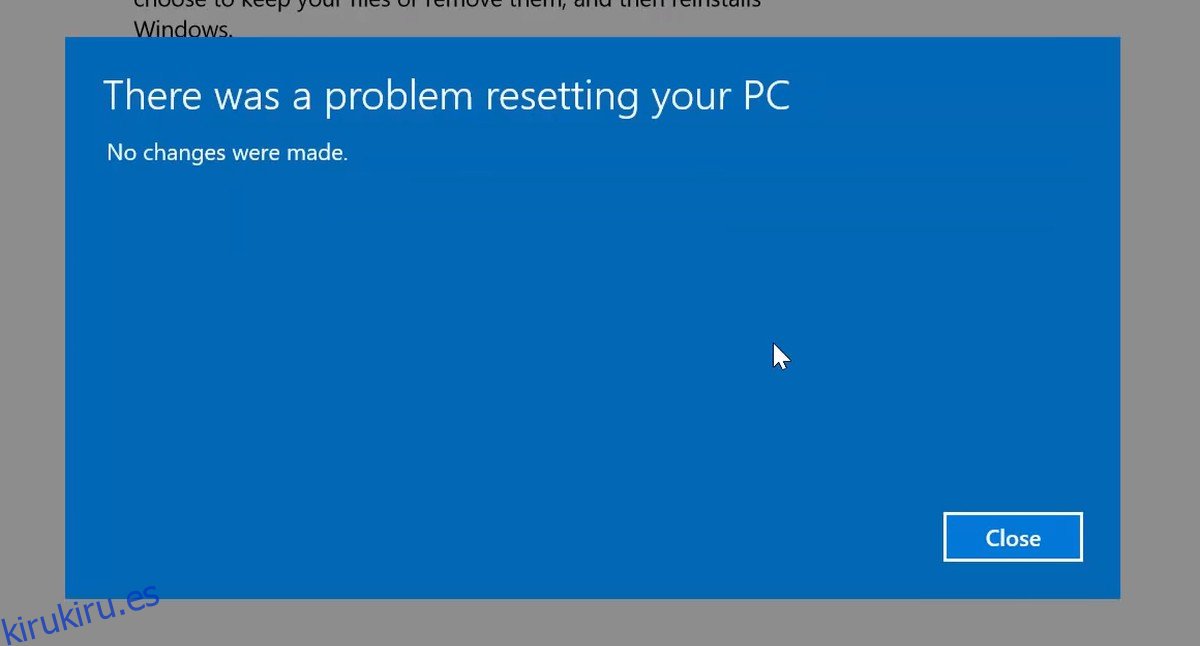Windows 10 permite a los usuarios modificar gran parte del comportamiento predeterminado del sistema operativo. Hay una serie de aplicaciones que pueden cambiar el aspecto del sistema operativo y los usuarios pueden modificar el registro para cambiar el aspecto y el comportamiento de Windows 10. Toda esa personalización es excelente, pero básicamente está realizando cambios en el sistema operativo que podrían volverlo inestable. Asimismo, las aplicaciones realizan cambios en el registro. Una aplicación maliciosa definitivamente lo modificará y deshacer el cambio podría ser imposible.
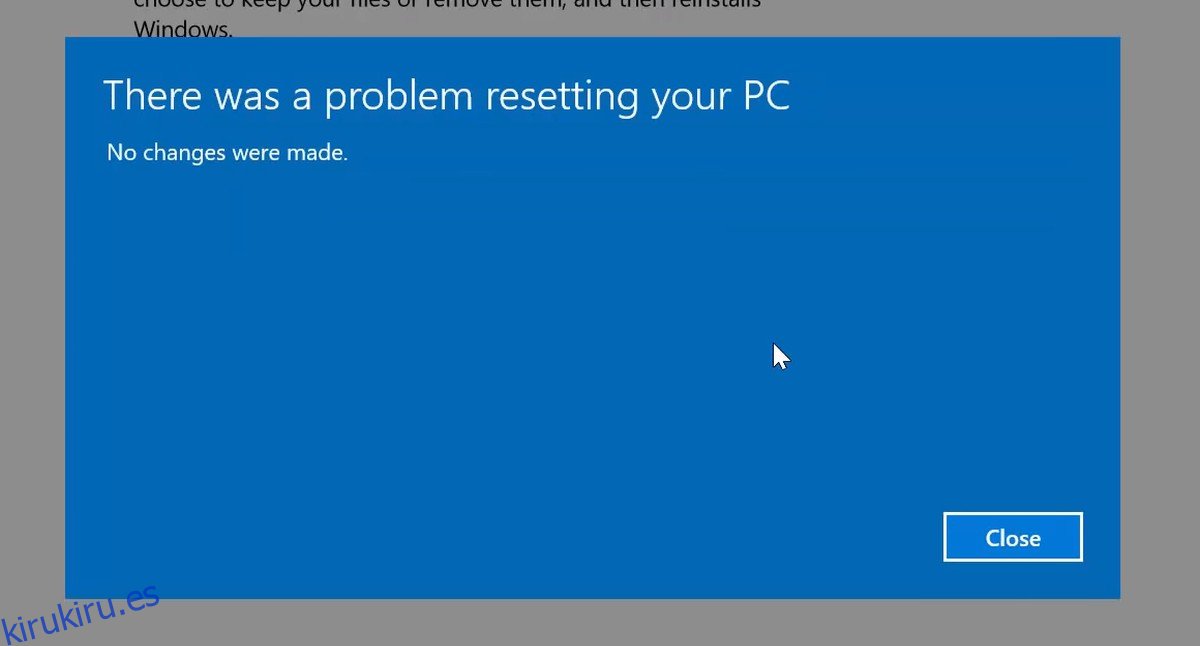
Tabla de contenido
Restablecer esta PC que no funciona en Windows 10
Si el sistema operativo se vuelve demasiado inestable, obtiene demasiados BSOD o se ha infectado hasta un punto en el que no se puede guardar, la opción nuclear es reiniciar el sistema. Windows 10 tiene una opción incorporada para restablecer la PC, pero esta opción puede fallar. Si tiene problemas para restablecer su sistema, pruebe las soluciones a continuación.
1. Ejecute el comprobador de archivos del sistema
Cuando utiliza la opción de restablecimiento de Windows 10, básicamente depende de los archivos que ya están presentes en el sistema. Si tiene problemas para restablecer su sistema, intente un escaneo SFC.
Abra el símbolo del sistema con derechos de administrador.
Ingrese el siguiente comando y toque la tecla Enter.
sfc/scannow
Deje que finalice el escaneo y luego intente restablecerlo nuevamente.
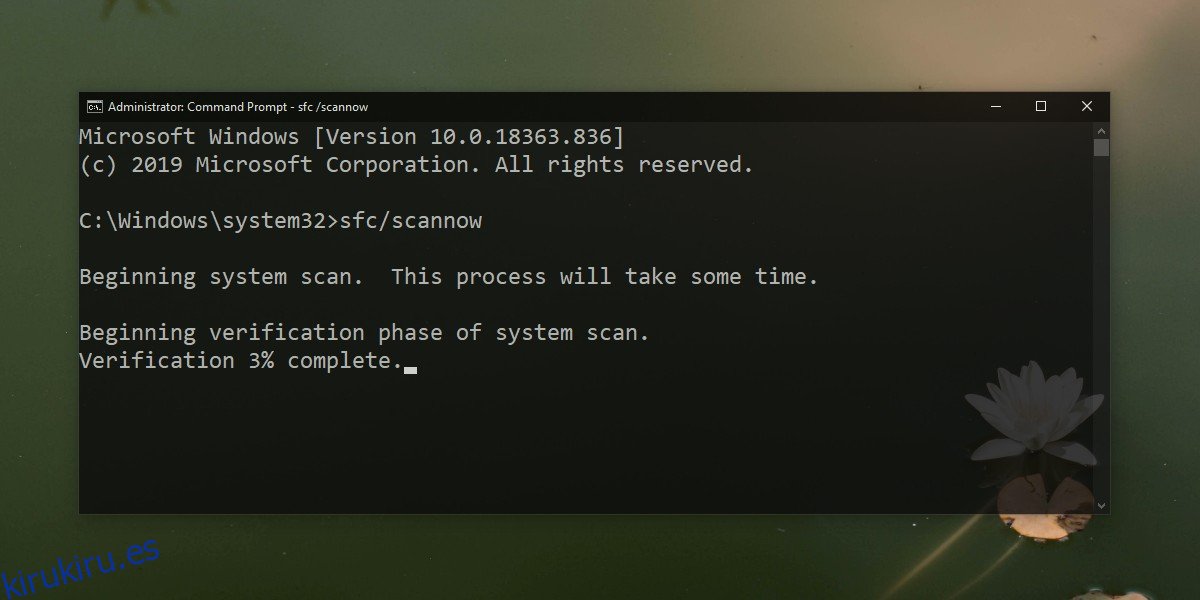
2. Restablecer después de un arranque limpio
Un inicio limpio deshabilita los servicios que no son parte integral de la ejecución de Windows 10. Es posible que estos servicios de alguna manera causen problemas con el reinicio, así que intente un reinicio desde un inicio limpio.
Toque el atajo de teclado Win + R para abrir el cuadro Ejecutar.
En el cuadro Ejecutar, ingrese ‘msconfig’ y toque Enter. Esto abrirá la ventana Configuración del sistema.
En la pestaña General, habilite Inicio selectivo.
Deshabilite / desmarque Cargar elementos de inicio en Inicio selectivo.
Vaya a la pestaña Servicios.
Seleccione Ocultar todos los servicios de Microsoft en la parte inferior.
Haga clic en el botón ‘Desactivar todo’.
Haga clic en Aplicar y cierre la ventana.
Haga clic con el botón derecho en la barra de tareas y seleccione Administrador de tareas en el menú contextual.
Vaya a la pestaña Inicio. Desactive todos los elementos.
Reinicie su sistema e intente restablecerlo.
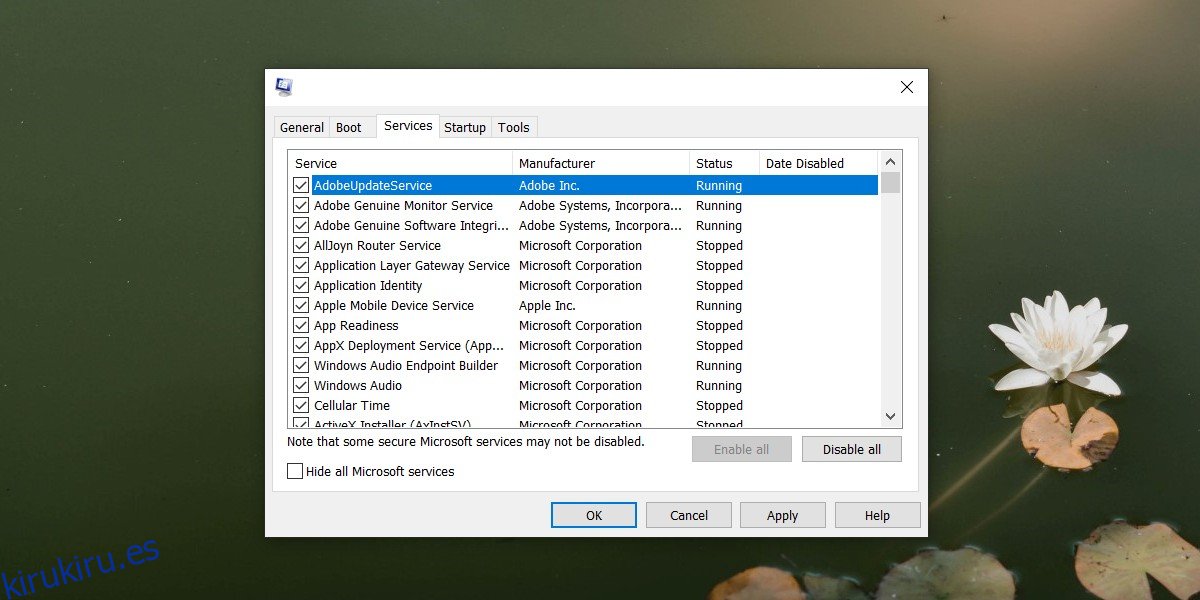
3. Reparar y restablecer
Problemas para restablecer el sistema generalmente significa que se ha dañado bastante. Tendrá que repararlo hasta cierto punto antes de poder restablecerlo. Intente ejecutar una reparación de inicio y luego reinicie su sistema.
Abra el menú Inicio y haga clic en Energía.
Mantenga presionada la tecla Shift y haga clic en Reiniciar. Arrancará en el menú Solución de problemas.
Vaya a Opciones avanzadas> Reparación de inicio.
Deje que finalice la reparación y vuelva a iniciar el escritorio. Intente reiniciar nuevamente.
4. Reparar el registro de arranque maestro (MBR)
El Master Boot Record, o MBR, es donde se carga el sistema operativo cuando lo ejecuta. También es donde se almacena la información sobre las particiones de su HDD o SSD. Específicamente, le dice al sistema operativo dónde buscar ciertos archivos. Si está corrupto o dañado, puede encontrarse con todo tipo de problemas.
Abra el menú Inicio y seleccione el botón de encendido.
Mantenga presionada la tecla Mayús en el teclado y haga clic en Reiniciar en el menú de encendido.
En la pantalla Solución de problemas, vaya a Opciones avanzadas> Símbolo del sistema.
En el símbolo del sistema, ejecute los siguientes comandos, uno por uno.
bootrec /FixMbr bootrec /FixBoot bootrec /ScanOs bootrec /RebuildBcd
Reinicie en el escritorio e intente reiniciar nuevamente.
5. Restablecer con medios de instalación
Si el restablecimiento continúa fallando, deberá crear un medio de instalación y usarlo para restablecer el sistema.
Descargar el Herramienta de creación de medios de Windows 10y utilícelo para crear un disco de instalación para Windows 10.
Una vez creado el disco, retírelo e insértelo nuevamente.
Abra el Explorador de archivos y vaya a Esta PC.
Abra el disco USB que creó y ejecute setup.exe.
Siga los pasos iniciales, es decir, busque actualizaciones y acepte la licencia. Cuando se le solicite, seleccione la opción para eliminar todo, es decir, aplicaciones y archivos. Continúe con la instalación.
Cuando reinicie su sistema, tendrá una instalación casi nueva de Windows 10. El único residuo de la instalación anterior será una carpeta Windows.old en la unidad C.
6. Formato e instalación nueva
Una instalación en el lugar como la del método anterior casi siempre garantizará un sistema operativo perfecto, sin embargo, no formatea la unidad C y algunos problemas pueden permanecer después del hecho. Si su nuevo sistema operativo aún le da problemas, formatee la unidad e intente una nueva instalación.
Cree los medios de instalación de Windows 10 con el Herramienta de creación de medios.
Apague el sistema.
Conecte la unidad USB / medio de instalación a su sistema y configúrelo como el primer dispositivo de arranque desde BIOS.
Arranque desde el disco y continúe con la instalación.
Cuando se le solicite que seleccione el disco en el que desea instalar Windows 10, primero formatéelo y luego continúe con la instalación.
Windows 10 se instalará y no tendrá los problemas que tenía la instalación anterior.
Conclusión
Un reinicio del sistema puede fallar por varias razones. No es una herramienta incorruptible y los problemas en el disco pueden impedir que funcione. En ese caso, el método a prueba de fallas es utilizar medios de instalación.