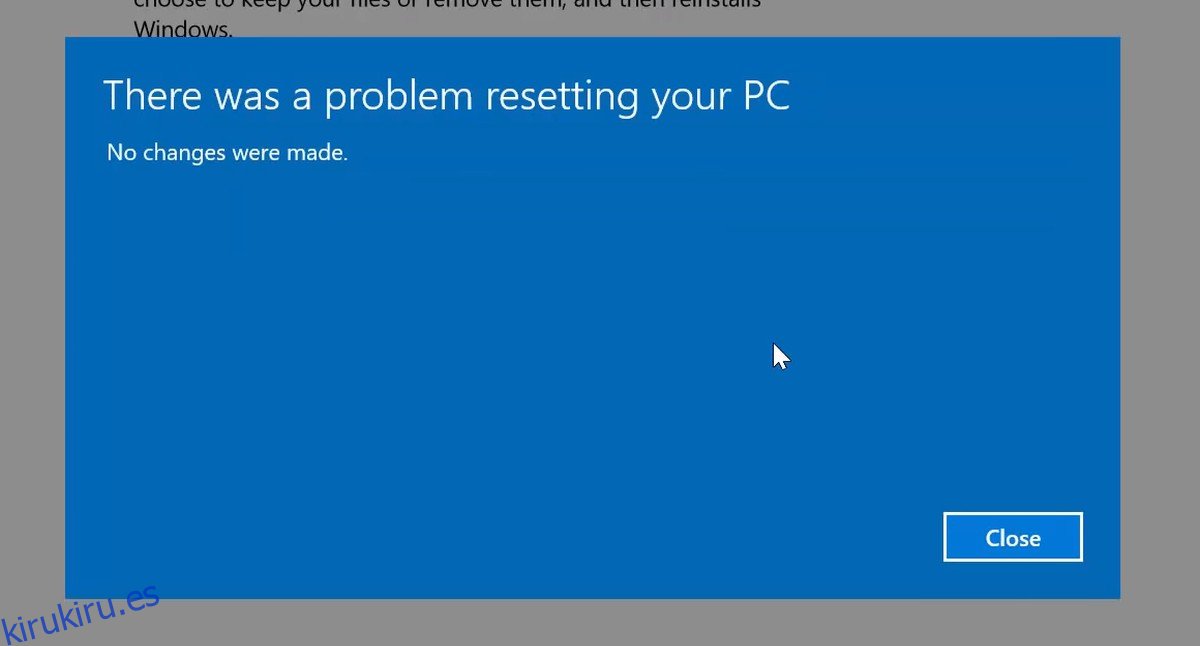Se debe realizar un restablecimiento de fábrica cuando esté listo para vender un dispositivo, cualquier tipo de dispositivo. Los teléfonos han tenido durante mucho tiempo una opción de restablecimiento de fábrica, pero Windows 10 fue la primera versión de Windows en agregar una. La herramienta permite a los usuarios restablecer el sistema operativo sin utilizar medios de instalación. Durante el reinicio, la unidad de Windows se limpia, todas las aplicaciones y configuraciones de usuario se eliminan y, al final, obtiene un nuevo sistema operativo para configurar.
La herramienta no siempre funciona a la perfección. A veces, el reinicio falla y termina de nuevo en el escritorio con todo aún como estaba. En ese caso, pruebe las siguientes correcciones.
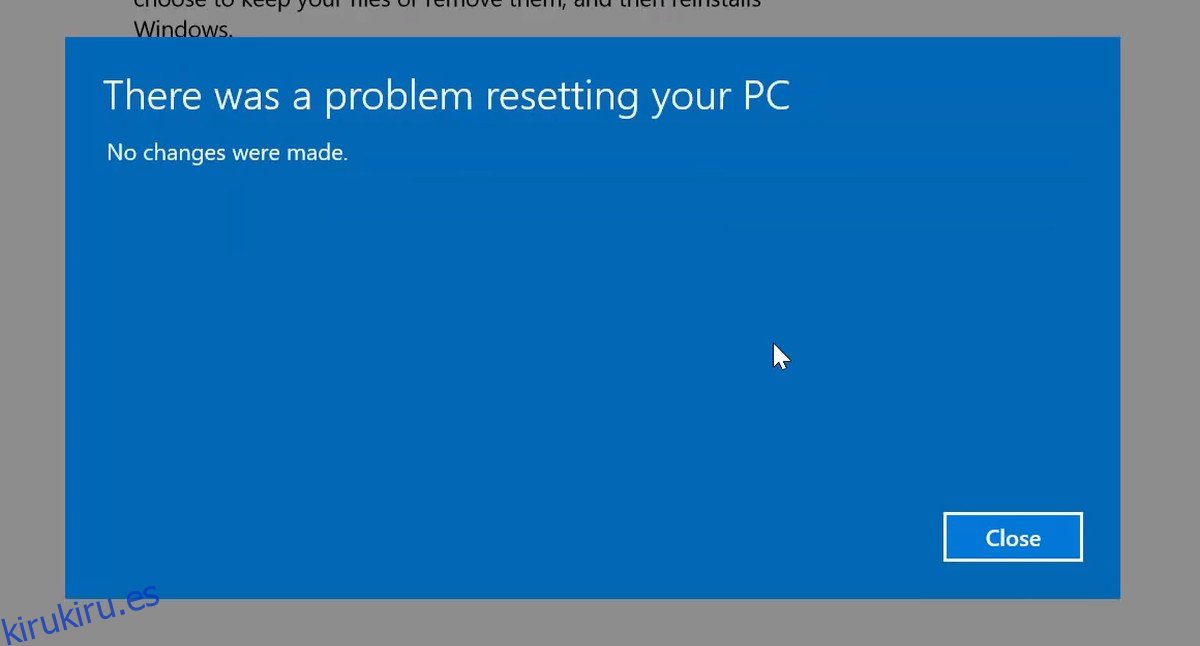
Tabla de contenido
Cómo restablecer los valores de fábrica de Windows 10
Antes de probar cualquiera de las soluciones de esta lista, debe eliminar todo el almacenamiento extraíble de su sistema e intentar restablecer los valores de fábrica nuevamente. No debe haber ningún USB, disco duro externo, tarjeta SD o CD / DVD insertado en su sistema cuando intente restablecerlo. Si aún falla, continúe con las correcciones a continuación.
1. Realice una actualización de «nuevo comienzo»
El restablecimiento de Windows ofrece a los usuarios diferentes opciones en las que pueden mantener sus archivos antiguos o deshacerse de ellos. Windows 10 también tiene la opción de actualización, que es otra forma de obtener una instalación de Windows 10 casi nueva. Intente un nuevo comienzo y luego intente un restablecimiento de fábrica.
Abra la aplicación Configuración y vaya a Actualización y seguridad.
Vaya a Seguridad de Windows y haga clic en Abrir seguridad de Windows.
En la ventana Seguridad de Windows, vaya a la pestaña Rendimiento y estado del dispositivo.
Desplácese hacia abajo y, en Fresh Start, haga clic en Información adicional.
Haga clic en el botón Comenzar (lea los detalles debajo de él para saber lo que conservará).
Una vez que se haya actualizado Windows 10, intente restablecer nuevamente.
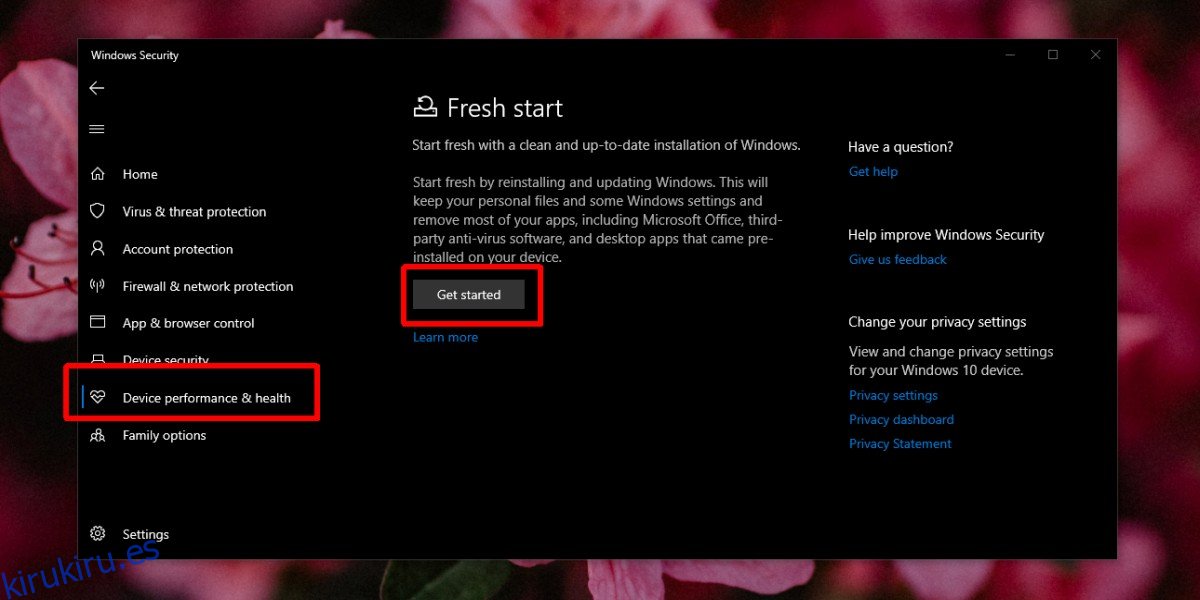
2. Realice una verificación del disco
Los errores en el disco son a menudo la causa de muchos problemas en Windows 10. Pueden ralentizar las cosas e interferir con un reinicio. No podrá realizar una verificación de disco en la unidad de Windows si está ejecutando Windows 10.
Abra el menú Inicio y haga clic en Energía.
Mantenga presionada la tecla Shift y haga clic en Reiniciar.
En el menú Solucionar problemas, vaya a Opciones avanzadas> Símbolo del sistema.
Ejecute el siguiente comando para verificar si hay errores en la unidad de Windows.
chkdsk /f C:
El comando encontrará y reparará errores. Cuando se complete, reinicie el escritorio y ejecute el restablecimiento nuevamente.
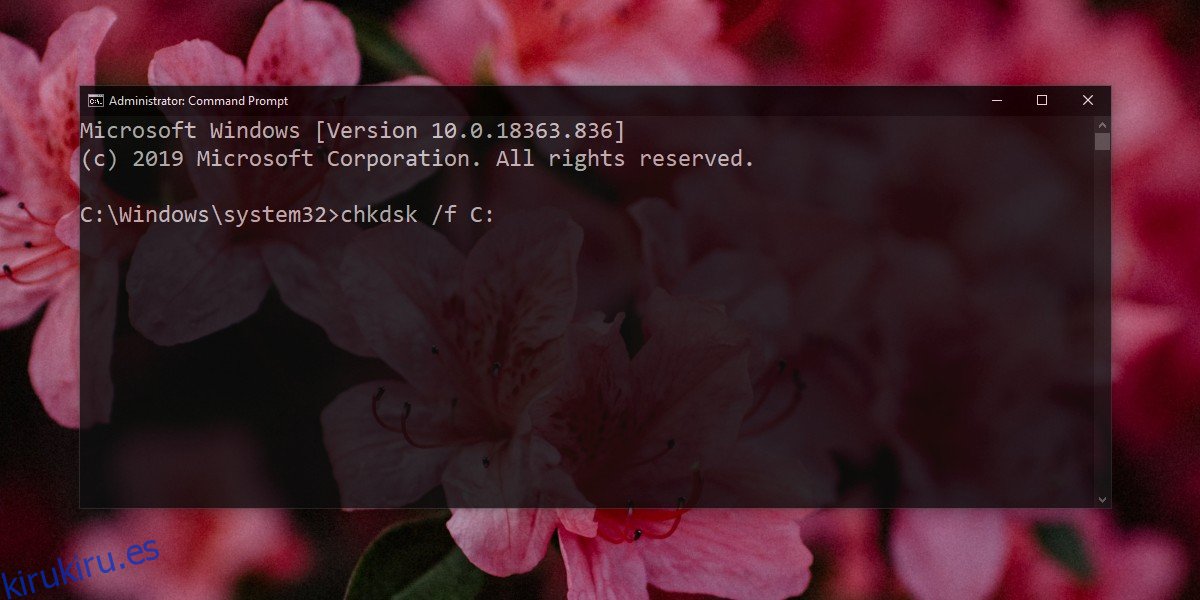
3. Restablecer desde el menú de resolución de problemas
Un restablecimiento de Windows 10 se inicia desde la aplicación Configuración, pero también puede ejecutarlo desde el menú Solucionar problemas.
Abra el menú Inicio y haga clic en Energía.
Mantenga presionada la tecla Shift y haga clic en Reiniciar.
En la pantalla Solución de problemas, haga clic en Restablecer esta PC. Obtendrá las mismas opciones que tiene en el escritorio.
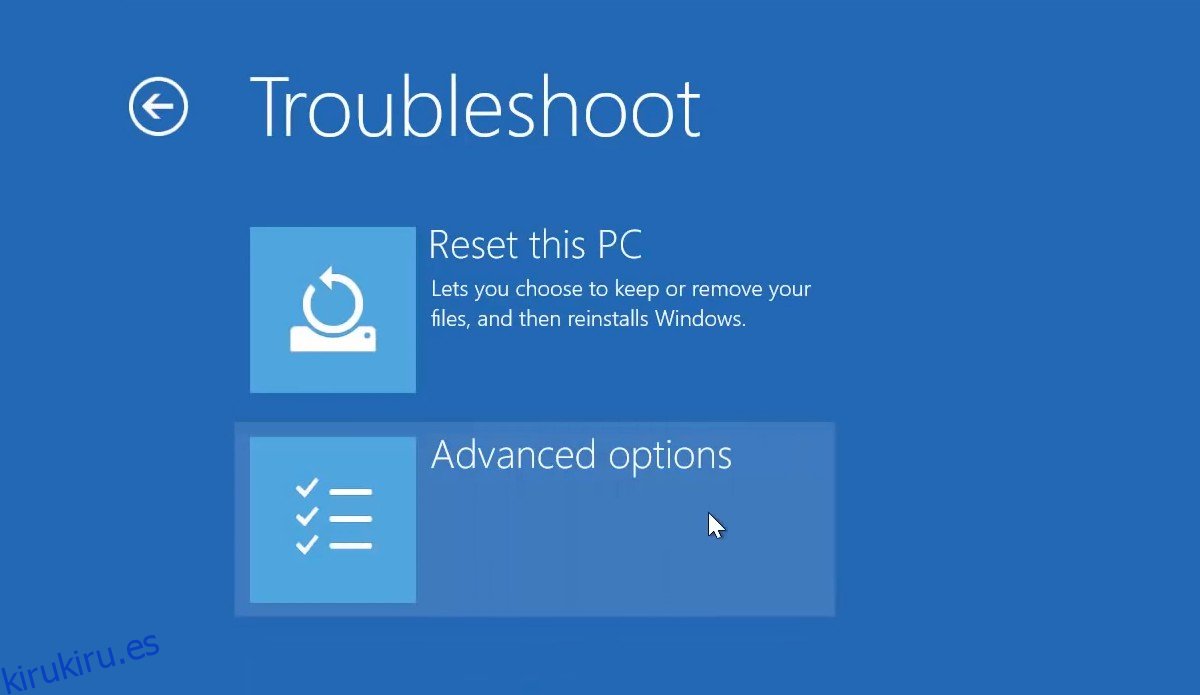
4. Restablecer desde el medio de instalación
Un reinicio puede estar fallando porque los archivos esenciales están dañados. La forma más sencilla de solucionar este problema es utilizar medios de instalación para realizar el restablecimiento.
Descargue una nueva ISO de Windows 10 de Microsoft. Grabarlo en un disco USB.
Conecte la unidad a su sistema.
Abra el Explorador de archivos y vaya a Esta PC.
Abra la unidad USB.
Ejecute el archivo setup.exe en formato.
Siga los pasos iniciales y verá la pantalla ‘Listo para instalar’. Puede optar por mantener sus aplicaciones y archivos, o eliminarlos. Tu decides. Haga clic en Instalar para continuar con el restablecimiento.
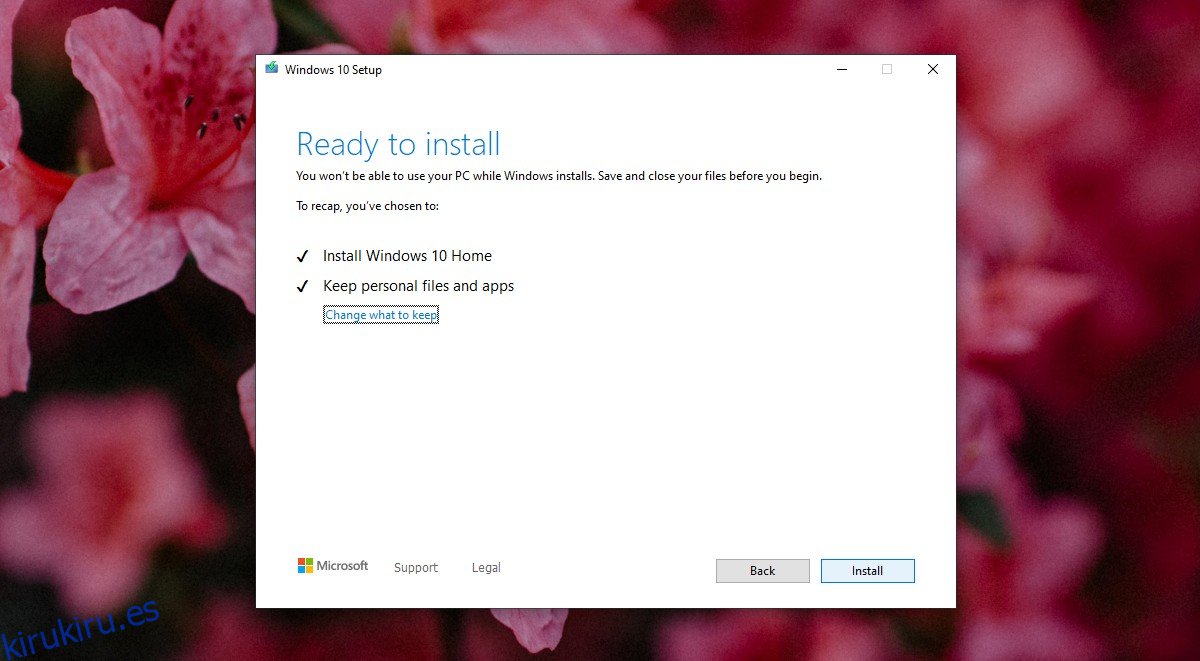
5. Verifique el espacio en disco en la unidad de Windows
Un restablecimiento de Windows, al igual que una actualización de Windows, requiere espacio libre en la unidad de Windows. Debería tener al menos 10 GB en la unidad, pero lo mejor es 20 GB. Primero verifique el espacio en disco.
Abra el Explorador de archivos.
Vaya a esta PC.
La unidad C le dirá, visualmente, cuánto espacio libre hay en la unidad. Si no es suficiente, libere espacio.
6. Restaurar y restablecer
Esta opción solo se puede usar si tiene un punto de restauración al que puede volver. Tendrá que restaurar a ese punto y luego intentar el reinicio. Si no se ha establecido un punto de restauración, no podrá utilizar este método.
Abra el Explorador de archivos e ingrese lo siguiente en la barra de ubicación.
Control PanelSystem and SecuritySystem
Haga clic en Restaurar sistema en la columna de la izquierda.
En la ventana que se abre, haga clic en Restaurar sistema y seleccione el punto en el que desea restaurar el sistema.
Una vez que se complete la restauración, ejecute el restablecimiento nuevamente desde la aplicación Configuración.
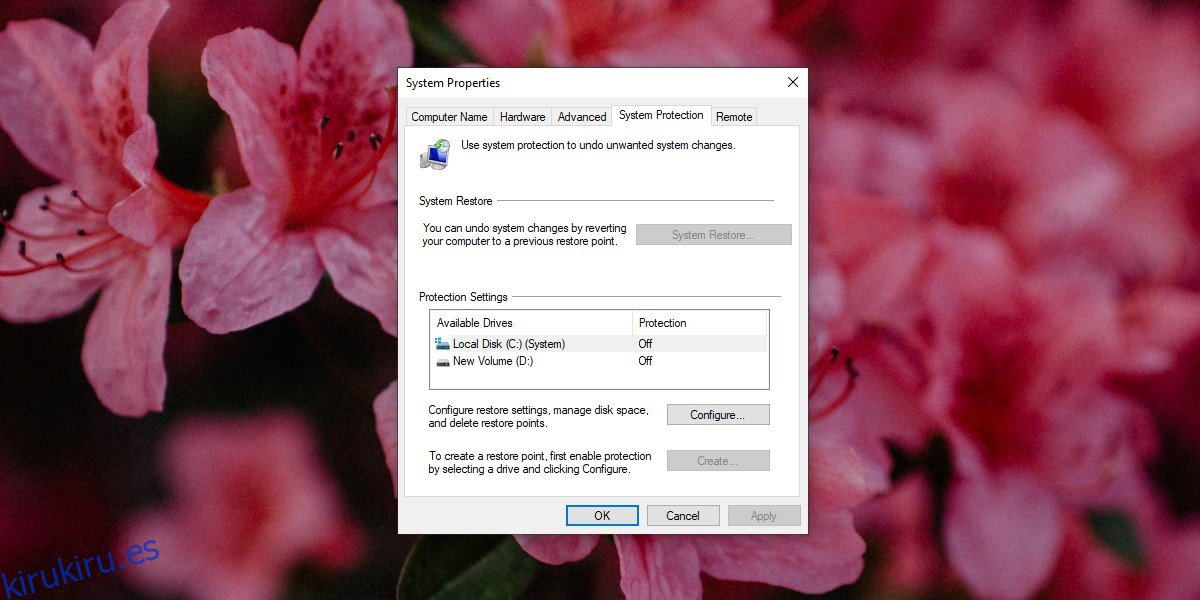
Conclusión
De todos los métodos anteriores, el método 4 es el que tiene la mayor tasa de éxito. Si el restablecimiento continúa fallando y no está interesado en mantener ninguna aplicación, puede usar los medios de instalación que tiene e instalar Windows 10 desde el BIOS. Se le dará la opción de formatear la unidad de Windows antes de que comience la instalación y es un proceso simple sin comandos complicados de ejecutar. Otras unidades de su sistema, aquellas que no tienen Windows 10 instalado, no se tocarán. Asegúrese de hacer una copia de seguridad de los archivos importantes guardados en la unidad de Windows.