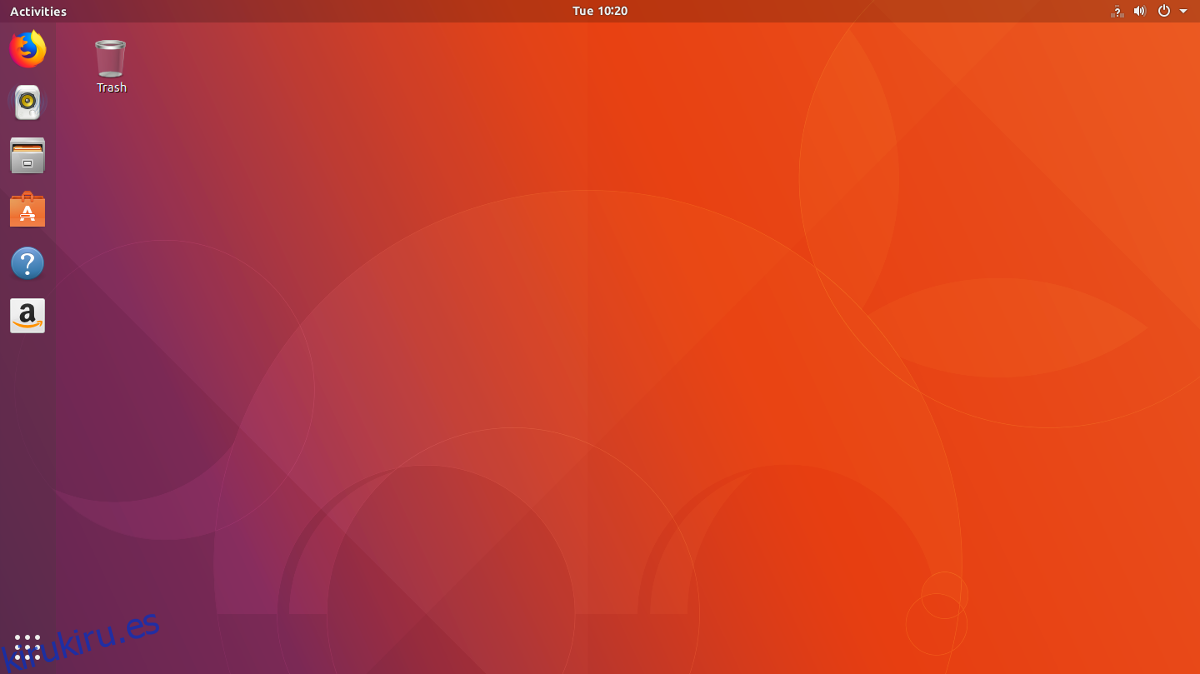Ubuntu funciona muy bien, pero a veces surgen problemas que no se pueden solucionar. Si está tratando de usar su PC con Linux para realizar el trabajo, lo último de lo que debería preocuparse es jugar con el entorno de escritorio, retoques y resolución de problemas. Desafortunadamente, no hay un botón en Ubuntu en el que los usuarios puedan hacer clic para “restablecer Ubuntu a la configuración predeterminada como en Windows 10 o Chrome OS. En cambio, los usuarios que buscan restablecer completamente Ubuntu a la configuración predeterminada tienen que pasar por algunos obstáculos serios.
ALERTA DE SPOILER: Desplácese hacia abajo y vea el video tutorial al final de este artículo.
En este artículo, analizaremos dos formas de restablecer rápidamente Ubuntu a su estado original; el método Dconf y el método Live Disk. El método Dconf restablece los valores predeterminados de un solo usuario, aunque se puede utilizar para restablecer varios usuarios. El método Live Disk es más completo y restablecerá toda la instalación de Ubuntu.
Tabla de contenido
Restablecer Ubuntu – Dconf

Si su escritorio Ubuntu Linux está estropeado y está buscando volver a la configuración original, una excelente manera de hacerlo es usar el editor Dconf incorporado. Dconf es una herramienta integral para todos los entornos de escritorio creados con GTK. Gnome, Cinnamon, XFCE4 y LXDE; todos lo usan.
Para restablecer Ubunutu, abra una ventana de terminal y ejecute el siguiente comando. Por favor, comprenda que hacer un reinicio de Dconf es un asunto serio. Eliminará todo en su entorno de escritorio. Esto significa accesos directos, iconos, etc. Ejecute esto solo si está absolutamente seguro.
Nota: El restablecimiento de Dconf se realiza por usuario. No restablecerá el escritorio de Ubuntu para todos en la PC. Para restablecer varios usuarios, ejecútelo varias veces.
dconf reset -f /
Cuando finalice el restablecimiento de Dconf, reinicie su PC. Cuando inicie sesión, todo se verá exactamente como cuando instaló Ubuntu por primera vez. También debe tenerse en cuenta que este comando restablece la configuración de muchos programas diferentes que dependen de Dconf (reproductores de música, administrador de archivos, etc.), por lo que es posible que también deba volver a configurarlo.
Restablecer el escritorio de Kubuntu
El método de reinicio de Dconf funciona muy bien con versiones de Ubuntu que utilizan GTK. Kubuntu no es una de esas distribuciones de Linux. Dado que Kubuntu usa KDE, el método anterior no funcionará. En cambio, si desea restablecer el escritorio de KDE en su PC Kubuntu, siga estas instrucciones.
Nota: al igual que el restablecimiento de Dconf, la eliminación de la configuración de Plasma funciona por usuario. Debe volver a ejecutar este comando en cada usuario en el que desee restablecer el escritorio.
Abra una ventana de terminal y elimine la configuración predeterminada de Plasma con el siguiente comando.
rm -rf .kde/share/config/plasma-*
Además, es posible que desee eliminar varios archivos Plasma de su propio directorio de usuario. Estos archivos Plasma están en ~ / .config y ayudan a configurar el escritorio para usuarios individuales. Bórrelos con el comando rm.
cd ~/.config rm plasma*
Después de eliminar los archivos de configuración de Plasma, las cosas comenzarán a romperse. Haga clic en el icono de la aplicación KDE, busque el botón Cerrar sesión y haga clic en él.
Cuando vuelva a iniciar sesión en el escritorio de Kubuntu, el escritorio debería verse exactamente como tenía cuando se instaló por primera vez.
Restablecer Ubuntu – Live Disk
Usar el método de restablecimiento de Dconf funciona muy bien si todo lo que desea es restablecer la apariencia de Ubuntu en la superficie, y tal vez algunos programas GTK. Sin embargo, si su instalación de Ubuntu se rompe irreparablemente, Dconf no será suficiente.
La mejor manera de restablecer completamente Ubuntu a la configuración de stock es reinstalar el sistema operativo. Sin embargo, no realizaremos una reinstalación tradicional en la que se elimina el disco duro y usted pierde sus archivos. En su lugar, aprovecharemos una gran característica de Ubuntu que permite al usuario «reinstalarla» pero conservar todos sus archivos.
Seguir esta ruta es un último recurso y actualizará los componentes principales de Ubuntu. Para comenzar, deberá crear un disco en vivo de Ubuntu. Conecte el DVD / USB en vivo de Ubuntu y apague su PC. Abra el BIOS y configúrelo para que el instalador en vivo de Ubuntu se cargue primero.
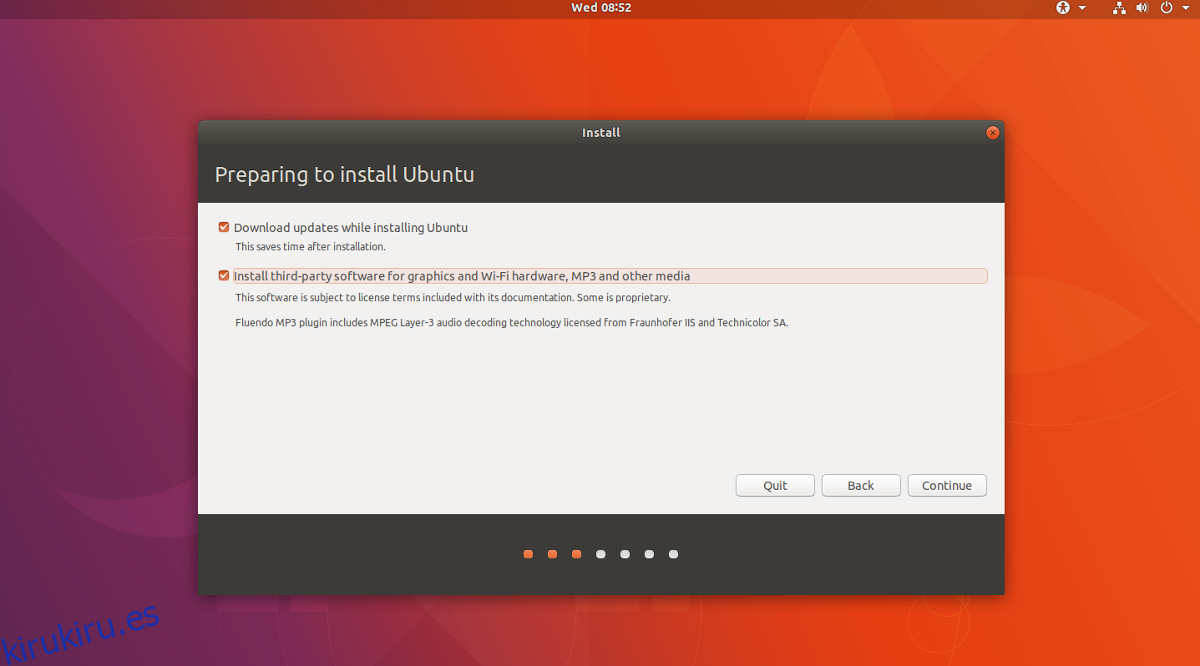
Cuando Ubuntu se cargue, haga clic en el botón «Instalar Ubuntu» para iniciar el proceso de instalación. En la página siguiente, asegúrese de seleccionar «Descargar actualizaciones» e «instalar software de terceros», si eligió esa opción para la instalación original.
Desplácese por el instalador hasta llegar a la página «Tipo de instalación». Esta es la página más importante de todo el instalador, ya que es donde los usuarios establecen el tipo de instalación de Ubuntu.
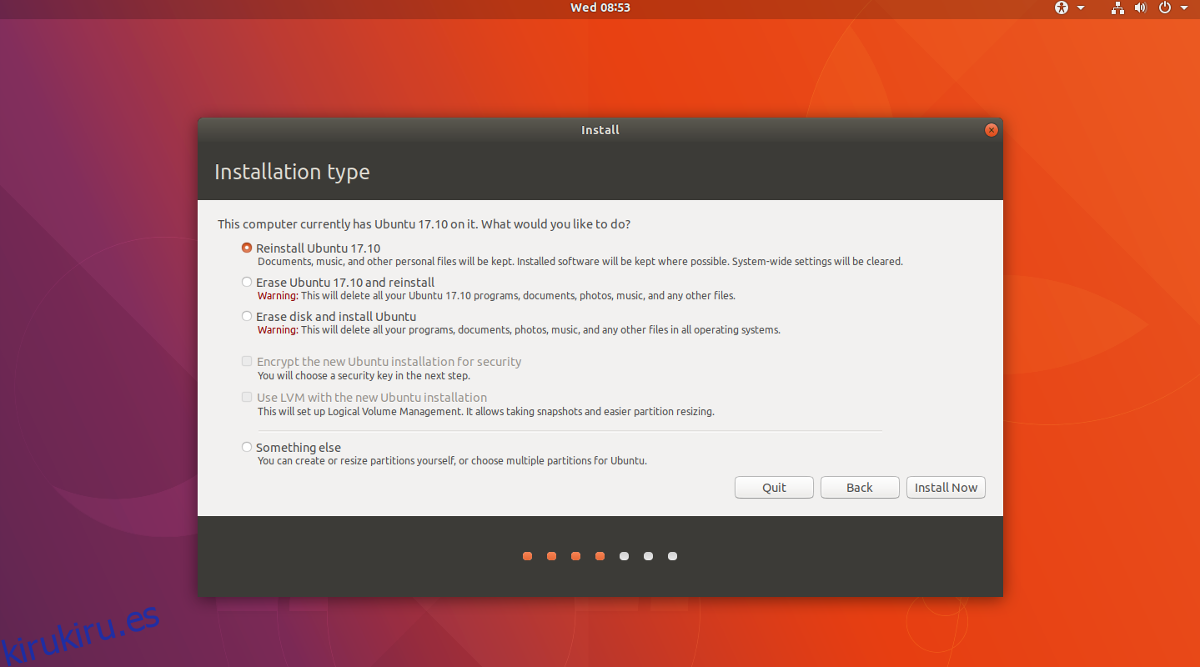
Mire las listas y busque la opción que dice «Reinstalar Ubuntu». Al seleccionar esta opción, se borrarán los archivos principales del sistema operativo, pero se mantendrán cosas como Música, Documentos, etc. en el disco duro.
Una vez que se selecciona «Reinstalar», haga clic y finalice el resto de la instalación de Ubuntu.
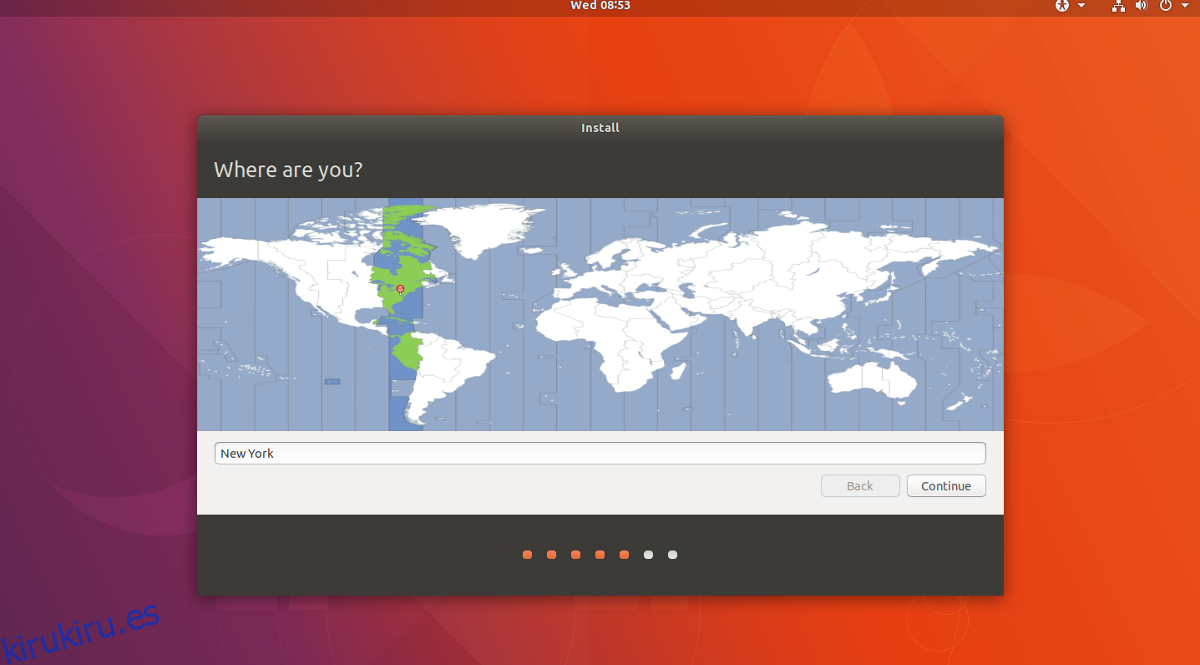
Nota: asegúrese de crear el mismo nombre de usuario en el instalador que utilizó antes
Cuando Ubuntu finalice el proceso de reinstalación, aparecerá un mensaje emergente que le permitirá saber que el proceso se completó. Haga clic en «Reiniciar ahora» para reiniciar. Cuando inicie sesión, Ubuntu se restablecerá por completo a los valores predeterminados.