Los navegadores de Internet son cada vez más potentes y proporcionan el marco ideal para que las aplicaciones web prosperen. Estas aplicaciones web son básicamente aplicaciones que puede usar, sin tener que descargar nada en su PC, lo que le ahorra espacio de almacenamiento en el disco duro, la integridad de sus registros y más.
Un ejemplo perfecto de una aplicación web de uso común es Google Sheets, un componente de Google Drive Suite, y una excelente alternativa a Microsoft Excel, una herramienta bien establecida que de otro modo le costaría bastante. Bueno, Google Sheets está diseñado para ser tan eficiente como Microsoft Excel, o al menos logra abarcar todas las herramientas básicas que tiene Excel.
De hecho, ambos productos comparten un diseño de interfaz de usuario muy común e incluso un motivo de color similar, aunque Google Spreadsheets quiere marcarse a sí mismo como una herramienta mucho más simple.
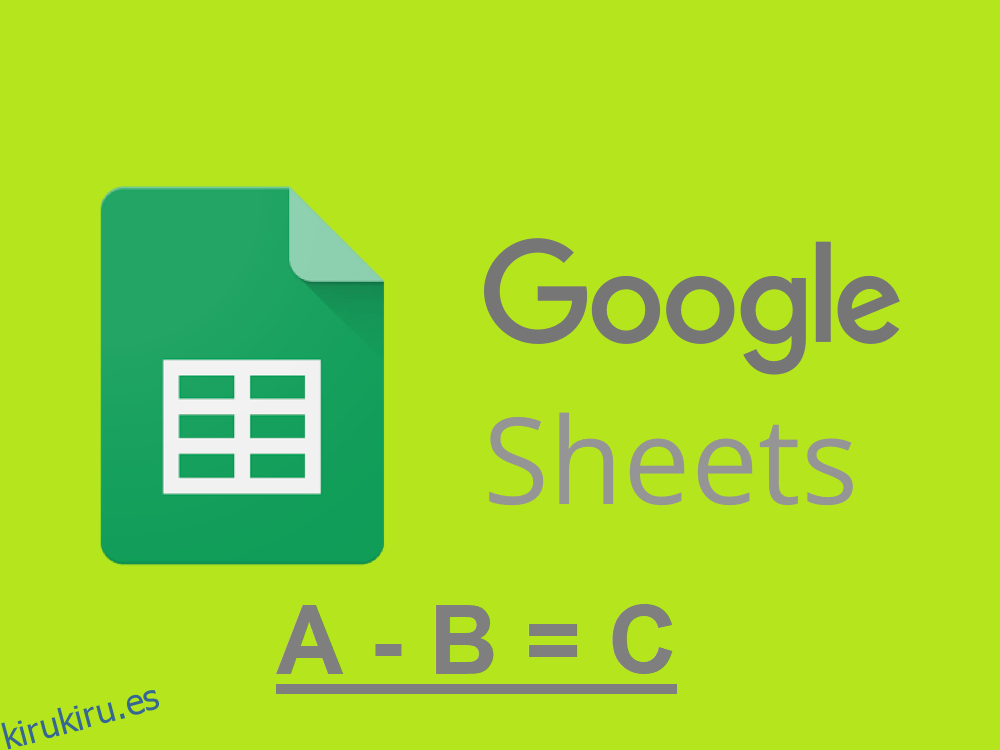
Ya que estamos hablando de hojas de cálculo, también deberíamos hablar sobre lo que puede hacer con estas herramientas.
En esencia, estas herramientas ayudan a procesar números, ya sea sumas, restas, multiplicaciones, divisiones o incluso ecuaciones matemáticas más complejas.
En el artículo de hoy, le mostraremos exactamente cómo puede seguir adelante y usar Google Sheets para restar números de una manera rápida y eficiente para que las tablas de datos grandes no representen un problema para su flujo de trabajo.
Tabla de contenido
Cómo restar en Google Sheets
Prepare dos columnas, llenándolas con varios valores numéricos
Para el propósito de este tutorial, haga que los valores de la primera columna sean mayores que los de la segunda columna
Seleccione la celda donde desea que se muestren los resultados después de la resta
En la misma celda, comience a escribir «=»
Seleccione la primera celda de la primera columna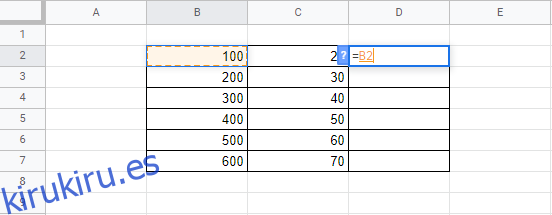
Escriba el símbolo «-«
Seleccione la celda correspondiente de la segunda columna
Presione Entrar
Una vez que haya presionado Enter, el resultado se colocará automáticamente en la celda donde anotó la fórmula
¿Restar varios valores a la vez?
Una vez que haya realizado los pasos anteriores, probablemente se esté preguntando si debe hacerlo uno por uno para cada fila, hasta el final. La respuesta es no.
Todo lo que necesita hacer para mostrar los resultados de la resta para todas las otras filas es simplemente seleccionar y arrastrar la primera celda que contiene un resultado por la esquina inferior derecha, y luego se llenarán con los valores correctos.

¿Por qué es tan eficiente restar en Google Sheets?
Debido a que los datos de cada celda se actualizan automáticamente, cada vez que cambie los valores en la columna B o C, los resultados de la resta en la columna D también se ajustarán.
Más aún, las celdas que contienen las fórmulas de resta se pueden mover a una fila o columna diferente sin que tenga que preocuparse por el cambio del resultado.
Esto se debe a que no importa dónde coloque la celda de fórmula, todavía se refiere a las celdas B y C originales.
¿Cómo veo fórmulas en Google Sheets?
Si ya tiene una hoja de cálculo con todas las restas y adiciones hechas para usted, pero tiene curiosidad por saber cuál es la fórmula exacta, hay dos formas de descubrirlas:
Método 1
Haga clic en la celda que contiene una fórmula que desea analizar
Mire la barra Fx como se muestra en la imagen a continuación:

Método 2
Simplemente haga doble clic en la celda respectiva y la fórmula aparecerá como editable.

Tenga en cuenta que estos dos métodos son excelentes para ver todo tipo de fórmulas, no solo restas, así que tenga en cuenta cómo usarlos, ya que probablemente los necesitará con frecuencia.
Restar en hojas de Google: pensamientos finales
Una vez más, Google ha logrado ofrecer una herramienta muy estable tanto para personas como para empresas, y lo hicieron todo sin solicitar ninguna forma de pago.
Google Sheets es confiable, rico en funciones, siempre accesible desde cualquier navegador, y ni siquiera necesita una cuenta de Google para usarlo.
Con todo, usar fórmulas en Google Sheets no es tan difícil en absoluto, y esperamos que este artículo le haya aclarado aún más las cosas.
