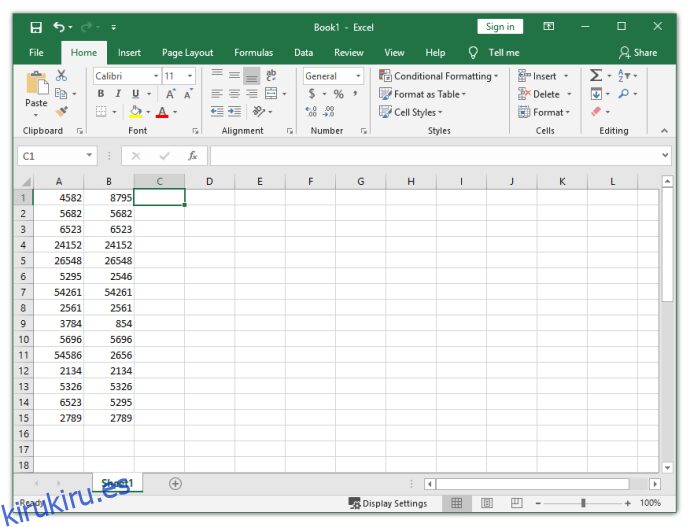Muchas empresas todavía usan Excel, ya que les permite almacenar diferentes tipos de datos, como registros de impuestos y contactos comerciales.
Como todo se hace manualmente en Excel, existe el riesgo potencial de almacenar información falsa. Tal vez cometiste un error tipográfico o leíste mal cierto número. Cometer este tipo de errores a veces puede tener consecuencias muy graves.
Es exactamente por eso que la precisión es tan importante cuando se trabaja en Excel. Afortunadamente, las personas detrás de Excel han pensado en este problema, por lo que han incluido funciones y herramientas que ayudan a los usuarios cotidianos a verificar sus datos y corregir los errores.
Este artículo le mostrará cómo verificar si dos celdas en Excel tienen el mismo valor.
Tabla de contenido
Usa la función exacta
Si desea verificar si dos celdas tienen o no el mismo valor, pero no desea revisar toda la tabla manualmente, puede hacer que Excel lo haga por usted. Excel tiene una función integrada llamada Exact. Esta función funciona tanto para números como para texto.
Así es como puede usar la función Exact Excel.
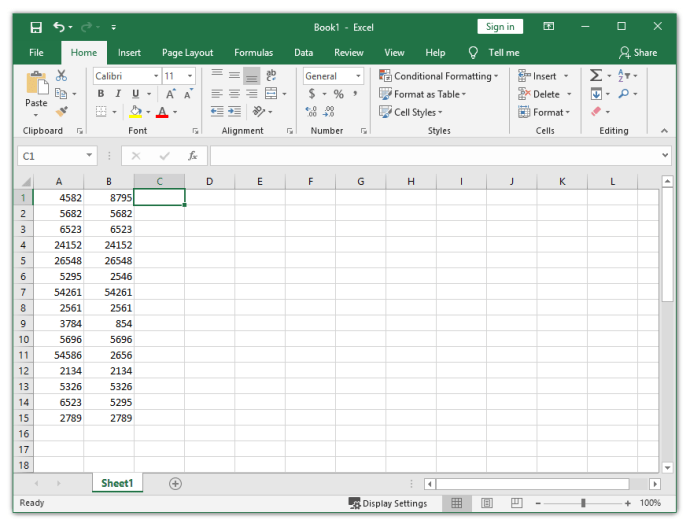
Digamos que está trabajando con la hoja de trabajo de la imagen. Como puede ver, no es tan fácil determinar si los números de la columna A son los mismos que los números de la columna B.
Para asegurarse de que las celdas de la columna A no tengan un duplicado en las celdas correspondientes de la columna B, use la función Exacto. Por ejemplo, si desea verificar las celdas A1 y B1, puede usar la función Exacto en la celda C1.
Cuando utilice esta función, Excel devolverá un valor de VERDADERO si los números coinciden y el valor de FALSO si no coinciden.
Para ubicar la función Exacta, haga clic en la pestaña Fórmulas y luego seleccione el botón Texto. Elija EXACTO en el menú desplegable. Aunque la fórmula Exacta se define como una función de texto (mantenga el cursor sobre Exacto y verá su definición), también funciona con números.
Después de hacer clic en EXACTO, aparecerá una ventana llamada Argumentos de función. En esta ventana, debe especificar exactamente qué celdas desea comparar.
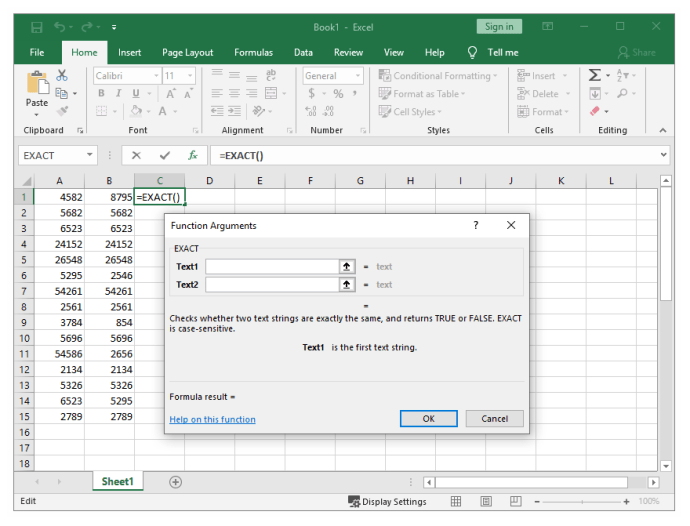
Entonces, si desea comparar las celdas A1 y B1, escriba A1 en el cuadro Texto1 y luego B1 en el cuadro Texto2. Después de eso, simplemente haga clic en Aceptar.
Como los números de las celdas A1 y B1 no coinciden (verifique la imagen anterior), notará que Excel devolvió un valor FALSO y almacenó el resultado en la celda C1.
No tiene que repetir los mismos pasos para verificar todas las demás celdas, ya que sería demasiado complicado. En su lugar, puede arrastrar el controlador de relleno, que es un pequeño cuadrado ubicado en la esquina inferior derecha de la celda, completamente hacia abajo. Esto copiará y aplicará la fórmula a todas las demás celdas.
Después de haber hecho eso, debería notar el valor FALSO en C6, C9, C11 y C14. El resto de las celdas de la columna C están marcadas como VERDADERO porque la fórmula encontró una coincidencia.
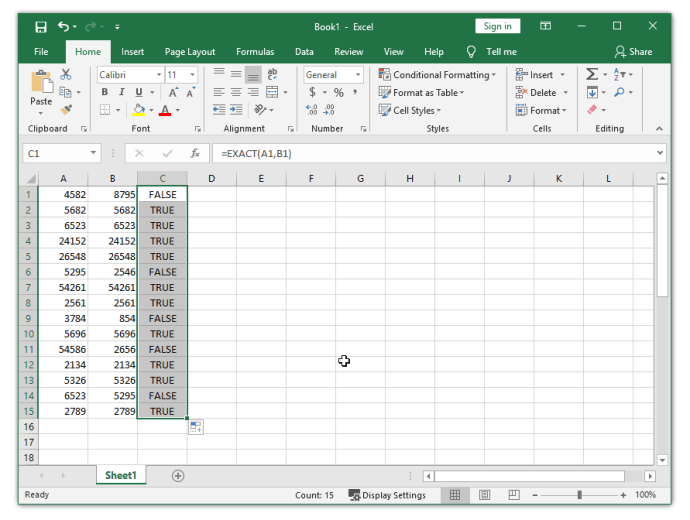
Usar la función SI
Otra función que le permite comparar dos celdas es la función IF. Compara las celdas de una columna fila por fila. Usemos las mismas dos columnas (A1 y B1) que en el ejemplo anterior.
Para usar la función IF correctamente, deberá recordar su sintaxis.
En la celda C1, escriba la siguiente fórmula: =SI(A1=B1, «Coincidencia», » «)
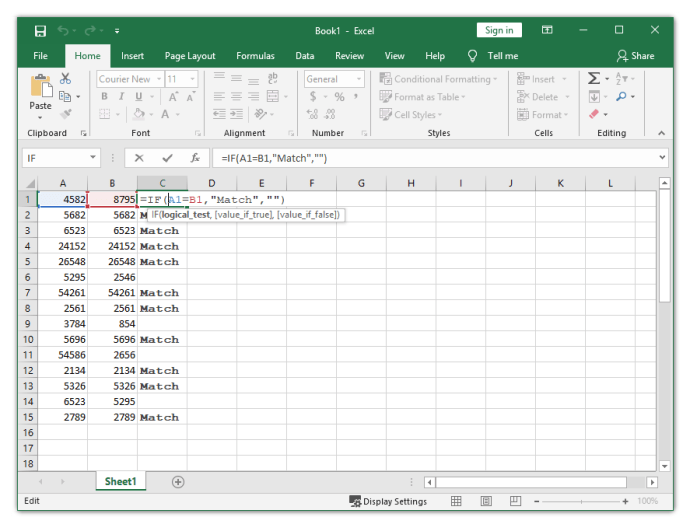
Después de ejecutar esta fórmula, Excel pondrá «Coincidencia» en la celda si los dos valores son idénticos.
Por otro lado, si desea verificar las diferencias, debe escribir la siguiente fórmula: =SI(A1<>B1, “No coincide”, ““)
Excel también le permite verificar coincidencias y diferencias en la misma fórmula. Todo lo que necesita hacer es escribir =SI(A1<>B1, «Sin coincidencia», «Coincidencia») o =SI (A1=B1, «Coincidencia», «Sin coincidencia»).
Buscar duplicados y corregir errores
Estos son los métodos más fáciles para averiguar si dos celdas tienen el mismo valor en Excel. Por supuesto, existen otros métodos más complejos que pueden hacer lo mismo, pero estos dos deberían ser suficientes para los usuarios cotidianos.
Ahora que sabe cómo buscar duplicados en su hoja de cálculo de Excel, puede corregir errores fácilmente y asegurarse de haber ingresado los datos correctos.