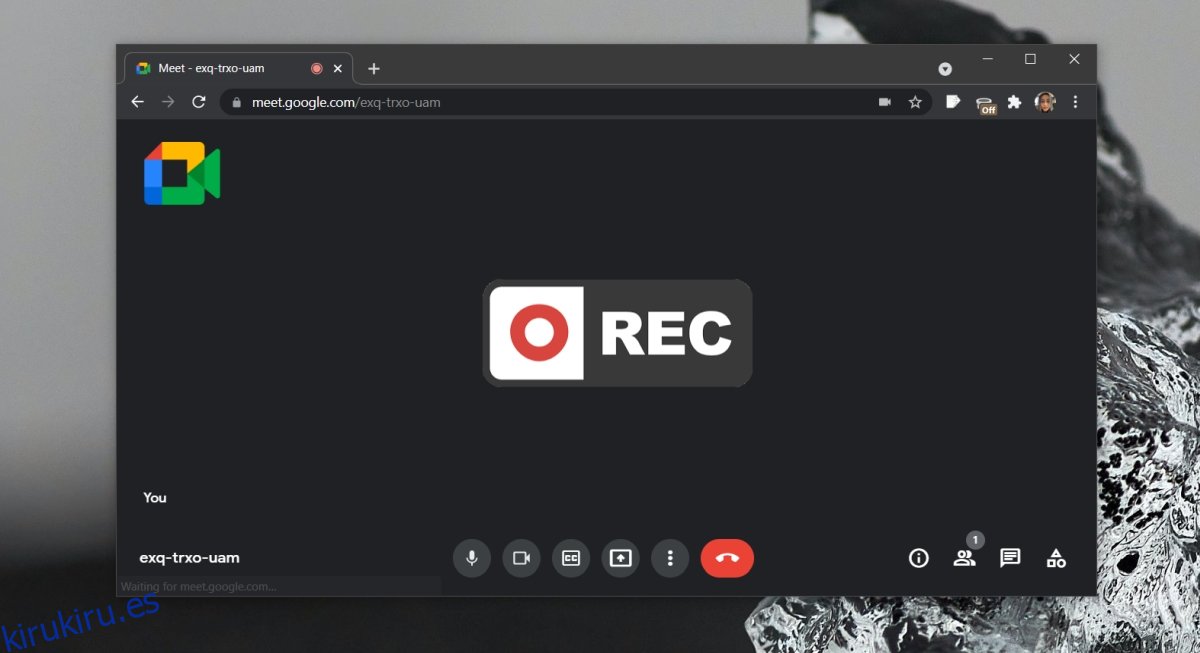Con herramientas de reuniones en línea como Zoom y Microsoft Teams, una función de grabación es estándar. Es lógico que Google Meet tenga algo similar, es decir, los usuarios pueden grabar una reunión. Google Meet permite a los usuarios grabar una reunión, pero es una función premium, lo que significa que los usuarios gratuitos no pueden usarla.
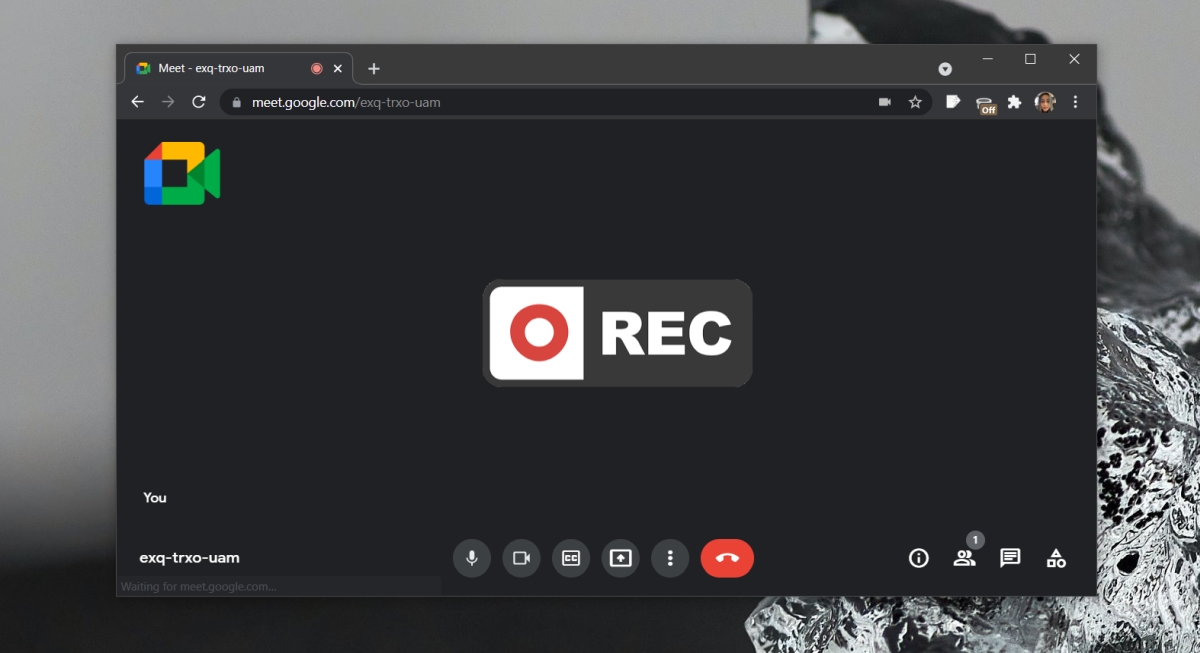
Tabla de contenido
Grabar una reunión / llamada de Google Meet
Si desea utilizar la función de grabación lista para usar en Google Meet, debe tener una de las siguientes suscripciones de Google;
Esenciales
Estándar comercial
Business Plus
Esenciales empresariales
Estándar empresarial
Enterprise Plus
Estándar de educación (disponible para usuarios con una licencia de «personal» y «estudiante»)
Fundamentos de educación (disponible para usuarios con una licencia de «personal» y «estudiante»)
Education Plus (disponible para usuarios con una licencia de «personal» y «estudiante»)
Actualización de enseñanza y aprendizaje (disponible para usuarios con una licencia de «Actualización de enseñanza y aprendizaje»)
Suscriptor individual del espacio de trabajo
Básicamente, esto significa que los usuarios gratuitos de Google Meet tendrán que improvisar. Afortunadamente, no es tan difícil grabar una reunión de Google Meet desde el escritorio. La grabación se realizará y guardará localmente mediante una herramienta de terceros.
Grabar Google Meet: función nativa
Si tiene uno de los tipos de suscripciones antes mencionados, puede grabar reuniones de Google Meet sin una herramienta de terceros.
Inicie una reunión (debe ser el anfitrión).
Haga clic en Actividades en la parte inferior izquierda.
Seleccione Grabación de la lista de actividades.
La reunión comenzará a grabar.
Configurar la grabación de pantalla de OBS
La mejor herramienta para grabar su pantalla es OBS. Es gratis y tiene muchas funciones. Puede grabar cualquier cosa en la pantalla junto con el audio del micrófono y los altavoces. Tendrá que configurarlo antes de la reunión, pero esa es la única parte difícil.
Instale OBS y abra la aplicación.
Haga clic en el botón de signo más debajo de la columna Fuentes.
Seleccione Captura de pantalla en el menú si desea grabar una pantalla completa o seleccione Captura de ventana si solo desea grabar la ventana del navegador.
En la ventana que se abre, haga clic en Aceptar.
En la siguiente ventana, puede seleccionar todo el escritorio o puede seleccionar la ventana del navegador en la que se unirá a la reunión de Google Meet.
Haga clic en Aceptar y se agregará la fuente.
Asegúrese de que tanto el micrófono como los altavoces no estén silenciados
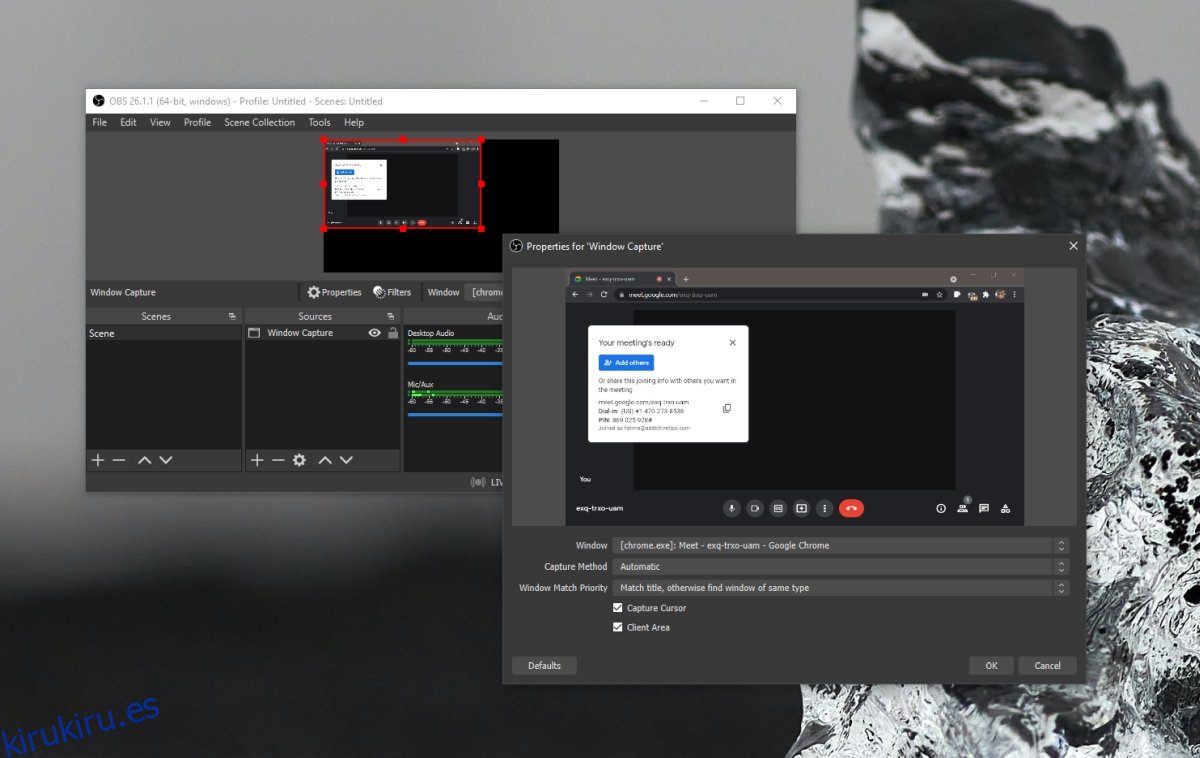
Grabar reunión de Google Meet
Para grabar la reunión de Google Meet, siga estos pasos.
Abra OBS con todo configurado.
Haz clic en Iniciar grabación.
Minimice OBS.
Cuando termine la reunión, abra OBS y haga clic en Detener grabación.
Conclusión
Si espera compartir su pantalla, o que cualquier otra persona lo haga durante una reunión, es mejor seleccionar una pantalla completa como entrada o fuente de captura de pantalla en lugar de una ventana del navegador. Nadie sabrá que está grabando la reunión a menos que comparta la pantalla y la ventana de OBS esté visible o su barra de tareas o el icono de Dock esté visible. Este método funcionará tanto en Windows 10 como en macOS.