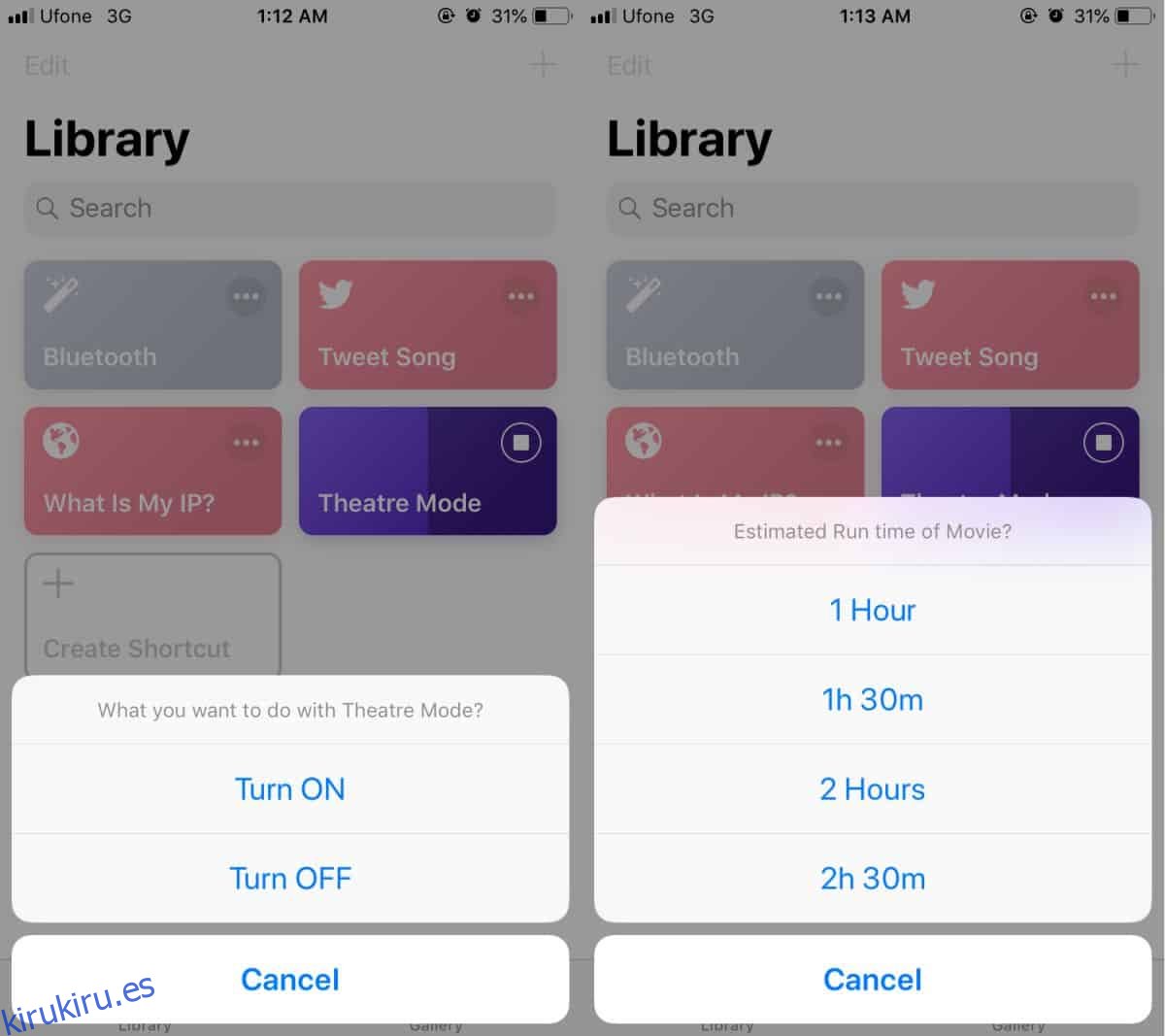Cuando estás viendo una película en un cine, hay pocas cosas más molestas que los teléfonos sonando o repicando con notificaciones. Lo único más molesto es que la gente hable, pero no hay mucho que puedas hacer al respecto. Si a menudo te olvidas de poner tu teléfono en silencio o bajar el brillo, puedes usar un atajo de Siri para silenciar tu iPhone para ver una película, activar No molestar, reducir el brillo de la pantalla, apagar 3G, Bluetooth y WiFi.
Silencia tu iPhone para ver una película
Debe ejecutar iOS 12 y debe tener instalada la aplicación Accesos directos en su iPhone.
Descargue e importe el acceso directo de Siri en modo teatro. Puede hacerlo visitando el enlace en su iPhone o escaneando el código QR en la página de acceso directo de Siri. Esto abrirá Safari y un mensaje le pedirá que abra la aplicación Atajos. Cuando lo toque por primera vez, verá nuevamente un mensaje que le preguntará si desea ejecutar el acceso directo ya que se agregó desde Safari. Déjelo correr.
Cuando ejecuta el acceso directo del modo teatro, le pregunta si desea habilitar o deshabilitar el modo teatro. Si elige habilitarlo, se le pedirá que ingrese la duración de la película. Esto permite que los cambios realizados en su dispositivo se deshabiliten automáticamente una vez que la duración haya expirado, lo que significa que no tiene que acordarse de activar No molestar, su WiFi o su volumen de nuevo.
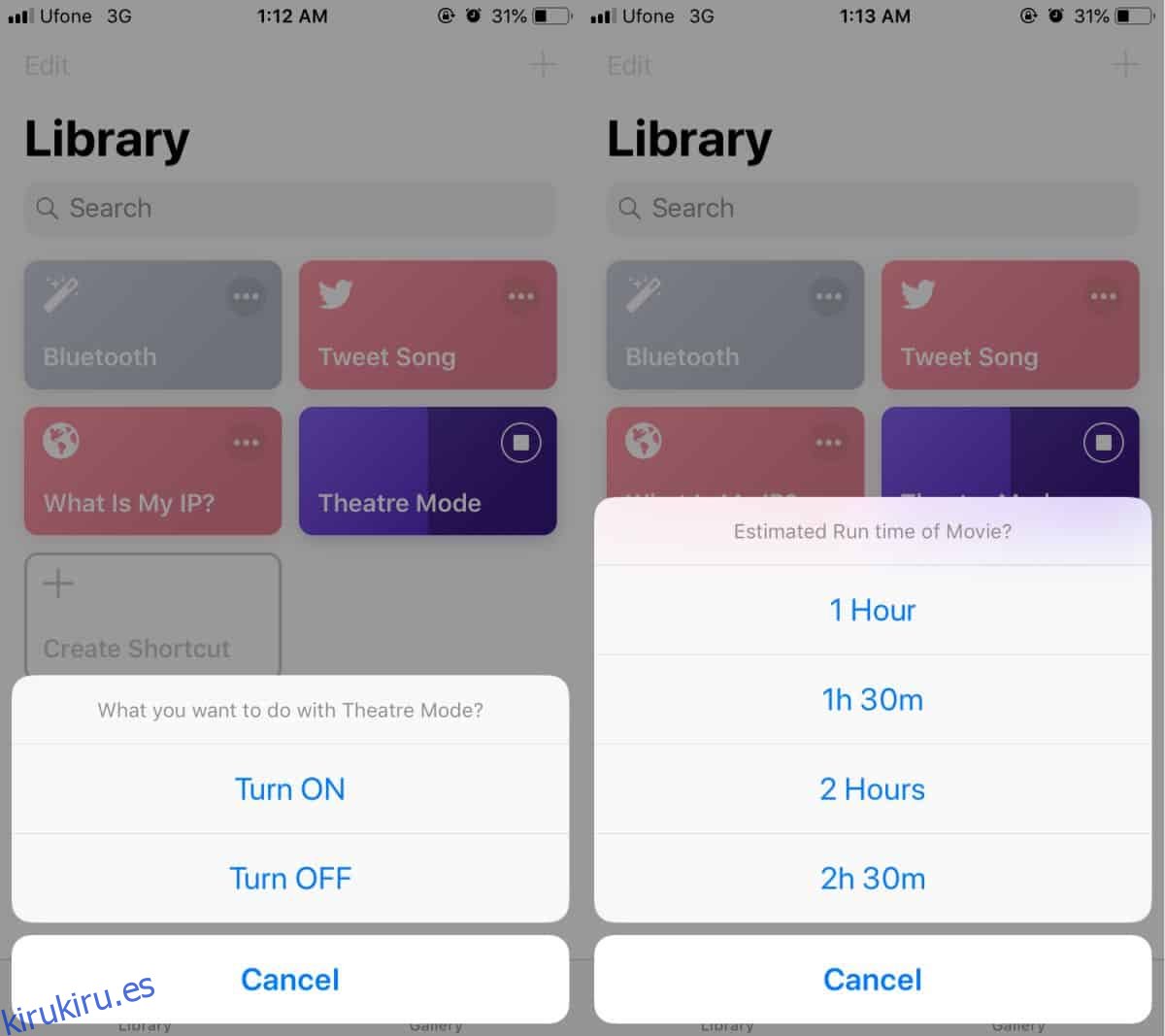
Es comprensible que algunas de estas configuraciones sean demasiado para usted. Es posible que desee mantener los datos móviles y WiFi encendidos, y es posible que desee configurar el brillo un poco más alto. Afortunadamente, cualquier atajo que importe se puede editar fácilmente y este no es diferente. Abra la aplicación Atajos y toque el botón de tres puntos en la parte superior derecha del atajo del Modo Teatro.
Desplácese hacia abajo hasta las acciones Establecer modo avión, Establecer Wi-Fi y Establecer datos móviles, y cámbielas al estado que prefiera. Para administrar el brillo, desplácese hacia abajo y personalice el control deslizante Establecer brillo para que se adapte a sus necesidades. Toque Listo y la nueva configuración se guardará en el acceso directo. La próxima vez que lo ejecutes, recordará los cambios que hiciste y los ejecutará en lugar de los que se agregaron originalmente.
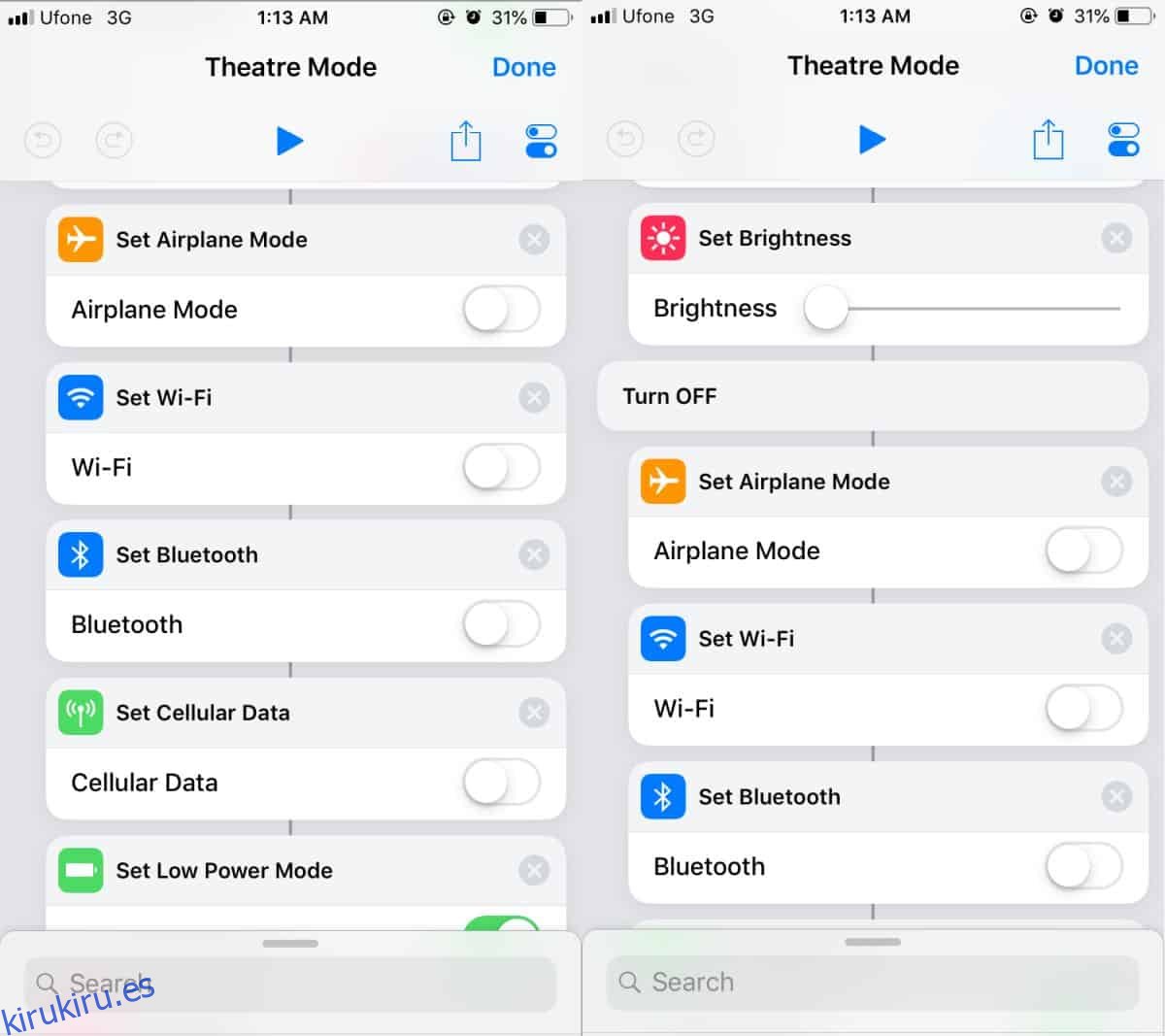
Si olvida activar este acceso directo, siempre puede configurar un recordatorio basado en la ubicación a través de la aplicación Recordatorio y hacer que se active cuando ingrese a su cine preferido.