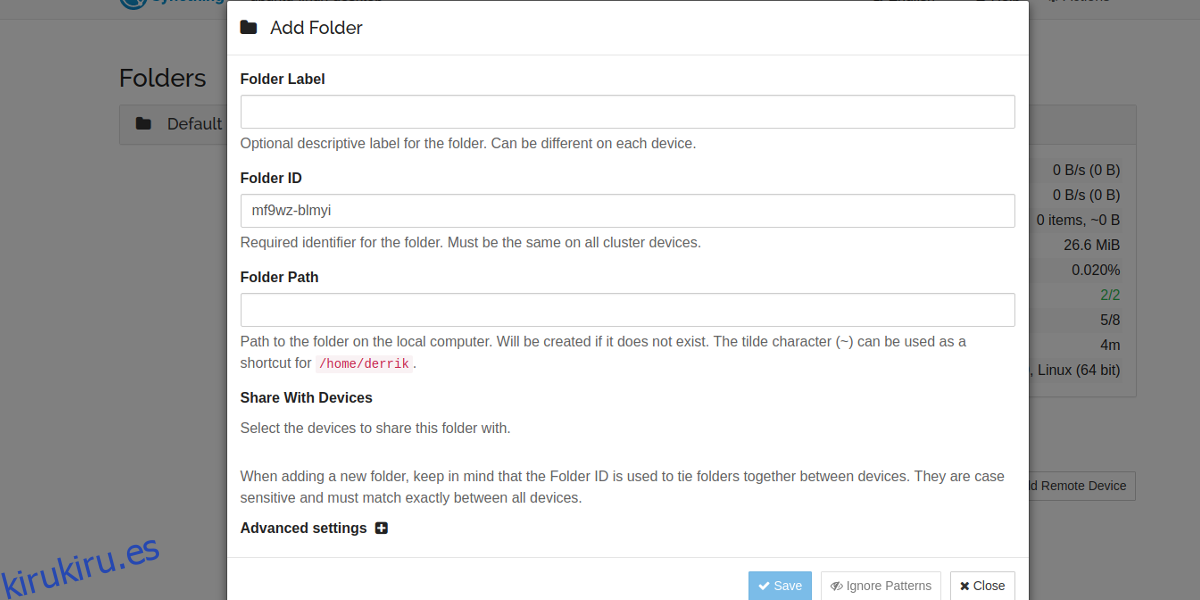Parte del beneficio de usar el almacenamiento en la nube es la capacidad de tener archivos sincronizados sin importar en qué computadora se encuentre. El problema es que esta conveniencia tiene un costo. Para transferir una gran cantidad de datos, generalmente es necesario comprar planes. Además, se tarda una eternidad en cargar un archivo a un servidor remoto, solo para descargarlo de nuevo a otra computadora en su red. La buena noticia es que no tiene por qué ser un inconveniente sincronizar archivos entre computadoras Linux. Hay una mejor solución: sincronizar.
Syncthing es una herramienta que sincroniza cosas. Con esta herramienta, los usuarios pueden transferir tantos datos como quieran a través de Internet, así como a través de una red local. No es necesario comprar costosos planes de almacenamiento en la nube para obtener espacio adicional. El espacio de almacenamiento de Syncthing es la capacidad de sus propios discos duros y la velocidad es la velocidad de su propia red y conexión a Internet.
Lo mejor de todo es que está disponible en Linux. He aquí cómo hacer que funcione.
Tabla de contenido
Instalación
La instalación de Syncthing es un poco diferente en comparación con otros tipos de programas. Esto se debe a que es un programa basado en la web que se ejecuta localmente. La sincronización se ejecuta en segundo plano haciendo todos los cálculos importantes, pero todo lo que hace el usuario se configura en un navegador web. Esto también significa que si desea instalar este software en un servidor Linux, funcionará bien.
Ubuntu y Debian
Comience agregando la clave de liberación PGP. Esto es importante ya que tanto Ubuntu como Debian no pueden instalar software sin una clave de lanzamiento. Abra una terminal, obtenga la clave con este comando:
curl -s https://syncthing.net/release-key.txt | sudo apt-key add -
El siguiente paso en el proceso de instalación es agregar el repositorio de Syncthing a la lista / etc / apt / sources.
echo "deb https://apt.syncthing.net/ syncthing stable" | sudo tee /etc/apt/sources.list.d/syncthing.list
El nuevo repositorio de Syncthing está en el sistema. Aún así, Syncthing no se instalará hasta que las fuentes del software reflejen los nuevos cambios.
sudo apt-get update
Por último, instale el software con:
sudo apt-get install syncthing
Arch Linux
La herramienta de interfaz de usuario web / servidor de sincronización está disponible en el repositorio de usuarios de Arch Linux. Descargar y construirlo para que Arch lo ponga en funcionamiento.
Otro
Otras distribuciones de Linux, en su mayor parte, no tienen paquetes disponibles. En su lugar, hay un archivo tarball del programa disponible.
Descargar el archivo y lea las instrucciones que contiene sobre cómo instalarlo.
Inicie el servicio de sincronización ingresando: sincronización
La interfaz de usuario web se abrirá automáticamente en el navegador predeterminado de su PC con Linux.
Otras plataformas
Aunque este artículo cubre Linux, los archivos también se sincronizarán en Syncthing con otras plataformas. Mac, Windows e incluso Android funcionan. El único requisito para compartir archivos es que todos los dispositivos deben estar en la misma red. Para obtener la aplicación para estas plataformas, visite este enlace Aquí.
Usando Syncthing
Acceda a la configuración de sincronización visitando https: // localhost: 8080. Dentro de la interfaz web, el usuario tiene opciones para crear una nueva carpeta compartida y agregar un dispositivo remoto. Para crear una nueva carpeta para compartir, haga clic en el botón «Agregar carpeta». Esto abrirá una ventana con información para completar. Específicamente: etiqueta de carpeta, ID de carpeta y ruta de carpeta.
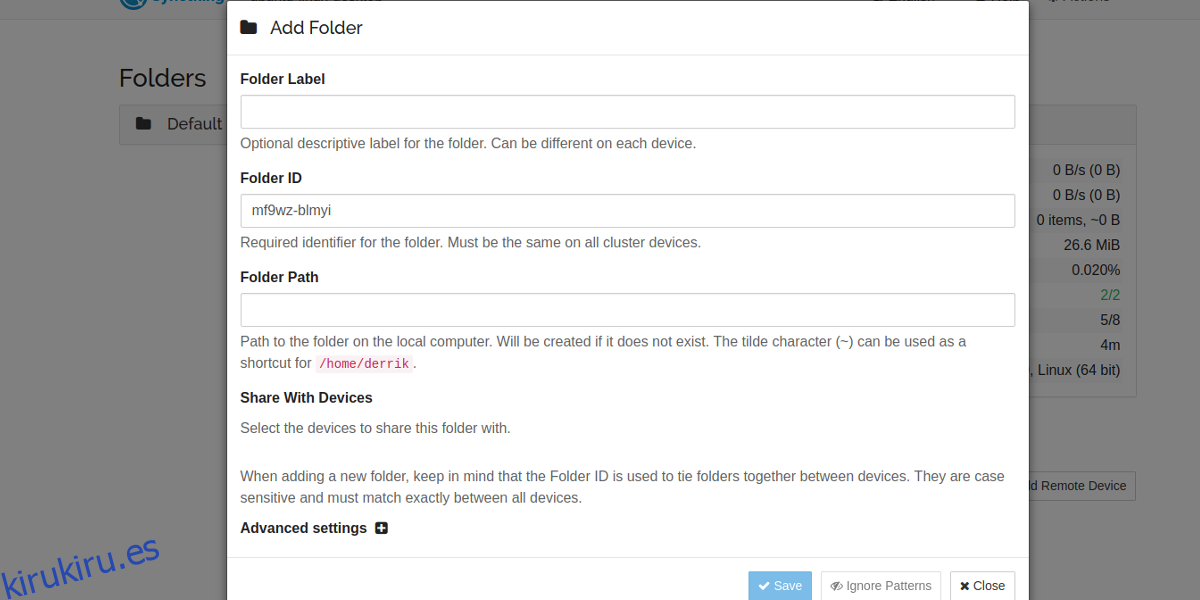
Comience con la etiqueta de carpeta. Agregue un nombre a su recurso compartido, para que sepa qué es. Omita el ID de la carpeta, ya que el sistema genera uno de estos automáticamente.
Por último, agregue la ruta de la carpeta al nuevo recurso compartido. Por ejemplo: si está compartiendo desde su carpeta Mi música, la ruta sería / home / username / Music /. Cualquier carpeta funcionará, incluso una nueva.
Agregar dispositivo remoto
Una carpeta no se compartirá sin antes agregar otros dispositivos al servidor de sincronización. Para hacer esto, vaya a otra PC que ejecute Syncthing y busque el «ID del dispositivo». Este es su identificador único que permitirá a Syncthing encontrar rápida (y fácilmente) el dispositivo y agregarlo a la red. Una vez que tenga la identificación, haga clic en «Agregar dispositivo remoto». Esto abre un menú emergente.
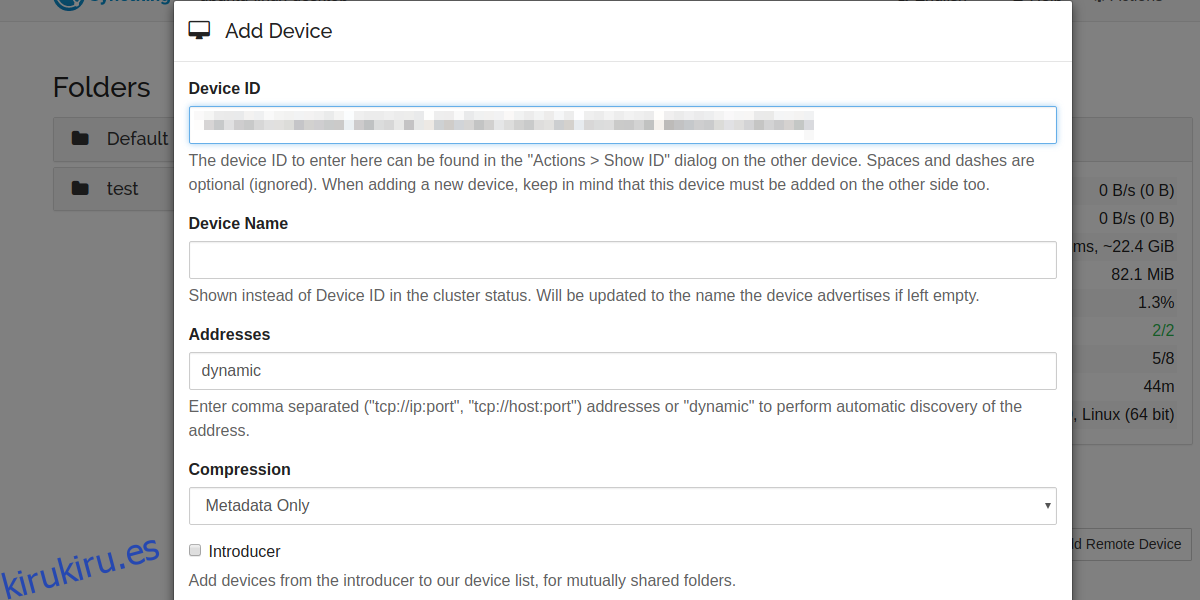
Busque «ID de dispositivo» e introduzca la ID del dispositivo con el que desea compartir. Para encontrar el ID de su dispositivo, haga clic en el menú Acciones y luego en «mostrar ID».
Compartir una carpeta
Después de agregar correctamente un dispositivo, lo verá aparecer en el costado con «Sin usar» junto a él. Está etiquetado como «no utilizado» porque aunque su servicio de sincronización puede ver el dispositivo y están interactuando entre sí, no se han compartido elementos con él. A continuación se explica cómo agregarle una carpeta.
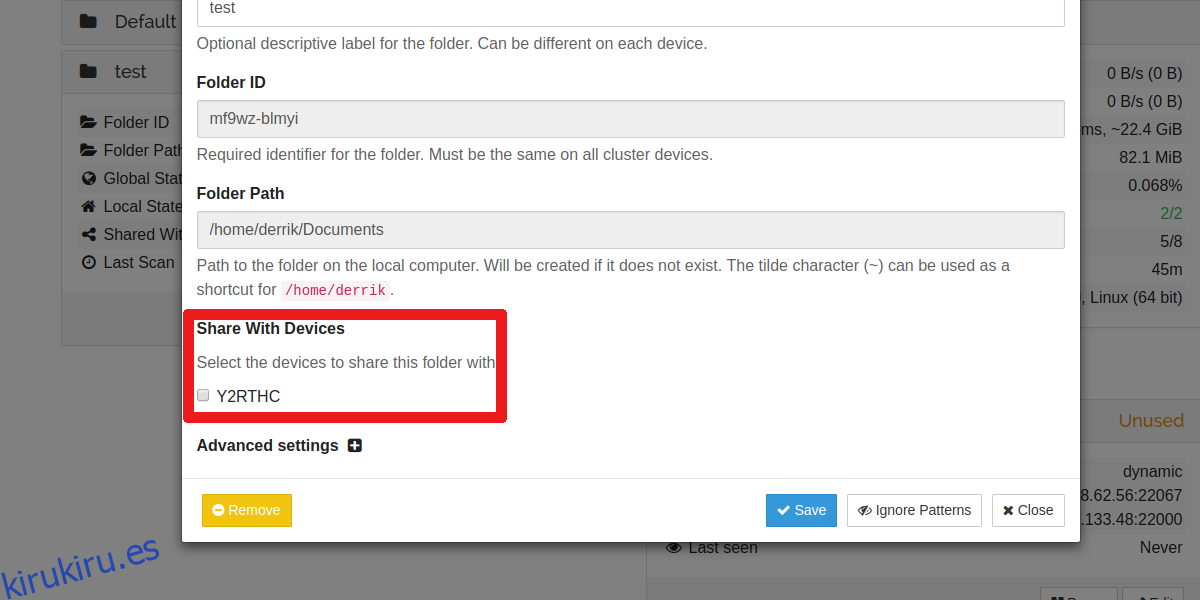
Vaya a la carpeta compartida creada anteriormente y haga clic en el botón «editar». Busque la opción «Compartir con dispositivos». Notará que el dispositivo que agregó recientemente está en este menú. Haga clic en la casilla de verificación y pronto su carpeta compartida, junto con todos sus archivos, se sincronizarán con este dispositivo.
Conclusión
Aquellos que buscan una manera rápida y fácil de mantener archivos sincronizados entre computadoras Linux o computadoras que ejecutan otros sistemas operativos deben tomar nota de Syncthing. Si bien el programa no es exactamente el primero de su tipo, la forma en que aborda el problema de la sincronización de archivos de una manera tan fácil de usar hace que se destaque de otras soluciones similares. Si está buscando una solución de sincronización de archivos rápida y sencilla, no busque más.